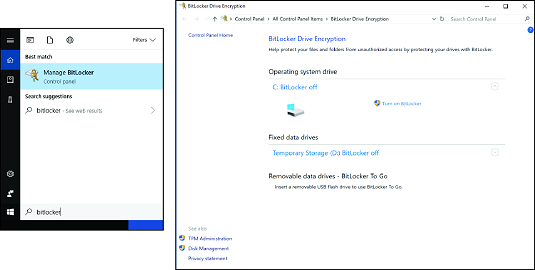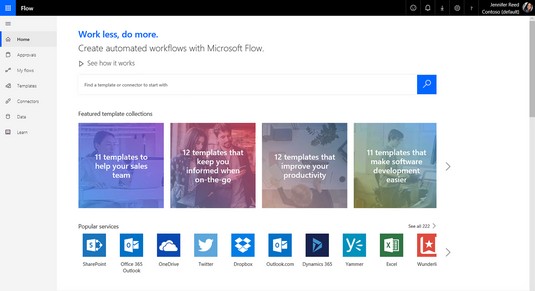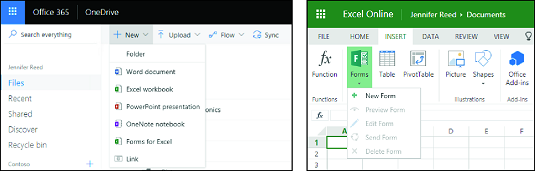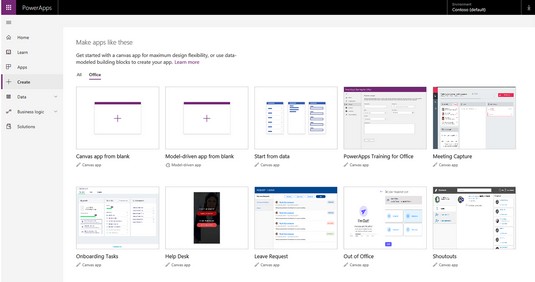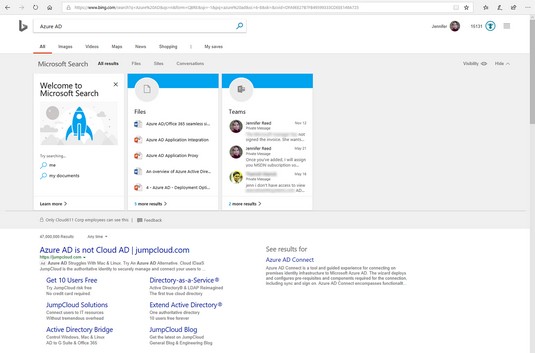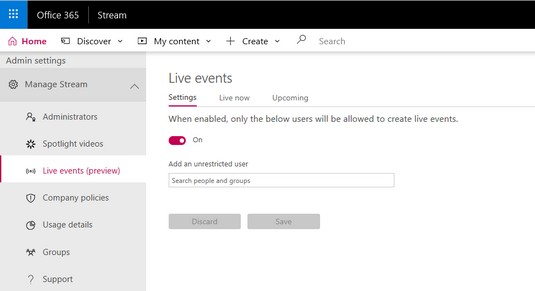Microsoft 365 Business er som gaven som fortsetter å gi. For $20 per bruker per måned kan de ansatte ha et e-postsystem i bedriftsklassen, en robust nettbasert lagrings- og samarbeidsløsning, et grenseløst chat- og telefonisystem, og skrivebordsversjonen av Office-applikasjoner som Word, PowerPoint, Excel, og Outlook. Alle fire av disse viktige arbeidsbelastningene har innebygde sikkerhets- og personvernfunksjoner som en IT-administrator kan konfigurere etter eget ønske. Best av alt, Microsoft 365 Business kommer også med Windows 10-operativsystemet, som forenkler vedlikehold og vedlikehold av en organisasjons Windows-enheter.
Men vent - det er mer! I november 2018 var 27 apper tilgjengelige for sluttbrukere med en Microsoft 365 Business-lisens – stor verdi for bedriften din, men ekstra arbeid for IT-administratoren hvis sluttbrukere begynner å bruke disse appene og så spør IT-administratoren om støtte når de står fast .
Her finner du de ti beste Microsoft 365-appene og -funksjonene som hjelper deg med å administrere tjenestene effektivt og støtte sluttbrukerne dine bedre.
Tjenesten blir stadig forbedret, så sørg for å holde deg oppdatert ved å sjekke Microsoft 365 veikart .
BitLocker
Microsoft 365 Business tilbyr en installasjonsveiviser for å aktivere enhets- og apppolicyer i Microsoft 365-leieren. I prosessen ble et sett med retningslinjer konfigurert for å beskytte Windows 10-enhetene i organisasjonen din. En av disse retningslinjene er BitLocker.
BitLocker er en diskkrypteringsfunksjon i Windows 10 som er inkludert i Microsoft 365 Business-lisensen. Du vil ønske å bruke denne funksjonen for å beskytte data, spesielt sensitive data, lagret på datamaskinens harddisk.
Som en beste praksis bør sluttbrukere med Microsoft 365 Business-lisensen lagre dokumentene sine i enten OneDrive for Business eller SharePoint slik at de kan få tilgang til disse dokumentene selv når de ikke bruker arbeidsdatamaskinen. Men noen ganger vil folk lagre data på den bærbare datamaskinens harddisk. Uten kryptering kan dataene på harddisken utgjøre en risiko for organisasjonen dersom den bærbare datamaskinen går tapt eller blir stjålet. Med kryptering kan du sove godt og vite at selv om noen klarer å logge på en tapt eller stjålet enhet, er dataene som er lagret på harddisken beskyttet.
Eller kanskje du har en ødelagt bærbar datamaskin du må sende til reparasjon. Vil du ha ukrypterte data som håndteres av fremmede? Hvis du ikke gjør det, bruk BitLocker.
Når BitLocker-innstillingen er slått på i enhetspolicyen for Windows 10, vil sluttbrukere lisensiert for Microsoft 365 Business se intuitive spørsmål om å begynne å kryptere Windows 10-enheten etter at den er synkronisert med Azure Active Directory. Sluttbrukeren kan bruke andre applikasjoner mens krypteringen kjører i bakgrunnen. BitLocker-nøkkelen som genereres når kryptering først kjøres, lagres i sluttbrukerens profil .
Hvis systemet av en eller annen grunn ikke ber sluttbrukeren om å slå på BitLocker, kan du starte det manuelt. Søk etter bitlocker i Cortana-søkeboksen og klikk deretter på Administrer BitLocker i søkeresultatene (til venstre). I vinduet , og deretter BitLocker Drive Encryption som vises, klikker du Slå på BitLocker (til høyre).
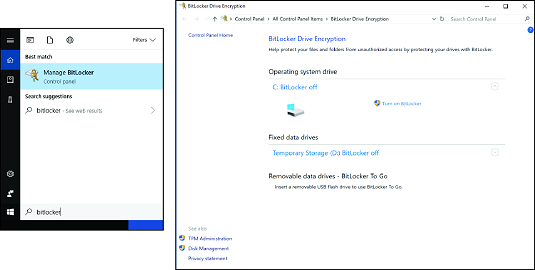
Slå på BitLocker manuelt.
Sluttbrukerkommunikasjon
La oss innse det. Å bruke en SaaS-applikasjon som Microsoft 365 Business har mange fordeler, men det kan også akselerere grånelsen til en IT-administrators hår. Hvorfor? Fordi Microsoft stadig oppdaterer tjenesten med nye funksjoner og noen ganger erstatter funksjoner brukerne dine har blitt vant til.
Det er gode nyheter for brukere som opplever problemer. Microsoft kan kommunisere direkte med sluttbrukerne dine om endringer i Microsoft-produktene de er lisensiert til å bruke. Bare aktiver sluttbrukerkommunikasjonstjenesten i leieren din, så vil alle i organisasjonen motta en e-post fra Microsoft når nye funksjoner rulles ut eller gamle funksjoner fjernes. Sluttbrukere kan administrere sine egne preferanser for e-postkommunikasjon fra sikkerhets- og personverninnstillingene i Office 365.
For å slå på sluttbrukerkommunikasjon, logg på Microsoft 365 Admin Center. Under Innstillinger-gruppen i venstre navigering klikker du på Tjenester og tillegg. Klikk deretter på Sluttbrukerkommunikasjon, og sett bryteren til På.
Microsoft Flow
Et kjent sitat på Internett kom visstnok fra Bill Gates: "Jeg velger en lat person til å gjøre en hard jobb fordi en lat person vil finne en enkel måte å gjøre det på."
Hvis denne attribusjonen er sann, vil tilsynelatende folk i Microsoft at vi alle skal være late. Dette er mye fordi Microsoft 365 Business inkluderer Flow, som er et program som automatiserer arbeidsflyten din. Du kan velge mellom mer enn 200 (og voksende) maler for å administrere arbeidet ditt, holde deg informert og strømlinjeforme prosesser.
Du kan for eksempel bruke en Flow-mal for automatisk å lagre e-postvedlegg til OneDrive for Business eller et dokumentbibliotek i SharePoint Online. Hvis du har forretningsprosesser som krever godkjenning fra flere personer, kan du starte med en godkjenningsmal og tilpasse den til dine behov. Du kan også integrere Flow med tredjepartsapplikasjoner som Slack, Gmail og RSS-feeder.
Ingen programmeringskunnskaper kreves for å bruke Flow-maler. Trinn-for-trinn-instruksjonene er enkle å følge. For å finne disse malene, klikk på Flow-flisen fra appstarteren når du er logget på Microsoft 365 . Bildet nedenfor gir et glimt av malene som er tilgjengelige i Flow. Gå videre og sjekk dem ut før en av sluttbrukerne dine slår deg til det!
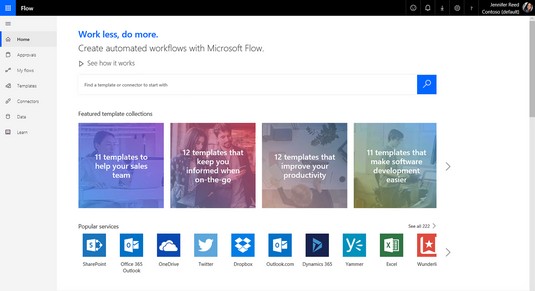
Flytmaler.
Microsoft Forms
Survey Monkey ut. Skjemaer i. Ja, det er sant. Du kan hoppe over å betale for tredjepartsapplikasjoner for å lage undersøkelser, meningsmålinger eller spørrekonkurranser. Microsoft 365 Business-lisensen inkluderer Forms-appen, som er aktivert som standard i leietakeren din.
Du kan lage undersøkelser, avstemninger og spørrekonkurranser kun for intern bruk, eller du kan invitere personer utenfor organisasjonen til å svare på et skjema i en nettleser eller en mobilenhet. Skjemaer kan ha forgreningslogikk. Hver lisensiert bruker kan opprette opptil 200 skjemaer, og hvert skjema kan ha opptil 50 000 svar. Eksporter skjemasvar til Excel for analyse og rapportering.
Du kan deaktivere skjemaer for en sluttbruker i Microsoft 365 Admin Center ved å slå av bryteren for skjemaer i brukerens lisenser. Hvis en sluttbruker oppretter et skjema og forlater selskapet, slettes skjemaene som er opprettet av denne personen 30 dager etter at brukeren er slettet fra Azure Active Directory.
Bortsett fra Microsoft Forms-appen , kan du også lage et skjema fra OneDrive for Business og Excel Online. I OneDrive for Business klikker du Ny, og klikker deretter Skjemaer for Excel for å starte et nytt skjema. I Excel Online er Forms-kommandoen på Sett inn-fanen.
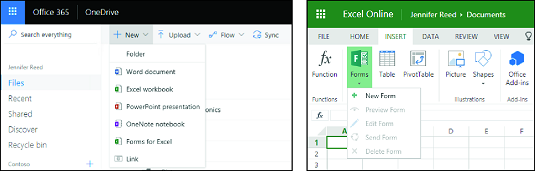
Opprette et skjema i OneDrive og Excel Online.
Microsoft Planner
Når du er innen IT, er du nødt til å være involvert i ett eller flere prosjekter til enhver tid. Du vil ikke slippe ballen i disse prosjektene, så du trenger en type prosjekt- eller oppgavestyringsløsning. Du har sannsynligvis ikke budsjettet for en kompleks prosjektstyringsløsning for bedrifter som Microsoft Project. Du er heldig. Microsoft 365 Business inkluderer Microsoft Planner, en visuell oppgavebehandlingsløsning som hjelper til med å organisere team som jobber med prosjekter.
Planner lar deg raskt lage en plan, invitere andre i organisasjonen til planen og deretter begynne å tildele oppgaver til medlemmene i planen. Du kan få tilgang til Planner fra appstarteren når du er logget på Microsoft 365. Den har et oppgavebord-grensesnitt med enkle dra-og-slipp-funksjoner. En plan kan være privat (bare medlemmer kan se innholdet) eller offentlig (alle i organisasjonen kan se innholdet). Mine oppgaver-siden samler alle oppgavene som er tildelt deg, slik at du ikke trenger å gå til hver enkelt plan for å administrere oppgavene dine. Planner er også synkronisert med Outlook, slik at du kan se prosjektplanen i Outlook-kalenderen.
Du kan invitere personer utenfor organisasjonen din til å delta som gjester i Planner. Gjester har begrenset funksjonalitet, men tilgangen deres er tilstrekkelig til å utføre grunnleggende oppgavebehandling.
Planner er aktivert som standard som en del av Microsoft 365 Business-lisensen. Når noen oppretter en plan, oppretter tjenesten automatisk en Office 365-gruppe og legger medlemmene av planen til den gruppen.
Hvis du må deaktivere Planner for en bestemt bruker, kan du gjøre det ved å velge bort Planner-lisensen for brukeren i Microsoft 365 Admin Center.
Microsoft PowerApps
Med Microsoft 365 Business kan du og sluttbrukerne dine bli appskapere uten å gå på programmeringsskole!
PowerApps er en tjeneste i Office 365 som lar lisensierte brukere lage forretningsapper som kobles til data som er lagret i ulike kilder, som SharePoint Online og Excel. Avhengig av ferdighetsnivået til sluttbrukerne dine, kan de lage apper i enten Power Apps Studio-modellen eller App Designer-modellen. Førstnevnte er forenklet for å gjøre det å bygge en app føles som å lage en PowerPoint-presentasjon; sistnevnte er rettet mer for nerdene i organisasjonen din som liker å fikle med modelldrevne apper.
Så fortsett og utforsk PowerApps. Etter at du har bygget din første app, ikke glem å oppdatere LinkedIn-profilen din for å inkludere Business App Development som et av ferdighetssettene dine.
En av malene du finner i PowerApps-portalen er Help Desk-malen. Med noen få klikk kan du lage en mobilapp som lar sluttbrukere sende inn supportbilletter fra telefonen sin og lar deg spore fremdriften til støttebillettene – uten å betale en apputvikler noen tusenlapper.
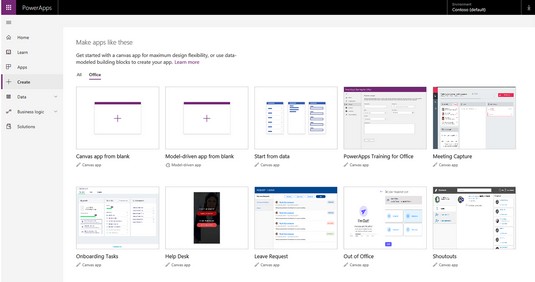
PowerApps maler.
Microsoft Søk
Har du noen gang brukt Bing til å søke etter noe? Vel, du er i ferd med å gjøre søkeopplevelsen for sluttbrukerne bedre med Microsoft Search i Office 365. Med denne funksjonen gir søk drevet av kunstig intelligens (AI)-teknologi brukere søkeresultater fra eller utenfor organisasjonen din på tvers av Windows 10, Office-apper, SharePoint, Microsoft Teams og Bing fra en stasjonær eller mobil enhet.
Bildet nedenfor viser et eksempel på en søkeopplevelse når du er logget på Bing.com med en Microsoft 365-konto. Søke etter nøkkelordene Azure AD gir deg søkeresultater fra Office 365-miljøet (inkludert samtaler i Microsoft Teams) så vel som Internett.
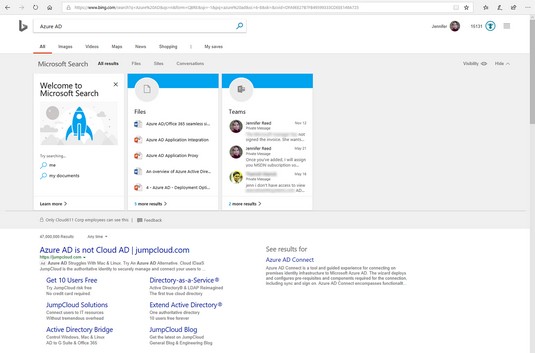
Microsoft Search-opplevelsen.
Microsoft Search er en ny tjeneste som ble annonsert på Microsoft Ignite-konferansen i september 2018, så forvent at tjenesten fortsetter å utvikle seg. Hvis du vil aktivere denne funksjonen i organisasjonen din, må du først aktivere Microsoft Search og deretter følge installasjonsveiviseren. Det tar vanligvis mindre enn fem minutter å sette opp.
Klar til å slå den på? Naviger til Microsoft 365 Admin Center med din globale administratorlegitimasjon. Deretter, under Innstillinger i menyen til venstre, klikker du Tjenester og tillegg, klikker du Microsoft Søk. Følg deretter disse trinnene:
Vri bryteren til På ved siden av Aktiver Microsoft-søk under trinn 1.
Klikk Lagre.
Klikk på Kom i gang-knappen under Hurtigoppsettveiviseren (under trinn 2), og følg instruksjonene.
En ny nettleserfane starter og Microsoft Search-adminportalen vises.
Etter at du har konfigurert Microsoft Search, er du på vei til å gjøre sluttbrukerne enda mer produktive med AI-drevne søkeresultater som er relevante for dem. Men hva er det for deg? Vel, du kan redusere antall helpdesk-billetter som kommer til deg ved å legge inn svar på vanlige spørsmål, for eksempel IT-ressurser, retningslinjer og informasjon om nyansettelser. Lykke til med letingen!
Microsoft Stream
Som på YouTube kan brukere opprette kanaler, laste opp videoer og vurdere og kommentere videoer. I motsetning til YouTube er Stream en sikker videotjeneste som bruker Azure Active Directory til å administrere identiteten til brukerne, slik at du kan beskytte sensitive bedriftsdata.
Når du laster opp en video i Stream, kan du velge at tjenesten automatisk skal generere bildetekster ved å bruke Microsofts automatiske talegjenkjenningsteknologi. Du kan se Stream videoer fra en nettleser på en Windows-PC, en Mac og mobile enheter. Tjenesten justerer automatisk kvaliteten på videoen avhengig av båndbredden din. Og fordi det er en del av Office 365, integreres Stream godt med SharePoint, Microsoft Teams og Yammer.
Stream lar deg også kringkaste live-begivenheter. Tenk deg at du har et firmamøte eller kunngjøring, men noen ansatte er i felten og kan ikke komme til møtet personlig. Med Stream kan du kringkaste møtet ditt live og få ansatte til å stille inn fra Internett-tilkoblede enheter. Hvis du er arrangør av live-arrangementet, kan du overvåke hvor engasjerte deltakerne er i sanntid.
Du kan få tilgang til Stream fra appstarteren i Microsoft 365. For å administrere Microsoft Stream klikker du på Innstillinger (tannhjulikon) ved siden av profilen din mens du er logget på Stream med din globale administratortilgang for Microsoft 365 Business. I administrasjonsinnstillingene for strømming, under Live Events, kan du spesifisere hvem som har lov til å opprette live events ved å slå bryteren På eller Av.
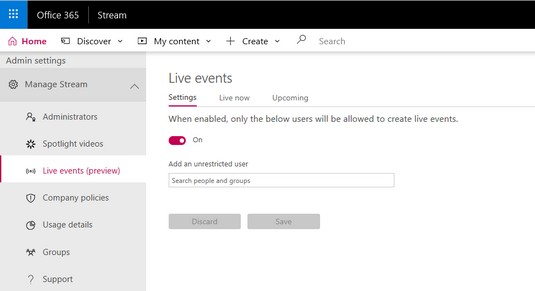
Administrere Microsoft Stream.
Microsoft Sway
begjærer du i all hemmelighet webdesignferdighetene til en venn eller kollega? Med alt arbeidet som kreves av en IT-administrator, hvem har tid til å ta nettkurs i HTML og webutvikling? Vel, det er ingen grunn til å gi opp den drømmen. Forutsatt at du vet hvordan du bruker Microsoft Word, kan du enkelt lage vakre og interaktive nettsider i Microsoft Sway uten å skrive en linje med HTML-kode!
Sway er en nettbasert historiefortellingsplattform i Office 365, enten den historien er i form av en finansiell rapport, en bedriftspresentasjon eller en trinn-for-trinn-instruksjon om hvordan du bruker et sous vide-verktøy. Du kan legge til tekst, bilder og videoer eller bygge inn innhold fra andre kilder. For å komme i gang, gå til Sway-portalen ved å klikke på Sway-appen . Deretter kan du velge mellom og tilpasse en rekke maler.
En annen måte å publisere en nettside som ser bra ut på alle enheter er tilgjengelig. Anta at du har et Word-dokument som skisserer organisasjonens sikkerhetspolicyer og handlingene sluttbrukerne må ta for å holde miljøet ditt sikkert. Dine tusenårige ansatte er ikke interessert i å lese det flate, kjedelige dokumentet ditt.
Du kan raskt forvandle det dokumentet til en nettside som er verdig en webdesigners tommelen opp med kommandoen Transformer til nettside i Word! Bare åpne dokumentet, velg Fil, og klikk deretter Transformer i venstremenyen. Transformer til web-panelet vises til høyre med stilalternativer. Velg stilen som resonerer med brukerne dine, klikk på Transform-knappen, og se så magi skjer mens kunstig intelligens gjør det kjedelige dokumentet ditt til en fantastisk nettside komplett med iøynefallende overskrifter og sitater for å dele opp lange avsnitt og gjøre teksten enklere å lese.
Vil du være en IT-administrator som kan designe nettsider? Sjekk det av listen din med Sway.
Tjeneste Helse
De fleste IT-administratorer med respekt for seg selv starter dagen med en prioritert liste over kritiske ting å ta tak i for å holde IT-miljøet i gang. Dette blir ofte avbrutt med en telefonsamtale fra en sluttbruker med et problem. Så de neste timene feilsøker og håndterer du feil. Når lunsjpausen ruller rundt, er halve dagen gått, og du har ikke fullført et eneste element på listen din. Verre er at sluttbrukerens problem fortsatt ikke er løst.
Her er et enkelt tips: Før du feilsøker problemer knyttet til tjenester i Office 365, sjekk ut tjenestehjelpesiden for å se om Microsofts ingeniører jobber med råd og hendelser. Du kan kaste bort mye tid på å prøve å finne ut hvorfor noens e-post ikke synkroniseres, bare for å finne ut at det er et Exchange Online-brudd du ikke kan fikse.
Du finner Service Health-dashbordet i Microsoft 365 Admin Center under Health-gruppen i venstre navigasjon. Dashbordet viser hendelser og råd som Microsoft-ingeniører jobber med, sammen med status, effekten på sluttbrukere, en beskrivelse av problemet og trinnene Microsoft tar for å løse problemet. Hvis en tjeneste ikke har noen problemer, vises et grønt merke ved siden av tjenestenavnet. Med et øyeblikk vil du kunne bestemme om du skal feilsøke en sluttbrukers problem eller ikke.