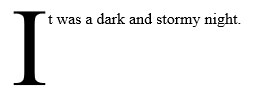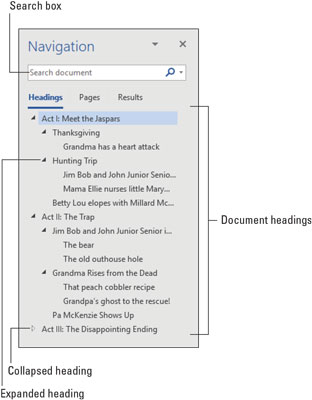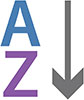Når det kommer til stykket, kan omtrent alt Microsoft Word 2019 gjør betraktes som et kult triks. Jeg undrer meg fortsatt over hvordan ordbryting fungerer, og hvordan du kan endre marger etter at et dokument er skrevet og all teksten raskt jiggles på plass.
Side-til-side-sidebevegelse i Microsoft Word
I utskriftsoppsettvisningen kan du ordne dokumentvinduet slik at det viser sider fra side til side, som illustrert. Arbeidsflyt beveger seg nedover venstre side og hopper deretter opp til toppen av høyre side. Denne ordningen drar full nytte av widescreen-dataskjermer.

Arbeide med et dokument side til side.
For å gå inn side-ved-side-visning, klikk på Vis-fanen og velg Side-til-side i gruppen Side-bevegelse. Du må kanskje justere Word-vinduet for å forstørre dokumentpresentasjonen; Zoom-kommandoen deaktiveres når du aktiverer side-til-side-sidebevegelse. Så jo bredere du kan gjøre dokumentvinduet, jo bedre ser ting ut.
I side-til-side-presentasjonen blir den horisontale rullelinjen mer nyttig. Bruk den til å bla gjennom dokumentet. Sidene vender automatisk mens du redigerer og lager tekst.
For å gjenopprette tradisjonell dokumentpresentasjon, klikk på Vertikal-knappen. Du kan også bytte dokumentvisning, men når du går tilbake til utskriftsoppsett, gjenopprettes side-til-side-presentasjonen.
Automatisk lagring med autogjenoppretting i Word 2019
En dag vil du lovsynge Words AutoRecover-funksjon. Det lagrer dokumentet ditt med jevne mellomrom, selv når du unnlater å gjøre det. I tilfelle en datakrasj eller et annet uhell, gjenoppretter Word dokumentet ditt fra en superhemmelig sikkerhetskopi det i hemmelighet har laget for deg. Så fint.
For å sikre at AutoRecover er aktiv, følg disse instruksjonene:
Klikk på Fil-fanen.
Velg Alternativer på filskjermen.
Dialogboksen Word-alternativer vises.
Velg Lagre.
På høyre side av dialogboksen, sørg for at en hake vises ved elementet Lagre autogjenopprettingsinformasjon hvert 10. minutt.
Du kan endre tiden, selv om 10 minutter virker bra.
Klikk OK for å lukke vinduet.
Huff! Du er trygg.
Mesteparten av tiden legger du aldri merke til AutoRecover. Ved den sjeldne, skremmende anledningen at noe går galt, ser du dokumentgjenopprettingsruten når du starter Word på nytt. Informasjon om ulagrede dokumenter vises i dokumentgjenopprettingsruten, sammen med instruksjoner om hvordan du gjenoppretter et dokument.
Den beste måten å unngå å miste ting ved et uhell er å spare nå og spare ofte!
Akselerer Word 2019 Ribbon
Word har alltid vært et musebasert program, selv når det kjørte i tekstmodus på gamle DOS-PCer. Likevel er tastaturet fortsatt en rask og effektiv måte å få tilgang til kommandoer på, spesielt gitt at i en tekstbehandler svever fingrene over tastaturet mesteparten av tiden.
Hvis du er villig til å lære, unngå musen og bruk i stedet noen tastaturakseleratorer for å få tilgang til kommandoer på båndet.
Hemmeligheten er å bruke Alt-tasten: Trykk på Alt og du ser bokstaver i bokser vises på båndet, som små firkantede fregner. Innenfor hver boks er en eller to bokstaver, som er gasspedaltastene. Trykk på en bokstav eller de to bokstavene i rekkefølge for å "klikke" på en bestemt del av båndet.
For å endre sideretningen til liggende modus, trykker du for eksempel Alt, P, O for å vise Orientering-menyen. Trykk på pil ned-tasten for å velge Landskap. Trykk Enter for å velge det menyelementet.
- Hvis du ved et uhell trykker på Alt-tasten, trykker du på den igjen for å gå ut av akseleratormodus.
- Du kan også trykke på F10-tasten for å få tilgang til Ribbon-akseleratorene.
Gamle Word-tastatursnarveier
Før Ribbon red inn til byen og skremte ut alle byfolk, stolte Word på tastaturkommandoer. Disse eldgamle Word-tastatursnarveiene fungerer fortsatt i Word i dag. De er nyttige, men ikke for minneverdige.
F4: F4-tasten er Gjenta-tasten, akkurat det samme som Ctrl+Y, Gjenta-tasten.
Shift+F4: En annen repetisjonstast, men denne er kommandoen Repeat Find. Det fungerer selv når dialogboksen Finn (eller navigasjonsruten) ikke er synlig.
Shift+F5: Denne tastekombinasjonen er Gå tilbake-kommandoen, som går tilbake til stedet du sist redigerte.
Shift+F8: Krymp valgtasten er det motsatte av valgtasten, F8. For eksempel, når hele dokumentet er valgt, trykk Shift+F8 for å velge bare gjeldende avsnitt. Trykk Shift+F8 igjen for å velge bare gjeldende setning. Trykk på den igjen for å velge bare gjeldende ord. Trykk Shift+F8 én gang til for å fjerne markeringen av ordet.
F12: Trykk på denne tasten for raskt å kalle opp dialogboksen Lagre som. Jeg bruker denne nøkkelen mye fordi det er raskere enn å vasse gjennom Backstage for å kalle opp Lagre som-dialogboksen.
Ctrl+F12: Denne tasten gjør for dialogboksen Åpne det F12 gjør for dialogboksen Lagre som. Det er ikke overflødig for Ctrl+O-kommandoen, som fremmaner Backstage. Ctrl+F12 viser alltid den gode gamle Åpne-dialogboksen.
Bygg dine egne brøker i Microsoft Word
Words Autokorrektur-funksjon bygger vanlige brøker for deg, og erstatter den klønete teksten med brøktegn. Dessverre har Word bare noen få av disse brøktegnene. Når du trenger din egen, tilpassede brøk, for eksempel  , lag den på denne måten:
, lag den på denne måten:
Trykk Ctrl+Shift+= (likningstegnet), hurtigtasten for hevet skrift-kommandoen.
Skriv inn telleren - den øverste delen av brøken.
Skriv for eksempel 3 for  .
.
Trykk Ctrl+Shift+= igjen for å deaktivere hevet skrift.
Skriv inn skråstrek ( / ).
Trykk Ctrl+= for å aktivere abonnement.
Skriv inn nevneren - den nederste delen av brøken.
Skriv for eksempel 64 for  .
.
Trykk Ctrl+= for å slå av abonnement.
Der er brøkdelen din.
Elektroniske bokmerker i Microsoft Word
Når du må finne din plass i et dokument, kan du skrive tekst som WORK HERE, eller du kan dra nytte av Words bokmerke-kommando. Bokmerket er usynlig, men Word vet hvor det er. Du kan bruke bokmerket for å gå tilbake til en side for redigering, for å legge til en kryssreferanse eller for å utføre en haug med andre nyttige triks. Sett et bokmerke ved å følge disse trinnene:
Plasser innsettingspekeren der du vil sette inn bokmerket.
Klikk på Sett inn-fanen.
I Lenker-gruppen klikker du på Bokmerke-knappen.
Bokmerke-dialogboksen vises.
Skriv inn et navn for bokmerket i dialogboksen Bokmerke.
Prøv å holde bokmerkenavnet til ett ord, bare bokstaver.
Klikk på Legg til-knappen.
Bokmerket er opprettet.
For å hoppe til bokmerker i dokumentet ditt, bruk Gå til-kommandoen: Trykk Ctrl+G for å tilkalle dialogboksen Finn og erstatt, med Gå til-fanen fremover. Velg Bokmerke fra Gå til hva-listen. Velg bokmerkenavnet fra listen på høyre side av dialogboksen. Klikk på Gå til-knappen for å besøke bokmerkets plassering. Klikk på Lukk-knappen eller trykk på Escape-tasten for å lukke dialogboksen.
Lås Microsoft Word-dokumentet ditt
Når du virkelig, virkelig ikke vil at noen skal rote med den søte teksten din, kan du låse dokumentet. Flere beskyttelsesnivåer er tilgjengelige, men du starter reisen ved å følge disse trinnene:
Klikk på Fil-fanen.
Velg Info.
Klikk på Beskytt dokument-knappen.
Av flere valg anbefaler jeg disse alternativene:
- Merk som endelig: Dokumentet er flagget som endelig, noe som betyr at videre redigering er deaktivert. Likevel kan du enkelt overstyre den ved å klikke på Rediger uansett-knappen som vises.
- Krypter med passord: Dokumentet er kryptert og et passord brukes. For å åpne dokumentet i Word må du skrive inn passordet. Du kan ikke fjerne et passord etter at det er tatt i bruk.
- Begrens redigering: Du kan begrense om en bruker kan redigere et dokument eller om alle endringer spores eller begrense den personen til kun å kommentere.
Velg et alternativ og svar på spørsmålene i dialogboksene som vises.
Klikk OK.
Dokumentbeskyttelsen du har valgt, brukes.
Å låse dokumentet ditt er en alvorlig avgjørelse! Ingen kan hjelpe deg hvis du glemmer et passord eller på annen måte ikke er i stand til å fjerne begrensningene du har brukt på dokumentet.
Drop Cap i Microsoft Word 2019
En drop cap er den første bokstaven i en rapport, en artikkel, et kapittel eller en historie som vises i en større og mer interessant skrift enn de andre karakterene. Figuren viser et eksempel.
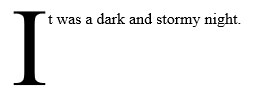
En drop cap.
Følg disse trinnene for å legge til en drop cap til et dokument:
Velg det første tegnet i det første ordet i begynnelsen av teksten.
Velg for eksempel jeg i Det var en mørk og stormfull natt .
Klikk på Sett inn-fanen.
Klikk på Drop Cap-knappen i tekstgruppen.
Velg en drop cap-stil. Og der er drop cap.
Det hjelper hvis avsnittet i drop cap er venstre justert og ikke rykket inn med en tabulator eller noen andre vanskelige formateringsoperasjoner.
For å fjerne drop cap, velg Ingen i trinn 4.
Kartlegg Word 2019-dokumentet ditt
Når jeg skriver, viser jeg navigasjonsruten på venstre side av dokumentvinduet. Denne ruten lar meg se det store bildet, en oversikt over dokumentet mitt basert på overskriftsstilene. Jeg kan bruke den til å raskt hoppe til en bestemt overskrift. Som en bonus viser den også den praktiske søkedokumenttekstboksen, som illustrert her.
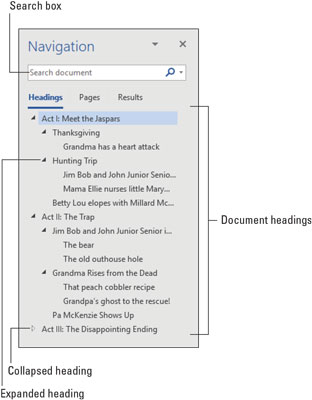
Navigasjonsruten dokumentkart.
Følg disse trinnene for å tilkalle navigasjonsruten:
Klikk på Vis-fanen.
I Vis-gruppen klikker du for å merke av ved elementet Navigasjonsrute.
For å lukke navigasjonsruten, klikk på X Lukk-knappen.
Navigasjonsruten erstatter en populær, men gammel Word-funksjon kalt Document Map.
Sorter Microsoft Word-teksten din
Sortering er et av Words bedre triks, selv om det er overraskende hvor få som vet om det. Du kan bruke sorteringskommandoen til å ordne tekst alfabetisk eller numerisk. Du kan sortere avsnitt, tabellrader og kolonner og mer.
Lagre dokumentet før sortering. Det er bare en god idé.
Sortering er ikke vanskelig. Ordne først det som skal sorteres i flere tekstlinjer, som f.eks
Sitron
Banankrem
eple
kirsebær
Rabarbra
Tortilla
Etter at du vet hva du skal sortere, følger du disse trinnene:
Velg tekstlinjene (eller deler av en tabell) som en blokk.
Klikk på Hjem-fanen.
Klikk på Sorter-knappen i Avsnitt-gruppen.
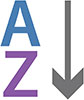
Dialogboksen Sorter tekst vises. Det er mest nyttig når du sorterer elementer med flere kolonner, og det er der deretter delene av dialogboksen er mest nyttige.
Velg Stigende eller Synkende for å sortere teksten fra henholdsvis A til Å eller fra Å til A.
Klikk på OK-knappen.
Som ved et trylleslag blir den valgte teksten sortert.


 , lag den på denne måten:
, lag den på denne måten: