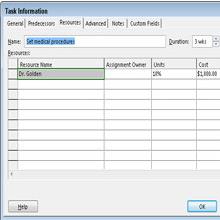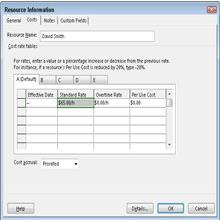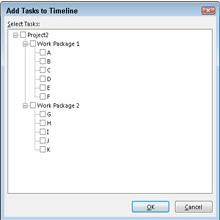Her lærer du ti kule snarveier som kan hjelpe deg med å håndtere Project 2016 som en proff. Du vil bli så flink til å bruke Project 2016 at fingrene ser ut til å fly over tastaturet.
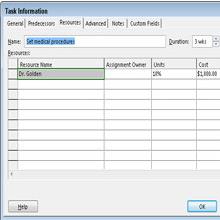
1 Oppgaveinformasjon
Fra Gantt-diagramvisningen kan du dobbeltklikke på en oppgave i prosjektet for å åpne dialogboksen Oppgaveinformasjon. Du kan deretter bruke den til å legge inn eller endre varigheter, forgjengerinformasjon, ressurser, notater, oppgavetyper og begrensninger.
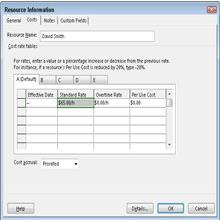
2Ressursinformasjon
Hvis du vil vite noe om en ressurs, kan du finne informasjonen i dialogboksen Ressursinformasjon. Fra en hvilken som helst ressursarkvisning dobbeltklikker du på et ressursnavn for å se kontaktinformasjon, tilgjengelighet, kostnadssatser og eventuelle merknader du har angitt om ressursen.
Du kan bruke dialogboksen Ressursinformasjon til å legge inn, redigere eller oppdatere ressursinformasjon for personer, rekvisita, utstyr og steder som anses å være ressurser.
Når dialogboksen Tilordne ressurser er åpen, dobbeltklikker du på et ressursnavn for å vise dialogboksen Ressursinformasjon.
3 Ofte brukte funksjoner
De fleste brukerhandlinger i Project er ganske standard, så du bør ikke måtte besøke båndet hver gang du vil gi en kommando. I stedet kan du ganske enkelt høyreklikke på en oppgave for å vise en flytende meny med alternativer som lar deg (for eksempel) klippe ut, kopiere og lime inn tekst; sette inn og slette oppgaver; tildele ressurser; naviger til dialogboksen Oppgaveinformasjon; legge til notater; og legg til oppgaven på tidslinjen.
4 Deloppgaver
Noen ganger må du se deler av prosjektet utvidet for å vise alle oppgaver i detalj, mens andre deler forblir rullet opp til et sammendragsoppgavenivå. I tillegg til standardmetoden for å klikke på trekanten ved siden av sammendragsoppgaven for å utvide eller oppsummere oppgaver, kan du bruke tastetrykk.
For å skjule en deloppgave, trykk Alt+Shift+bindestrek (–). For å vise deloppgaver, trykk Alt+Shift+plusstegnet (+).
5 Innrykk og utrykk
Arbeidsnedbrytningsstrukturen (WBS) lar deg vise foreldre-barn-relasjonen i en oppgave ved å rykke inn underoppgavene for å lage omrisset (WBS) av prosjektet. I stedet for å velge alle oppgavene du vil jobbe med og deretter rykke inn eller ut fra båndet, kan du velge dem og deretter trykke Alt+Shift+høyrepil for å rykke inn. For å stikke ut en oppgave, trykk Alt+Shift+venstre pil.
6 Fyll ned
Anta at alle oppgavene i en serie har samme ressurs eller samme varighet. I stedet for å angi den samme ressursen eller varigheten gjentatte ganger, kan du angi varigheten på den øverste oppgaven i listen, velge resten av oppgavene og deretter trykke Ctrl+D. Prosjekt "fyller ned" ressursen til resten av de valgte oppgavene.
7 Navigering
Alt-tasten er et nyttig verktøy for å navigere til begynnelsen eller slutten av prosjektet. Bare trykk Ctrl+Hjem for å gå til begynnelsen av prosjektet eller trykk Ctrl+End for å gå til slutten.
Du kan også trykke på Alt-tasten for å navigere rundt tidsskalaen. For å flytte til høyre (forover i tid), trykk Alt+høyre pil. For å flytte til venstre (bakover i tid), trykk Alt+pil venstre.
8 timer til år
Noen ganger vil du se det store bildet av prosjektet ved å se tidsskalaen på nivået måneder og år. Andre ganger må du se detaljer om når oppgaver vil skje. I Project kan du stille inn tidsskalaen til å vise tid i år, helt ned til timer. For å vise trinnvis større tidsskalaenheter, trykk Ctrl+/ (skråstrek). For å vise mindre, mer detaljerte tidsskalaenheter, trykk Ctrl+Shift+* (stjerne).
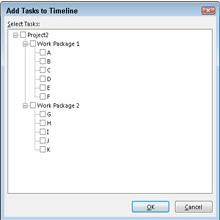
9 Tidslinjesnarveier
Til og med tidslinjen har snarveier. Når du først viser tidslinjen, viser den teksten Legg til oppgaver med datoer på tidslinjen. Dobbeltklikk på teksten for å åpne dialogboksen Legg til oppgaver til tidslinje. Hver oppgave er ledsaget av en avmerkingsboks; bare velg de du vil vise på tidslinjen.
Dobbeltklikk på den første teksten for å åpne dialogboksen Legg til oppgaver til tidslinje fungerer bare første gang du åpner tidslinjen. Etter at du har begynt å legge inn informasjon på tidslinjen, forsvinner teksten som vises på den første gang du åpner den, og du må legge inn oppgaver ved å høyreklikke dem først og velge Legg til tidslinje fra hurtigmenyen.
10 Hurtigsøk
For å finne informasjon raskt i prosjektet, trykk Ctrl+F for å åpne Hurtigsøk-dialogboksen. Skriv deretter inn ordet du vil finne i Finn hva-boksen.