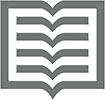Noen av Microsoft Words funksjoner er mer relevante for emnene desktop publisering eller grafikk enn for tekstbehandling. Disse oppgavene gjøres langt bedre ved å bruke annen programvare, men Word stopper ikke der med sine unike og rare funksjoner. Velkommen til Twilight Zone, Word-utgaven.
Ligninger i Microsoft Word
Microsoft må erkjenne at et stort flertall av Word-brukere har grader i astrofysikk og kvantemekanikk. Hvis du er en av dem, eller kanskje du driver med rakettvitenskap eller hjernekirurgi, vil du sette pris på Words ligningsverktøy. Disse verktøyene tilfredsstiller ønsket ditt om å plassere en polynomligning eller kvanteberegning i dokumentet ditt uten å måtte tåle kjedeligheten med å bygge tingen selv.
For å plassere en forhåndsdefinert ligning i din tredje doktorgradsavhandling fra MIT, klikk på Sett inn-fanen. I Symboler-gruppen klikker du på Equation-knappmenyen og velger et forhåndsinnstilt matematisk monster fra listen. Eller du kan velge kommandoen Insert New Equation for å dele din egen glans ved å lage ligningen selv.
- En ligning innholdskontroll er satt inn i et dokument ved innføringspekerens posisjon. Når den er valgt, vises Equation Tools Design-fanen på båndet.
- Nei, Word løser ikke ligningen.
Video i ditt Microsoft Word-dokument
Alvor? Jeg tipper at Words evne til å feste en video i et dokument ikke oversettes godt når siden skrives ut. Det er bare en gjetning - jeg har ikke prøvd det, selv om jeg tror jeg sannsynligvis har rett.

Når du har vært oppe sent og alkoholen i blodet flørter med alle nevronene i hjernen din, klikker du på Sett inn-fanen. Bruk YouTube eller velg et annet videosøkingsalternativ i Insert Video-vinduet. Etter at alt for lang tid har gått, vises videoen som en stor grafisk goober i dokumentet. Du kan spille det rett der på skjermen. Fantastisk.
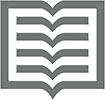
Videoer vises best når et Word-dokument presenteres i lesemodus – noe som i seg selv er enda en bisarr ting. For å gå inn i lesemodus, klikk på Lesemodus-knappen på statuslinjen (vist i margen); eller, på Vis-fanen, velg Lesemodus fra Visningsgruppen.
Skjult tekst i Word 2019
Skjult tekst vises ikke i et dokument. Den skrives ikke ut. Det er bare ikke der!
Hvis du ønsker å skrive skjult tekst slik at du kan legge den på CV-en for søknad til CIA, velg teksten og trykk Ctrl+Shift+H. Den samme hurtigtasten deaktiverer dette formatet.
Den eneste måten du vet at skjult tekst finnes i et dokument, er å bruke Vis/Skjul-kommandoen: Klikk på Hjem-fanen, og i Avsnitt-gruppen klikker du Vis/Skjul-knappen, som ser ut som Avsnitt-symbolet. Den skjulte teksten vises i dokumentet med en stiplet understreking.
Utviklerfanen i Microsoft Word
Databrukere elsker hemmeligheter, spesielt når ingen andre vet om dem. En slik hemmelighet i Word er Utvikler-fanen. Shhh!
Utvikler-fanen er vert for noen av Words avanserte og kryptiske funksjoner. Disse kommandoene gjør det ikke enklere å lage et dokument, og de åpner en boks med ormer som jeg ikke vil dekke i denne boken. Likevel, du leser denne teksten, så følg disse trinnene for å tilkalle den mystiske utviklerfanen:
Klikk på Fil-fanen.
Velg kommandoen Alternativer for å vise dialogboksen Alternativer for Word.
Velg Tilpass bånd-elementet på venstre side av dialogboksen.
Under Tilpass bånd-listen på høyre side av dialogboksen, sett en hake ved Utvikler-elementet.
Klikk OK.
Utvikler-fanen heter det passende; den egner seg best for folk som enten bruker Word til å utvikle applikasjoner, spesialdokumenter og elektroniske skjemaer, eller som er ivrige etter å tilpasse Word ved å bruke makroer . Skremmende ting, men det er dekket i boken Word 2016 For Professionals For LuckyTemplates (Wiley). Nå vet du hemmeligheten.
Orddeling i Microsoft Word
Orddeling er en automatisk funksjon som deler et langt ord på slutten av en linje for å få teksten til å passe bedre på siden. De fleste lar denne funksjonen være deaktivert fordi ord med bindestrek har en tendens til å redusere hastigheten folk leser med. Men hvis du vil dele et dokument, klikker du på Layout-fanen og deretter Sideoppsett-gruppen, og velger Orddeling →Automatisk.
Automatisk orddeling fungerer bare på avsnitt som er formatert med full justeringsjustering. Hvis avsnittet er formatert på annen måte, er kommandoknappen Orddeling nedtonet.
Dokumentegenskaper i Microsoft Word
Word sporer med glede mange detaljer om dokumentene du lager, ting du vanligvis ikke ville lagt merke til hvis du ikke visste om funksjonen Dokumentegenskaper.
For å vise et dokuments egenskaper, klikk på Fil-fanen og velg Info-elementet. Egenskapene er til høyre, og viser dokumentstørrelse, sider, antall ord og andre trivia. For å vise eller angi andre alternativer, klikk på Egenskaper-knappen og velg Avanserte egenskaper.
Versjonshistorikk for Word-dokument
Du skriver, du sparer, du skriver du sparer. Disse forskjellige dokumentversjonene kan gjenopprettes hvis du aktiverer Windows Filhistorikk-funksjonen. I Word kan du imidlertid lese et dokuments revisjonshistorikk, forutsatt at du har lagret dokumentet i OneDrive.
For å sjekke ut tidligere utgaver av et dokument, klikk på dokumentnavnet, toppen og midten av vinduet. Fra menyen velger du Se alle versjoner. Versjonslogg-ruten vises. Hvis du klikker og ikke ser en meny, ble dokumentet lagret lokalt eller i skylagring som er bedre enn OneDrive.
Versjonshistorikk-ruten viser alle større dokumentrevisjoner etter dato, klokkeslett og forfatter. For å se en revisjon, klikk på koblingen Åpne versjon. Den valgte revisjonen vises i et nytt vindu.
Samle og lim inn i Microsoft Word
Jeg håper tekstbehandlingskonseptet kopier-og-lim er enkelt for deg. Det som ikke er enkelt er å ta det til neste nivå ved å bruke Words samle-og-lim-funksjon.
Samle-og-lim lar deg kopiere flere tekstbiter og lime dem inn i hvilken som helst rekkefølge eller alt på en gang. Hemmeligheten er å klikke på dialogboksstarteren i nedre høyre hjørne av utklippstavlegruppen på Hjem-fanen, rett ved siden av ordet utklippstavle. Utklippstavlen vises på skjermen.
Med utklippstavlen synlig kan du bruke Kopier-kommandoen flere ganger på rad for å samle tekst. For å lime inn teksten, klikk ganske enkelt med musen på den tekstbiten i utklippstavlen. Eller du kan bruke Lim inn alle-knappen for å lime inn hvert element du har samlet inn i dokumentet.
Enda mer bisarr: Du kan faktisk velge flere separate tekstbiter i et dokument. For å gjøre det, velg den første delen, og dra deretter over ekstra tekst mens du holder nede Ctrl-tasten. Så lenge Ctrl-tasten holdes nede, kan du dra for å velge flere tekstbiter på forskjellige steder. De forskjellige valgte bitene fungerer som en blokk, som du kan klippe ut, kopiere eller slette eller som du kan bruke formatering på.
Klikk og skriv i Microsoft Word
En funksjon introdusert i Word 2002, og en som jeg ikke tror noen noen gang bruker, er klikk-og-skriv. I et tomt dokument kan du bruke klikk-og-skriv for å stikke musepekeren hvor som helst på siden og skrive informasjon på det stedet. Bam!
Jeg klarer ikke å se noen verdi i klikk-og-skriv, spesielt når det er et mer positivt aspekt av Word-utdanningen din å lære grunnleggende formatering. Men klikk-og-skriv kan plage deg når du ser noen av de spesialiserte musepekerne vises; og dermed:

De rare musepekerne indikerer klikk-og-skriv-funksjonen i aksjon. Selve musepekeren prøver å angi avsnittsformatet som skal brukes når du klikker med musen.
Oversettelser
Allora, hai il desiderio di scrivere il tuo testo l'italiano? I stedet for å bli lei av å prøve å lære italiensk på skolen eller kaste bort dyrebar tid på ferie i Italia, kan du bruke Words Oversetter-funksjon til å på magisk vis lage italiensk eller annen fremmedspråklig tekst. Hemmeligheten ligger på Review-fanen, i Språk-gruppen.
Følg disse trinnene for å oversette en tekstbit i et dokument:
Skriv teksten du vil oversette.
Jeg kom. Jeg så. jeg erobret.
Velg teksten.

På Review-fanen, i Språk-gruppen, klikk på Oversett-knappen og velg Oversettvalg.
Kommandoknappen Oversett vises.
Klikk på Slå på-knappen hvis du blir bedt om å aktivere intelligente tjenester.
Oversetterruten vises på høyre side av dokumentvinduet. Den oppdager automatisk det valgte språket, som jeg antar er engelsk for denne boken.
Velg et målspråk fra Til-menyen.
Akk, latin er ikke en av dem, i hvert fall når denne boken går i trykken.
Gjennomgå oversettelsen.
Hvis du kan en snert av det valgte språket, bør du vurdere å fikse det. For eksempel ble den italienske setningen i begynnelsen av denne delen opprinnelig oversatt med andre person flertall i stedet for andre person entall.
Klikk på Sett inn-knappen for å sette den oversatte teksten inn i dokumentet. Bello.
Lukk Oversett-ruten.
Klikk på X-knappen for å lukke.
Som med alle dataoversettelser, er det du får mer en tilnærming til hva en morsmålstaler vil si. Teksten er generelt forståelig, men ingenting erstatter virkelig kunnskap om språket - eller en måned i Italia.