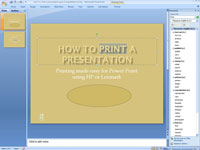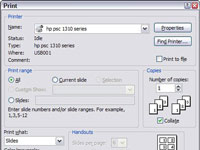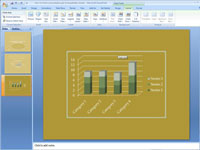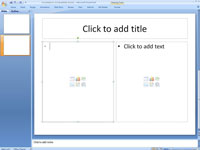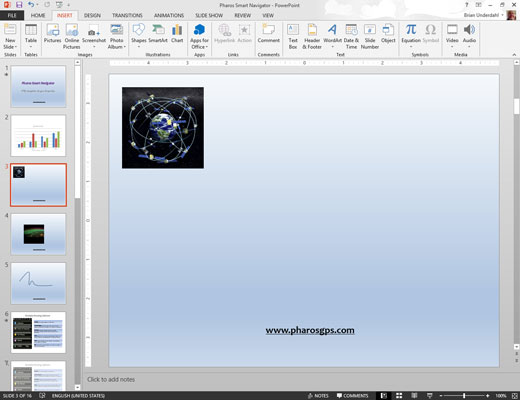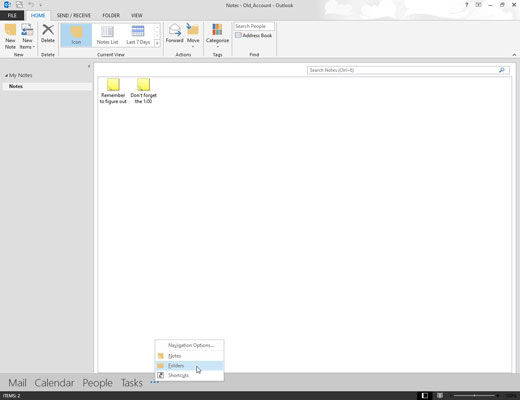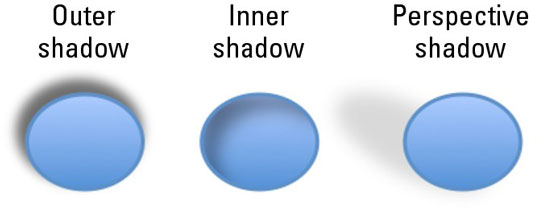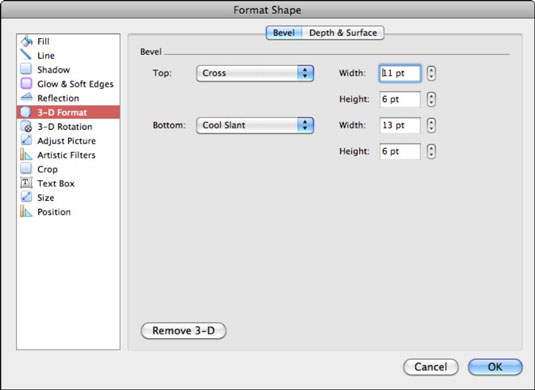Kā atrast un aizstāt fontus PowerPoint 2007 prezentācijā
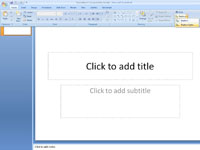
Pārāk daudz fontu izmantošana PowerPoint prezentācijā samazina jūsu ziņojuma kvalitāti. PowerPoint ļauj izmantot meklēšanas un aizstāšanas darbību, lai aizstātu nepāra fontus. Ņemiet vērā, kuri fonti ir jāaizstāj un ar kuriem fontiem tos aizstāsit. Pēc tam veiciet šīs darbības, lai aizstātu prezentācijā izmantoto fontu ar citu fontu: