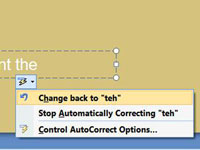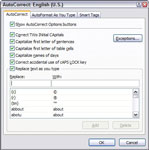PowerPoint automātiskās labošanas līdzeklis var labot pareizrakstības un stila kļūdas, kad rakstāt PowerPoint slaidos. Ja jūs rakstāt teh , PowerPoint automātiski maina to . Ja aizmirstat teikuma pirmo vārdu ar lielo burtu, programma PowerPoint to lieto ar lielo burtu. Lai izmantotu automātisko labošanu, veiciet šīs darbības:

1Pārvietojiet ievietošanas rādītāju atpakaļ uz laboto vārdu.
Zem vārda pirmā burta parādās zila līnija. Norādiet uz zilās līnijas, un parādās poga ar zibens skrūvi.
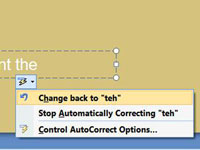
2 Noklikšķiniet uz apgaismojuma pogas, lai atvērtu izvēlni.
Atsauciet veikto labojumu, pasakiet programmai PowerPoint pārtraukt šāda veida labojumu veikšanu vai izsauciet automātiskās labošanas opciju dialoglodziņu.
3Noklikšķiniet uz pogas Office un izvēlieties PowerPoint opcijas.
Tiek atvērts dialoglodziņš PowerPoint opcijas.
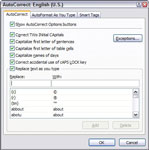
4Izvēlieties cilni Proofing un noklikšķiniet uz AutoCorrect Options.
Dialoglodziņā AutoCorrect Options ir izvēles rūtiņas opcijām, kas nosaka automātiskās korekcijas darbību. Noklikšķinot uz Rādīt automātiskās labošanas opcijas , zem vārdiem, kurus mainīja automātiskās korekcijas līdzeklis , tiek parādīta poga Automātiskā labošana. Pareizie divi sākumlielie burti meklē vārdus ar diviem sākuma lielajiem burtiem un maina otro uz mazajiem burtiem. Lielo burtu rakstīšana teikuma pirmo burtu automātiski raksta ar lielo jauna teikuma pirmo vārdu, ja aizmirstat. Ir vairākas citas iespējas, lai iestatītu automātisko labošanu tā, lai tā darbotos tā, kā vēlaties.