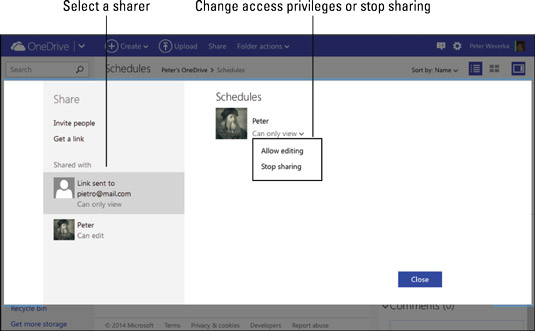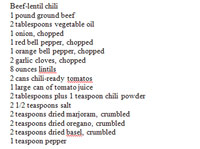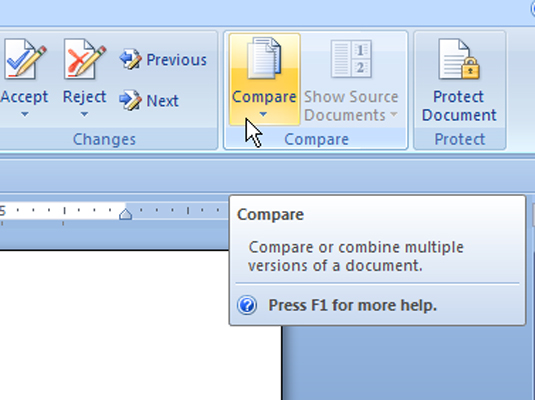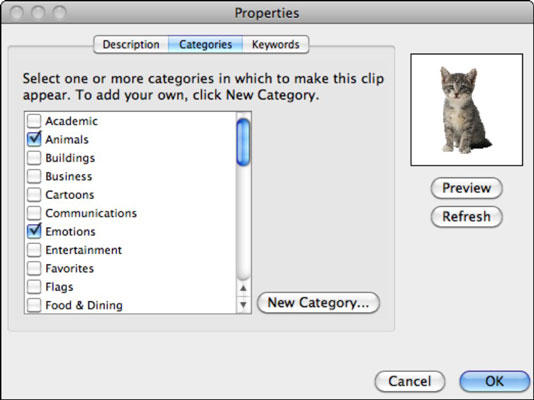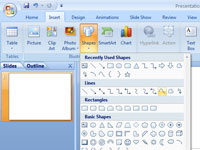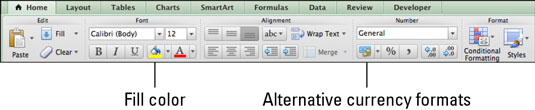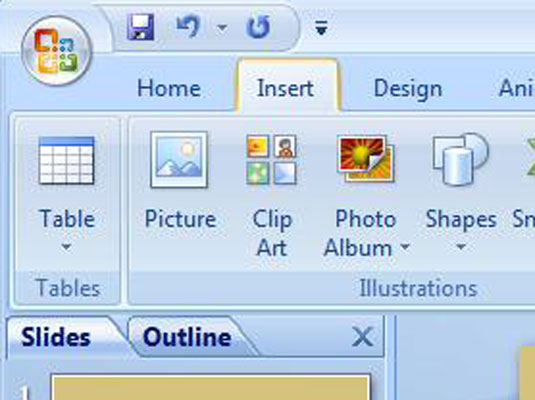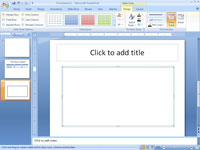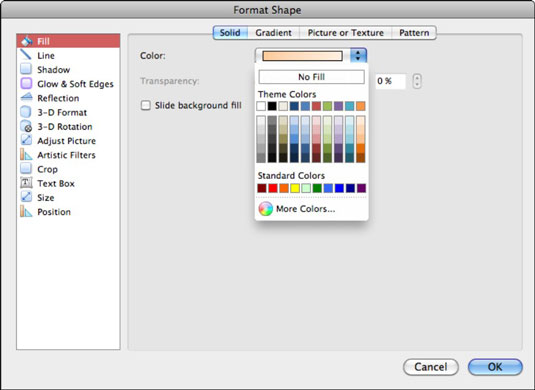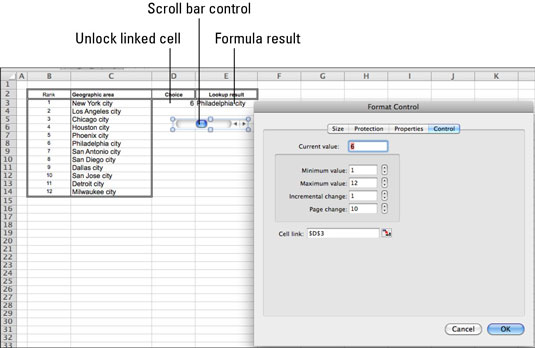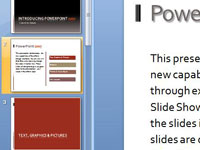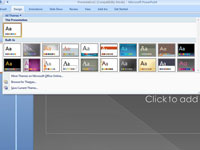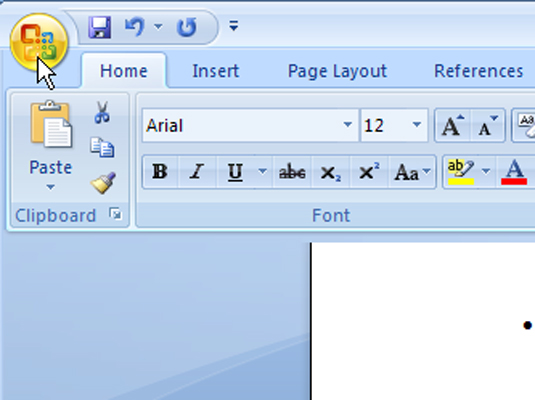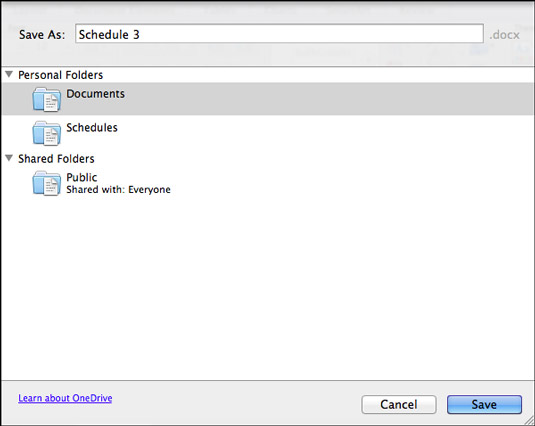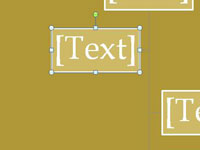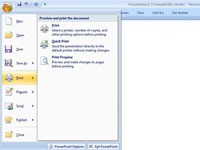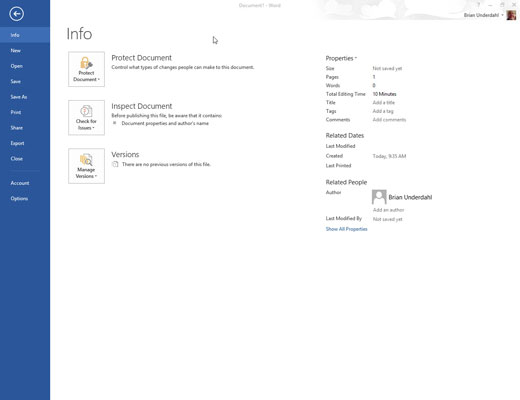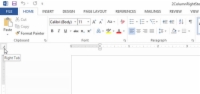Iegūstiet labu skatījumu uz savu Outlook 2013 kalendāru
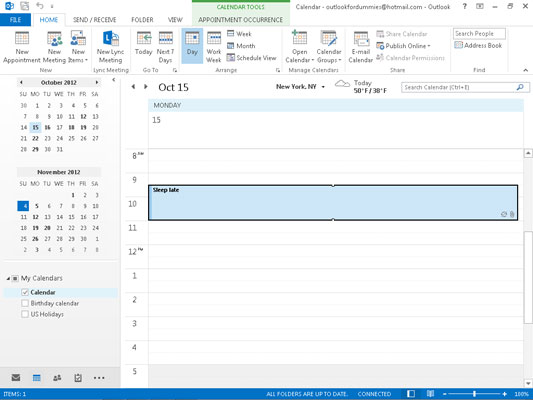
Programma Outlook 2013 ļauj sadalīt un sadalīt informāciju katrā sadaļā gandrīz jebkurā veidā, ko varat iedomāties, izmantojot dažādus skatus. Jūs varat viegli aizpildīt pavārgrāmatu ar dažādiem skatiem, ko varat izveidot. Ja vēlaties izveidot kalendāra izkārtojumu, par kuru neviens nekad agrāk nav domājis, Outlook, iespējams, to ļaus. […]