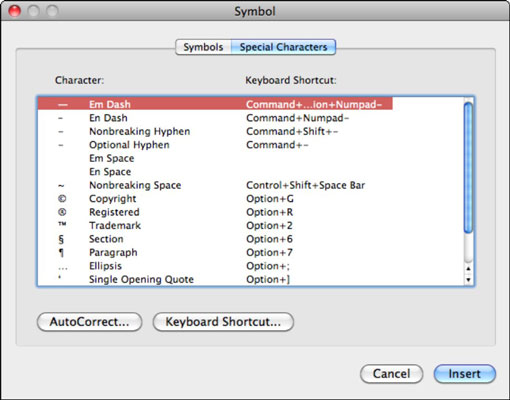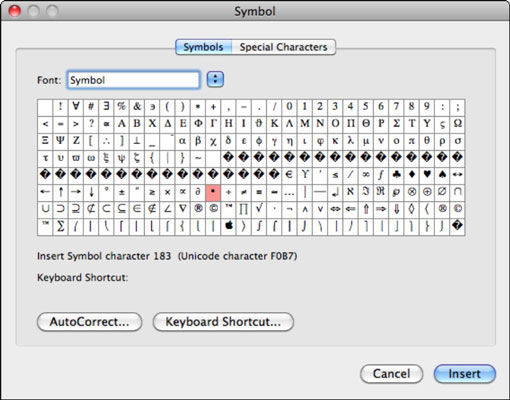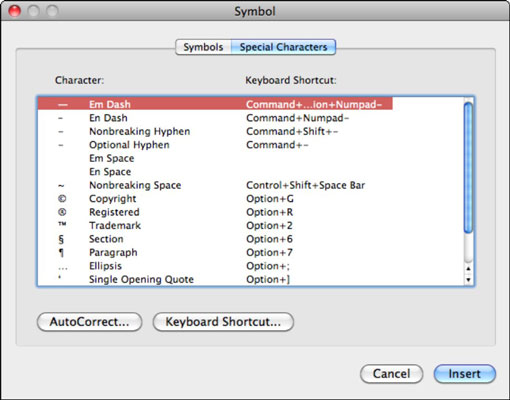Simbolu un neparastu rakstzīmju ievietošana dokumentā ir vienkārša, izmantojot Office 2011 darbam ar Mac. Svešvalodu, matemātikas un dabaszinātņu, valūtas u.c. simboli ir ātri pieejami programmā Office 2011 for Mac.
Vienkārši novietojiet ievietošanas kursoru (mirgojošo vertikālo joslu) vietā, kur dokumentā vēlaties ievietot simbolu, un pēc tam izmantojiet kādu no šiem rīkiem, lai pārlūkotu simbolus sava Mac fontu kolekcijās:
-
Multivides pārlūkprogrammas cilne Simboli ir ātrs un vienkāršs veids, kā iegūt populārākos simbolus.
-
Programmā Microsoft Word varat izvēlēties Ievietot → Simbols → Papildu simbols, lai parādītu sarežģītāku simbolu pārlūkprogrammu.
Ātra simbolu ievietošana, izmantojot multivides pārlūku programmā Office 2011 darbam ar Mac
Multivides pārlūkprogrammas cilnē Simboli ir tikai populāri simboli, daļskaitļi, matemātiskās zīmes un pat daži mūzikas apzīmējumi. Šis ir ātrs, viegli lietojams rīks. Vienkārši noklikšķiniet uz simbola, un tas tiks ievietots kā teksts jūsu dokumentā ievietošanas kursora vietā. Uznirstošā izvēlne ļauj filtrēt simbolus. Velciet apakšā esošo slīdni, lai pielāgotu simbola priekšskatījuma izmēru.

Papildu simbolu rīka izmantošana programmā Word 2011 darbam ar Mac
Programmā Microsoft Word ir pazīstama funkcija, kas cilvēkiem, pārejot no datora uz Mac, būs pazīstama. Dialoglodziņš Simbols tiek parādīts, izvēloties Ievietot → Simbols → Papildu simbols. Pamatdarbība ir vienkārša: izvēlieties simbolu un pēc tam noklikšķiniet uz pogas Ievietot vai veiciet dubultklikšķi uz simbola. Ir divas cilnes: Simboli un Īpašās rakstzīmes.
Ievietošana no cilnes Simboli Office 2011 lietojumprogrammās
Cilne Simboli piedāvā uz režģi balstītu simbolu priekšskatījumu, kas ietverts uznirstošajā izvēlnē Fonts atlasītajā fontā. Noklikšķinot uz simbola, apraksta apgabals tiek atjaunināts un parāda fonta ASCII numuru un Unikoda rakstzīmes numuru, ko varat ignorēt, ja nezināt, ko tas nozīmē. Ja konkrētam simbolam esat piešķīris īsinājumtaustiņu, īsinājumtaustiņš tiek parādīts apgabalā Apraksts.
Lai ievietotu simbolu, atlasiet to režģī un noklikšķiniet uz pogas Ievietot.
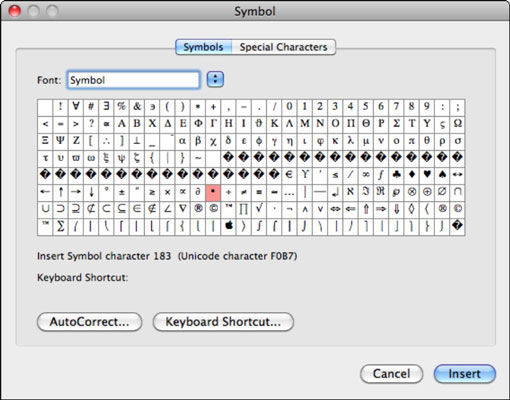
Speciālo rakstzīmju ievietošana programmā Word 2011
Dialoglodziņa Simbols cilnē Īpašās rakstzīmes ir bieži lietoto rakstzīmju saraksts un tiek parādīti Word iebūvētie īsinājumtaustiņi šīm rakstzīmēm. Lai ievietotu speciālo rakstzīmi, atlasiet to sarakstā un noklikšķiniet uz pogas Ievietot.