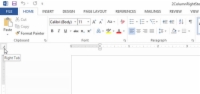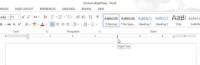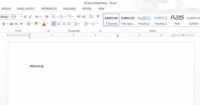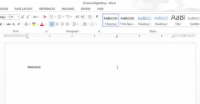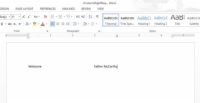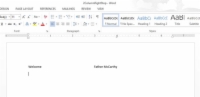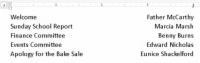Viens no labās puses pieturvietu saraksta veidiem, ko varat izveidot programmā Word 2013, ir 2 kolonnu labās puses pieturu saraksts. Šis veids parasti ir sastopams dramatiskajās programmās, taču tas tikpat labi darbojas arī dažādiem mērķiem. Lūk, kā izveidot šādu lietu:
1 Sāciet ar tukšu teksta rindiņu.
Novietojiet ievietošanas rādītāju tukšajā rindā.
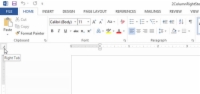
2Pārliecinieties, vai tabulēšanas pietura uz lineāla parāda labo tabulēšanas pieturu.
Tas ir svarīgi, lai šis process darbotos.
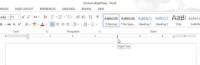
3 Noklikšķiniet uz lineāla 4 collu pozīcijā.
Pozīcija šobrīd ir tikai minējums. Vēlāk varat pielāgot labās tabulēšanas pieturas iestatījumu uz vizuāli pievilcīgāku.
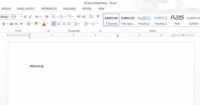
4 Ierakstiet kreisās kolonnas tekstu.
Teksts ir taisnots ar kreiso pusi, kā parasti.
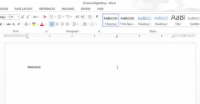
5Nospiediet tabulēšanas taustiņu.
Ievietošanas rādītājs pāriet uz labo tabulēšanas pieturu.
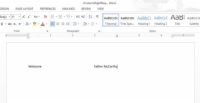
6 Ierakstiet labās kolonnas tekstu.
Ievadītais teksts ir taisnots ar labo pusi, rakstīšanas laikā virzoties pa kreisi.
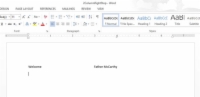
7Nospiediet Enter, lai beigtu teksta rindiņu.
Jūs esat pabeidzis procesu.
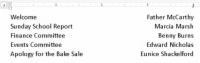
8Atkārtojiet iepriekš norādītās darbības katrai saraksta rindai.
Pēc tam varat atzīmēt tekstu kā bloku un pēc tam izmantot peli, lai vilktu labo tabulēšanas pieturu uz priekšu un atpakaļ uz visu, kas izskatās vizuāli pievilcīgāks.
Varat vilkt kreiso atkāpi (redzama piemalē) uz lapas centru, lai nobīdītu sarakstu no kreisās malas.