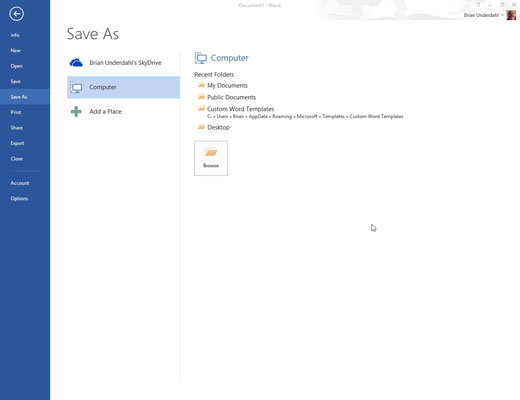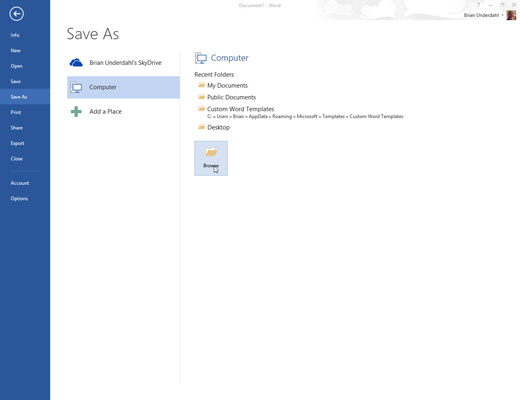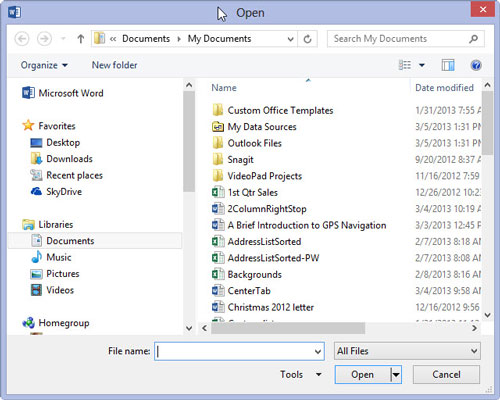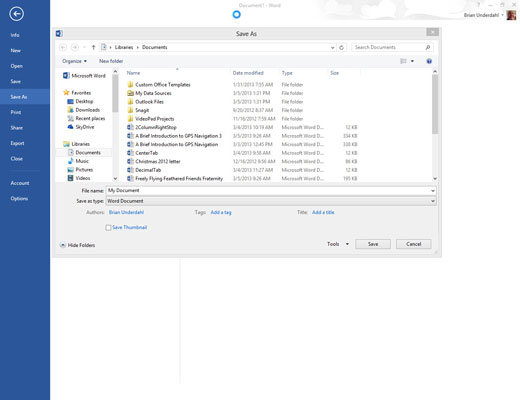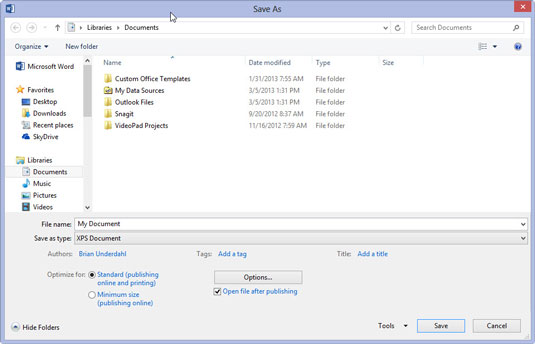Noklikšķiniet uz cilnes Fails un izvēlieties komandu Saglabāt kā.
Tiek parādīts ekrāns Saglabāt kā. Šis ekrāns ir starpposms pirms tradicionālā Saglabāt kā dialoglodziņa. Tas ļauj izvēlēties dokumenta atrašanās vietu lokāli vai internetā.
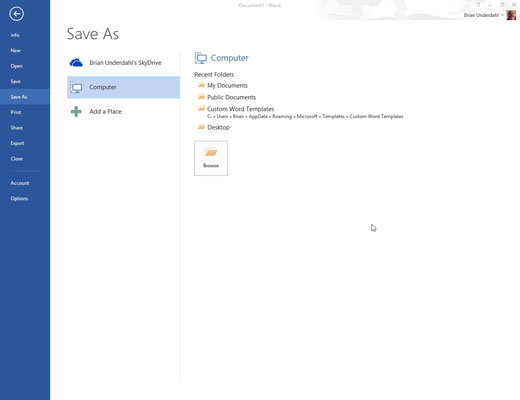
Izvēlieties dokumenta atrašanās vietu.
Izvēlieties vienumu Dators, lai izveidotu un saglabātu dokumentu savā datorā.
SkyDrive vienums saglabā failu jūsu Windows SkyDrive, ja esat iestatījis un konfigurējis šo līdzekli. Priekšrocība ir tāda, ka jūsu dokuments būs pieejams visur, kur jums ir piekļuve internetam. Trūkums ir tāds, ka dokuments nav pieejams, ja jums nav piekļuves internetam.
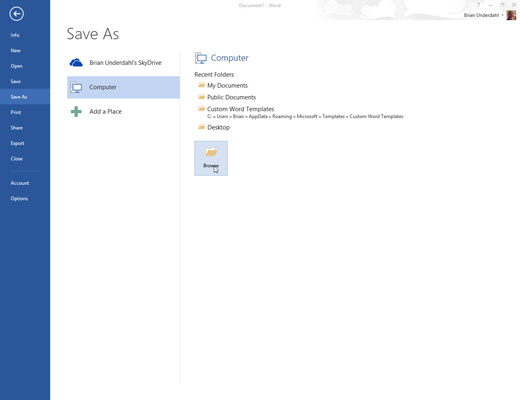
Noklikšķiniet uz pogas Pārlūkot vai izvēlieties vienumu sarakstā Jaunākās mapes.
Ah, parādās pazīstamais dialoglodziņš Saglabāt kā.
Noklikšķiniet uz pogas Pārlūkot vai izvēlieties vienumu sarakstā Jaunākās mapes.
Ah, parādās pazīstamais dialoglodziņš Saglabāt kā.
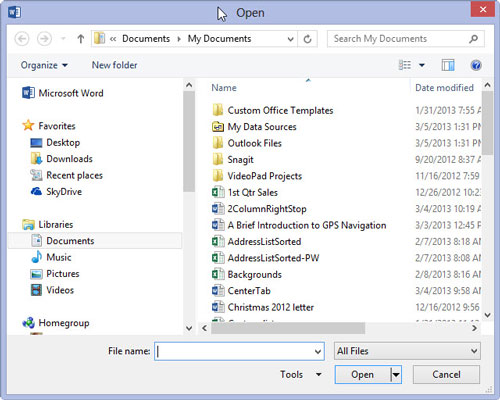
Lodziņā Faila nosaukums ierakstiet sava dokumenta nosaukumu.
Word automātiski atlasa jūsu dokumenta pirmo rindiņu vai vairākus pirmos vārdus kā faila nosaukumu un ievieto to dialoglodziņā Saglabāt kā. Ja tas ir pareizi, varat pāriet uz 5. darbību. Pretējā gadījumā lodziņā Faila nosaukums ierakstiet nosaukumu.
Esiet aprakstošs! Jo kodolīgāk nosauksit savu dokumentu, jo vieglāk to turpmāk atpazīt pēc šī nosaukuma.
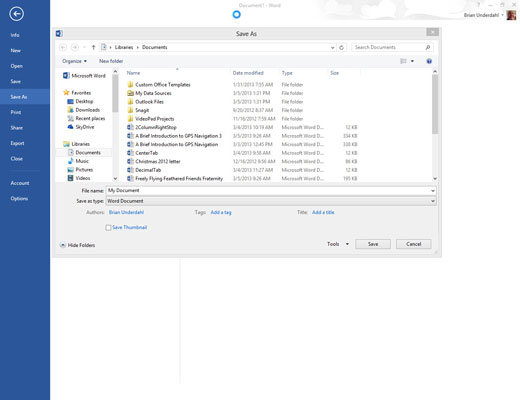
Apstrādājiet opcijas dialoglodziņā Saglabāt kā (neobligāti).
Izmantojiet dažādus sīkrīkus dialoglodziņā Saglabāt kā, lai izvēlētos konkrētu mapi savam dokumentam — lai gan, ja 3. darbībā izvēlējāties konkrētu mapi, šī darbība nav nepieciešama.
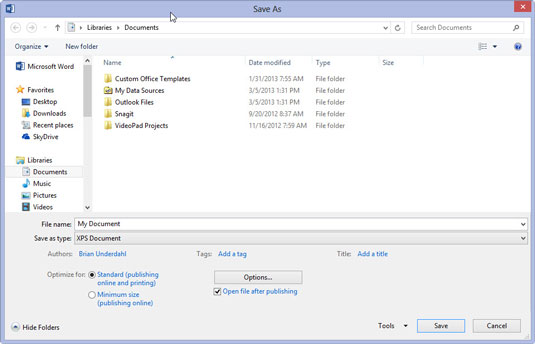
Noklikšķiniet uz pogas Saglabāt.
Fails tagad ir droši saglabāts datora krātuves sistēmā.
Šajā brīdī jūs varat turpināt strādāt. Strādājot, turpiniet saglabāt.