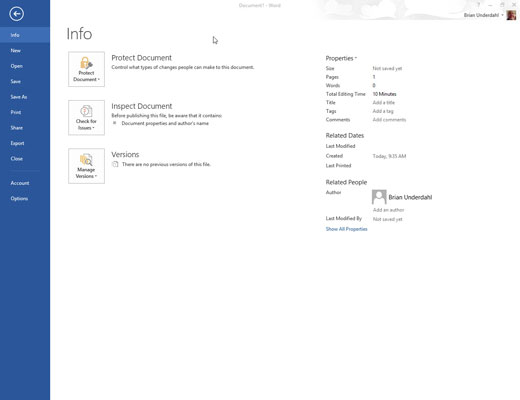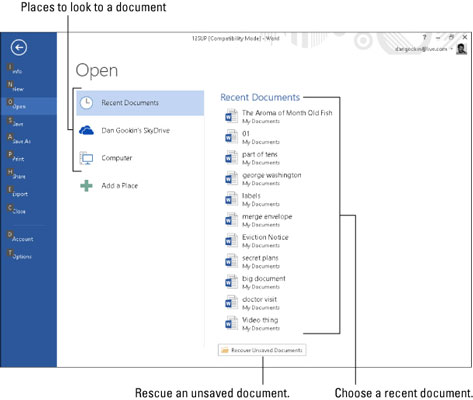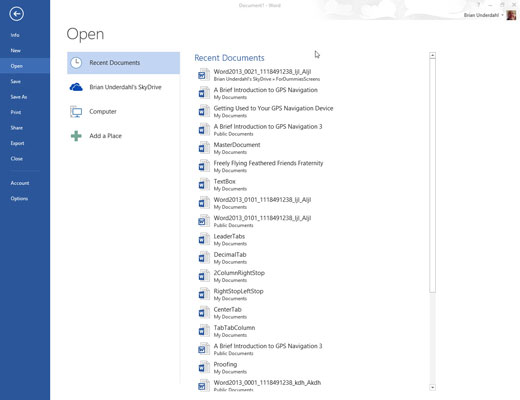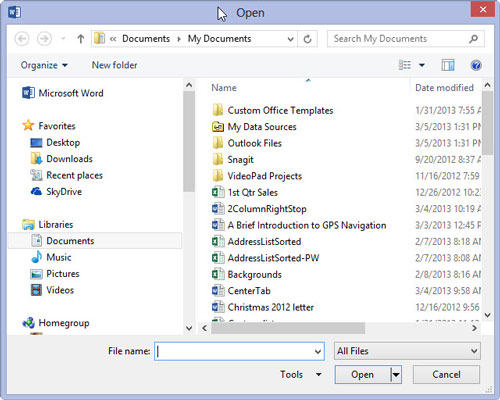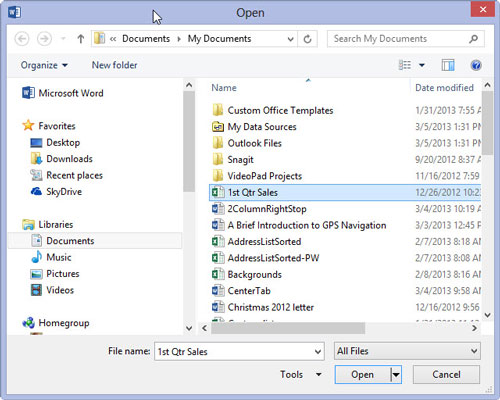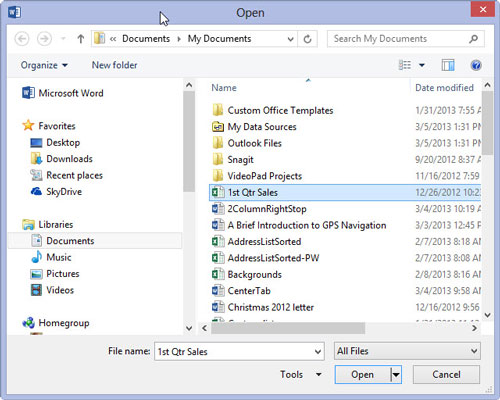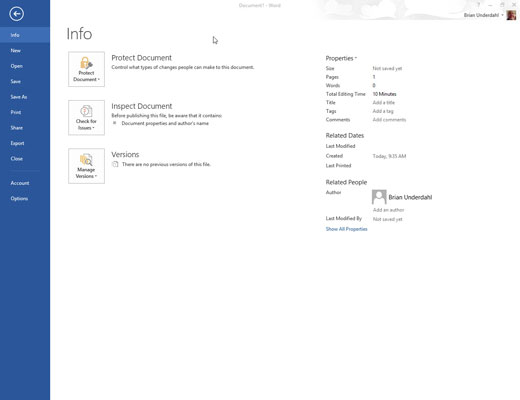
Noklikšķiniet uz cilnes Fails, lai atvērtu ekrānu Fails.
Parādīsies faila ekrāns.
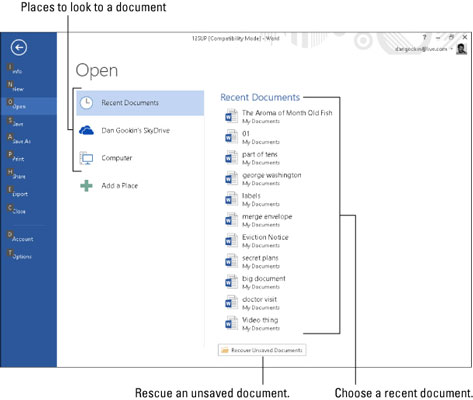
Izvēlieties komandu Atvērt.
Atvērtais ekrāns materializējas.
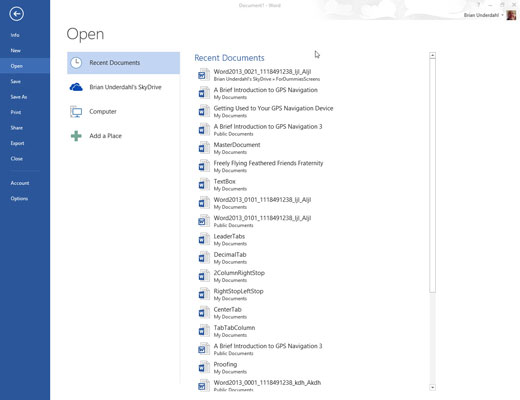
Izvēlieties vietu, kur dokuments var slēpties.
Jūsu izvēles iespējas ir jaunākie dokumenti, SkyDrive vai dators.
Ja varat atrast savu dokumentu sarakstā Jaunākie dokumenti, noklikšķiniet uz tā. Dokuments tiek atvērts ekrānā. Apsveicam — esat pabeidzis. Ja neredzat savu dokumentu, jums tas jāturpina meklēt SkyDrive vai datorā.
Izvēlieties vietu, kur dokuments var slēpties.
Jūsu izvēles iespējas ir jaunākie dokumenti, SkyDrive vai dators.
Ja varat atrast savu dokumentu sarakstā Jaunākie dokumenti, noklikšķiniet uz tā. Dokuments tiek atvērts ekrānā. Apsveicam — esat pabeidzis. Ja neredzat savu dokumentu, jums tas jāturpina meklēt SkyDrive vai datorā.
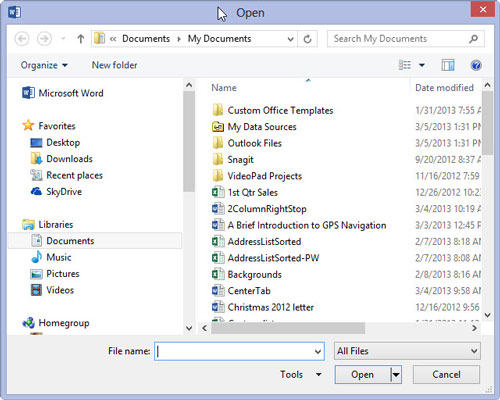
Sarakstā izvēlieties nesen izveidotu mapi vai noklikšķiniet uz pogas Pārlūkot, ja nesen parādītās mapes jūs neiepriecina.
Visbeidzot tiek parādīts pazīstamais dialoglodziņš Atvērt. Jūsu uzdevums ir izmantot dialoglodziņu Atvērt, lai atrastu dokumentu, kuru vēlaties atvērt.
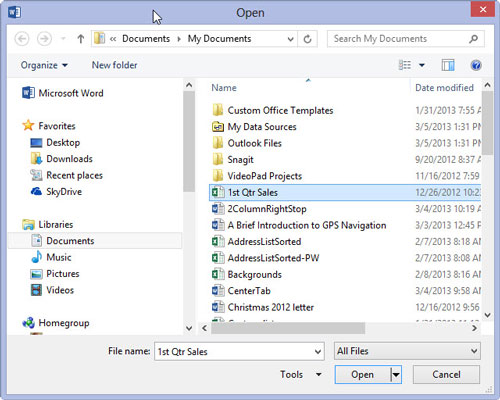
Dialoglodziņā Atvērt noklikšķiniet, lai iezīmētu failu, kuru vēlaties atvērt.
Izmantojiet peli, lai noklikšķiniet uz vajadzīgā faila.
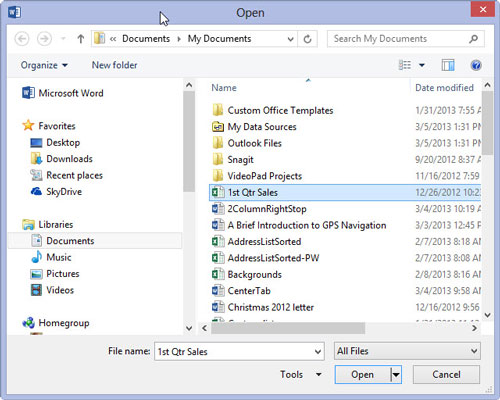
Noklikšķiniet uz pogas Atvērt.
Programma Word atver iezīmēto failu un nospiež to uz ekrāna. Jūs pat varat redzēt pēdējo atrašanās vietu, kurā strādājāt, kā arī ziņojumu “Laipni lūdzam atpakaļ”.
Kad dokuments ir atvērts, varat to rediģēt, apskatīt, izdrukāt vai darīt visu, ko vēlaties.