Kā izveidot Slack lietotāju grupu

Slack ir lielisks sadarbības rīks. Vai esat gatavs izveidot lietotāju grupu? Šajā rokasgrāmatā ir sniegti norādījumi par šīs premium plāna funkcijas izmantošanu.
QuickBooks vienumu sarakstam varat pievienot vairākus vienumu veidus. Preču sarakstā tiek saglabāti apraksti visam, ko ievietojat rēķinā vai pirkuma pasūtījumā .
Minūti padomājot par to, jūs saprotat, ka jums ir dažāda veida preces. Piemēram, ja esat mazumtirgotājs, jūsu pārdotie krājumi var tikt parādīti rēķinā. Ja sniedzat atlaides dažāda veida klientiem, atlaides var tikt parādītas rēķinā kā rindas vienība. Ja atrodaties štatā, kurā tiek aplikti ar nodokli pārdošanas apjomi, tirdzniecības nodoklis rēķinā tiek parādīts kā rindas vienība.
Jūs aprakstāt dažādus priekšmetus dažādos veidos. Jūs aprakstāt krājuma vienību, kas var tikt parādīta rēķinā atšķirīgi no tā, kā aprakstāt tirdzniecības nodokli, kas jums ir jāiekasē.
Lai pievienotu vienumu savam vienumu sarakstam, veiciet šīs darbības:
Izvēlieties komandu Saraksti→ Preču saraksts.
QuickBooks parāda vienumu saraksta logu.
Lai parādītu izvēlni Vienums, noklikšķiniet uz pogas Vienums, kas parādās vienumu saraksta loga apakšējā kreisajā stūrī.
QuickBooks parāda izvēlni Vienums.
Izvēlieties komandu Jauns.
Šī komanda liek QuickBooks parādīt logu New Item.
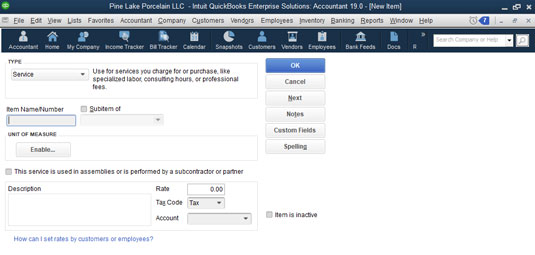
Logs Jauns vienums.
Izmantojiet loga Jauns vienums lodziņus, lai aprakstītu vienumu, kuru vēlaties pievienot.
Pirmais solis ir noteikt pievienojamā vienuma veidu. Atkarībā no preces veida QuickBooks piegādā citus lodziņus, ko izmantojat, lai aprakstītu vienumu.
Saglabājiet vienumu.
Kad esat izmantojis lodziņus logā Jauns vienums, lai aprakstītu vienumu, kuru vēlaties pievienot, noklikšķiniet uz Labi. QuickBooks pievieno vienumu, ko tikko aprakstījāt vienumu sarakstā.
Iepriekšējās rindkopās aprakstītā pakāpeniskā pieeja ir parasts veids, kā pievienot vienumu, taču vienumus var pievienot arī lidojuma laikā. Piemēram, ja izmantojat logu Izveidot rēķinus vai logu Izveidot pirkuma pasūtījumus, varat atvērt nolaižamo sarakstu Prece un sarakstā atlasīt Pievienot jaunu ierakstu.
Kad to darāt, QuickBooks parāda logu Jauns vienums. Pēc tam izmantojiet logu Jauns vienums, lai pievienotu vienumu šeit aprakstītajā veidā.
Jūs izmantojat pakalpojumu preces, lai iegādātos preces vai rēķinātu par tām, kas ir pakalpojums. Ja esat CPA, jūs, iespējams, sagatavojat nodokļu deklarācijas privātpersonām un uzņēmumiem. Kad rēķināt klientam par viņa vai viņas nodokļu deklarācijas sagatavošanu, rindas vienība, kas tiek parādīta rēķinā par nodokļu deklarācijas sagatavošanu, ir pakalpojuma prece.
Jūsu biznesā, iespējams, jums ir arī pakalpojumu preces. Veselības aprūpes sniedzējs, piemēram, zobārsts vai ārsts, nodrošina ārstēšanu vai veic procedūras. Zobārsti var aizpildīt dobumus. Ārsti var veikt fiziskus vingrinājumus vai veikt vakcinācijas. Šīs darbības ir pakalpojumi.
Pat mazumtirgotāji un darbuzņēmēji — uzņēmumi, par kuriem jūs parasti domājat par taustāmu fizisku preču pārdošanu — bieži pārdod pakalpojumus. Mazumtirgotājs pirkumu var iesaiņot ar dāvanu, kas ir pakalpojums. Darbuzņēmējs var sniegt tādus pakalpojumus kā krāsošana un tīrīšana.
Lai pievienotu pakalpojuma vienumu, atveriet logu Jauns vienums un nolaižamajā sarakstā Tips izvēlieties Pakalpojums. Lodziņā Preces nosaukums/numurs norādiet pakalpojumam īsu kodu vai nosaukumu. Ja pakalpojums ir apakšvienums, atzīmējiet izvēles rūtiņu Apakšvienums un identificējiet galveno vienumu.
Atzīmējiet izvēles rūtiņu ar nosaukumu Šis pakalpojums tiek izmantots komplektācijās vai to veic apakšuzņēmējs vai partneris, ja pakalpojumu sniedz (kā norāda logs) apakšuzņēmējs, īpašnieks vai partneris. Jūs norādāt, kādus pakalpojumus sniedz apakšuzņēmēji, īpašnieki un partneri, jo uz šīm pusēm attiecas atšķirīgi nodokļu uzskaites noteikumi.
Pēc tam izmantojiet lodziņu Apraksts, lai aprakstītu pakalpojumu. Jūsu apraksts tiek rādīts rēķinos un pirkuma pasūtījumos, tāpēc vēlaties būt pārdomāts. Izmantojiet lodziņu Tarifi, lai aprakstītu pakalpojuma vienības cenu vai likmi. Izmantojiet nolaižamo sarakstu Nodokļu kods, lai norādītu, vai pakalpojums ir apliekams ar nodokli. Visbeidzot, izmantojiet nolaižamo sarakstu Konts, lai noteiktu, kurš ienākumu konts ir jākreditē, kad prece tiek pārdota kādam klientam, klientam vai pacientam.
Krājumu daļas ir tās preces rēķinos un pirkšanas pasūtījumos, kas atspoguļo fiziskas preces, kuras jūs pērkat, turat un pārdodat. Ja esat mazumtirgotājs, visas preces, kas atrodas jūsu veikala plauktos, ir krājumi. Ja esat ražotājs, izejmateriāli, ko iegādājaties un pēc tam izmantojat produktu montāžai, ir krājumi.
Lai iestatītu krājumu daļu, atveriet logu Jauna prece un nolaižamajā sarakstā Tips izvēlieties Inventāra daļa. QuickBooks parāda loga New Item versiju Inventory Part.

Inventāra daļas versija logam Jauna prece.
Izmantojiet lodziņu Preces nosaukums/numurs, lai norādītu aprakstošu, bet īsu preces kodu vai nosaukumu. Ja vienums ir kāda cita vecākpreces apakšvienība, atzīmējiet izvēles rūtiņu Apakšvienība un pēc tam identificējiet vecākvienumu, izmantojot tekstlodziņu.
Lodziņi Pirkuma informācija un Pārdošanas informācija ļauj noteikt informāciju, kas tiek rādīta pirkšanas pasūtījumos un rēķinos. Piemēram, lodziņā Pirkuma darījumu apraksts apgabalā Pirkuma informācija ļauj norādīt tekstu, ko QuickBooks parāda pirkuma pasūtījumos. Varat arī uzminēt pirkuma izmaksas, izmantojot tekstlodziņu Maksa. Norādiet pārdoto preču (COGS) konta izmaksas, kas debetējamas, kad šī prece tiek pārdota, izvēloties to no nolaižamā saraksta COGS konts, un nosakiet vēlamo pārdevēju šīs preces iegādei, izvēloties šo pārdevēju nolaižamajā sarakstā Vēlamais pārdevējs. - uz leju sarakstu.
Pārdošanas informācijas lodziņi sniedz informāciju, kas QuickBooks ir nepieciešama, lai rēķinā pareizi iekļautu preci. Lodziņā Pārdošanas darījumu apraksts nodrošina atstarpi, ko varat izmantot, lai norādītu aprakstu, kas QuickBooks ir jāizmanto šai precei jūsu rēķinā. Pārdošanas cenas lodziņā varat norādīt preces cenu. Ja jums ir jāmaksā tirdzniecības nodoklis, tiek parādīts (un tas ir jāizmanto!) nolaižamais saraksts Nodokļu kods, lai norādītu, vai prece ir apliekama ar nodokli vai neapliekama ar nodokli apliekama ar PVN. Visbeidzot, nolaižamajā sarakstā Ienākumu konts ļauj norādīt, kurš ienākumu konts ir jākreditē, kad šī prece tiek pārdota.
Ja jūs neizpratnē redzat trīs nolaižamos kontu sarakstus loga Jauna prece krājuma daļā, ņemiet vērā, ka, pārdodot preci, jūs izsekojat ienākumiem, kreditējot ienākumu kontu un preču izmaksas, ko pārdod debetējot COGS kontu.
Izmantojiet krājumu informācijas lodziņus, lai aprakstītu, kā QuickBooks jārīkojas ar preces krājumu izsekošanu. Piemēram, izmantojiet nolaižamo sarakstu Aktīvu konts, lai norādītu, kurš konts QuickBooks jāizmanto, lai izsekotu dolāru ieguldījumiem šajā vienumā. Parasti jūs izmantojat krājumu līdzekļu kontu, bet, iespējams, varat izmantot arī kādu citu līdzekļu kontu. Izmantojiet lodziņus Reorder Point, lai noteiktu krājumu krājuma līmeni, kurā vēlaties, lai QuickBooks brīdinātu jūs par preces pārkārtošanu. Ja jums ir šīs preces krājumi, lodziņos Uzglabāšanā un Kopējā vērtība ievadiet pieejamo daudzumu un esošo vērtību. Varat arī norādīt datumu, kurā informācija par daudzumu un vērtību ir pareiza, izmantojot lodziņu No.
Jums tiešām nevajadzētu ievadīt krājumu atlikumus krājuma vienībai, kad to iestatāt preču sarakstā. Krājumu daudzumi un vērtības ir jāievada vai jāmaina, pērkot krājumus (kas tiek reģistrēti logā Izveidot pirkuma pasūtījumus vai logā Ierakstīt čekus) un pārdodot krājumus (parasti tiek reģistrēti logā Rēķinu izveide vai Pārdošanas kvītis). Ja logā Jauna prece ievadāt daudzumu, kas nav nulle, vai kopējo vērtību, kas nav nulle, jums ir arī jāveic žurnāla ieraksts, lai reģistrētu darījuma otru pusi. Ja šis “otra puse” bizness izklausās sarežģīti, ticiet man: šajā logā nevajadzētu ievadīt informāciju par daudzumu vai vērtību. Ja jūs saprotat šo "otru pusi" biznesu, uz kuru es runāju,
Varat noklikšķināt uz pogas Pareizrakstība, lai pārbaudītu logā Jauns vienums ievadīto vārdu un frāžu pareizrakstību. Varat arī noklikšķināt uz pogas Tālāk, lai saglabātu informāciju, ko ievadījāt par vienumu, un atkārtoti parādītu logu Jauns vienums, lai varētu pievienot citu vienumu.
Lai pievienotu daļu, kas nav krājums — kas ir taustāma prece, kuru pārdodat, bet kuras krājumus neizsekojat, atveriet logu Jauns vienums un nolaižamajā sarakstā Veids izvēlieties Daļa, kas nav krājums. Kad QuickBooks parāda loga Jauna prece versiju bez krājumiem, piešķiriet neinventārajai daļai nosaukumu vai kodu, izmantojot lodziņu Preces nosaukums/numurs. Ja jaunais vienums ir apakšvienums, atzīmējiet izvēles rūtiņu Apakšvienums un pēc tam identificējiet vecāko vienumu, izmantojot tekstlodziņu Apakšvienums. Izmantojiet lodziņu Apraksts, lai sniegtu aprakstu, kas jāiekļauj rēķinos, kas izraksta rēķinu par šo neinventāra daļu. Acīmredzot cenu ievadāt lodziņā Cena. Izmantojiet nolaižamo sarakstu Nodokļu kods, lai noteiktu, vai precei ir jāmaksā tirdzniecības nodoklis. Visbeidzot,

Parastā loga Jauna prece versija bez krājumiem.
Ņemiet vērā izvēles rūtiņu ar nosaukumu Šis vienums tiek izmantots komplektācijās vai ir iegādāts konkrētam klientam: Darbs. Ja atzīmējat šo izvēles rūtiņu, QuickBooks parāda nedaudz atšķirīgu loga Non-Inventory Part versiju. Šajā loga versijā ir iekļauti pirkumu informācijas un pārdošanas informācijas apgabali, kas darbojas tāpat kā apgabali Pirkuma informācija un pārdošanas informācija, ko nodrošina loga Jauna prece parastā krājumu daļas versija.

Loga Jauna prece dīvainā versija, kas nav krājumu daļa.
Citu uzlādes punkts ir punkts, ka jūs izmantojat, lai pirkšanu vai rēķinu par lietām, piemēram, dažādu darbu vai pakalpojumus; materiāli, kurus neizsekojat kā krājumus; un īpašas maksas, piemēram, par piegādi vai iestatīšanu vai steigas darbiem.
Lai iestatītu citas maksas vienumu, atveriet logu Jauns vienums un nolaižamajā sarakstā Tips izvēlieties Cita maksa. Kad to darāt, QuickBooks parāda loga New Item versiju Other Charge. Lai pabeigtu citas maksas vienības iestatīšanu, piešķiriet maksai nosaukumu vai kodu vai saīsinājumu, izmantojot lodziņu Preces nosaukums/numurs. Ja otrs maksas vienums ir apakšvienība, atzīmējiet izvēles rūtiņu Apakšvienība un pēc tam identificējiet galveno vienumu, izmantojot tekstlodziņu Apakšvienība. Acīmredzot jūs izmantojat lodziņu Apraksts, lai sniegtu maksas aprakstu. (Ņemiet vērā, ka šis apraksts ir redzams jūsu rēķinos.) Izmantojiet lodziņu Summa vai %, lai noteiktu, kā maksa tiek aprēķināta vai izrakstīta. Izmantojiet nolaižamo sarakstu Nodokļu kods, lai noteiktu, ka maksa ir apliekama ar tirdzniecības nodokli vai nav apliekama ar tirdzniecības nodokli.

Loga New Item versija Cita maksa.
Ja atzīmējat izvēles rūtiņu ar nosaukumu Šis vienums tiek izmantots komplektācijās vai ir atmaksājama maksa, QuickBooks logam Jauna prece pievieno otru lodziņu kopu. Viens lodziņu komplekts ar nosaukumu Pirkuma informācija sniedz informāciju, kas tiek iekļauta pirkuma pasūtījumos vai tiek izmantota pirkumu un pirkšanas pasūtījumu reģistrēšanai. Otra lodziņu kopa ar nosaukumu Pārdošanas informācija tiek iekļauta rēķinos un pārdošanas čekos, lai reģistrētu faktisko pārdošanu vai rēķinu par citu maksu.
Ja vēlaties ievadīt citu maksu, kas jāaprēķina procentos, lodziņā Summa vai % jāievada simbols %. Piemēram, lai rēķinos iekļautu citas maksas vienību, kas ir vienāda ar 25 procentiem no rēķinā esošās iepriekšējās preces, lodziņā Summa vai % ievadiet 25%.
Ja jūsu pirkuma pasūtījumā, pārdošanas kvītī vai rēķinā ir ietverta starpsummas rindas vienība, jūs savā Preču sarakstā izveidojat starpsummas vienību. Lai to izdarītu, atveriet logu Jauns vienums un nolaižamajā sarakstā izvēlieties Starpsumma. Pēc tam piešķiriet starpsummas vienumam nosaukumu vai saīsinājumu un izmantojiet lodziņu Apraksts, lai aprakstītu starpsummu. Visbeidzot, pārbaudiet kolonnu vai kolonnas, kuru starpsummai vēlaties izveidot QuickBooks. (Parasti vēlaties, lai tiktu summēta tikai summas kolonna, taču var būt arī summas, cenas un izmaksu kolonnas.) Attēlā parādīta loga Jauna prece starpsummas versija.

Loga Jauns vienums starpsummas versija.
Ja izmantojat citus maksas vienumus, kas tiek aprēķināti procentos, vai atlaides preces, kas tiek aprēķinātas procentos, jums gandrīz noteikti ir nepieciešama starpsumma. Cita maksa, kas parasti tiek aprēķināta procentos, tiek aprēķināta kā procentuālā daļa no starpsummas vienuma. Līdzīgi, atlaides vienība, kas tiek aprēķināta procentos, tiek aprēķināta kā procentuālā daļa no starpsummas preces.
Grupas vienība ļauj jums vieglāk rēķins klientiem, no klienta viedokļa, viņš vai viņa pērk vienu objektu, bet no sava viedokļa, jūs faktiski pārdod vairākus objektus. Šī definīcija sākumā izklausās dīvaina, taču ļaujiet man sniegt jums īsu piemēru. Pieņemsim, ka esat florists, kurš Valentīna dienā veic plaukstošu biznesu. Jūsu vislabāk pārdotās preces var būt sarkanas rozes un skaistas kristāla vāzes. Bet jūs droši vien nepārdodat atsevišķas rozes un atsevišķas vāzes. Jūs faktiski pārdodat duci rožu ar vienu vāzi. Lai gan savos pirkuma pasūtījumos vēlaties atsevišķi izsekot desmitiem sarkanu rožu un atsevišķu kristāla vāžu pirkumiem, rēķinos klientiem vēlaties izrakstīt rēķinu par "duci sarkanu rožu kristāla vāzē".
Ja šim piemēram nav jēgas, iedomājieties sarežģītāku ziedu kompozīciju, kas ietver duci sarkanu rožu, kristāla vāzi, mazuļa elpu, ziedu konservantus, salvešu papīra iesaiņojumu, lenti, kastīti un tā tālāk. Vai šajā gadījumā tiešām vēlaties rēķinu, kurā norādītas, iespējams, 20 preces? Vai arī vēlaties rēķinu, kurā norādīta viena vienība: ducis sarkanu rožu kristāla vāzē? Tāpēc jūs veidojat grupas vienumus. Grupas vienums ļauj izveidot vienu vienumu, ko izmantojat rēķinos, taču šajā grupas vienībā faktiski ir apvienotas vairākas atsevišķas preces, kuras, iespējams, izmantojat savos pirkuma pasūtījumos.
Lai izveidotu grupas vienumu, atveriet logu Jauns vienums un nolaižamajā sarakstā Tips izvēlieties Group. Kad QuickBooks parāda loga Jauns vienums grupas versiju, izmantojiet lodziņu Grupas nosaukums/numurs, lai piešķirtu grupas vienumam nosaukumu vai kodu. Izmantojiet lodziņu Apraksts, lai grupas vienumam piešķirtu atbilstošu aprakstu. Izmantojiet kolonnas Prece, Apraksts un Daudzums loga apakšā, lai identificētu atsevišķas preces un preču daudzumus, kas tiek apvienoti, lai izveidotu grupu.

Loga Jauns vienums grupas versija.
Atlaides vienība no starpsummas atņem fiksētu summu vai procentuālo daļu. Lai iestatītu atlaides preci, atveriet logu Jauna prece un nolaižamajā sarakstā Tips izvēlieties ierakstu Atlaide. Kad to darāt, QuickBooks parāda loga Jauna prece Atlaides versiju.

Atlaižu versija logam Jauna prece.
Lai iestatītu atlaides preci, lodziņā Preces nosaukums/numurs ievadiet atlaides nosaukumu vai saīsinājumu. Ja atlaides prece ir apakšprece, atzīmējiet izvēles rūtiņu Apakšvienība un pēc tam identificējiet vecākpreci, izmantojot teksta lodziņu. Parasti jūs aprakstāt atlaidi, izmantojot lodziņu Apraksts. Lodziņā Summa vai % ievadiet atlaides summu dolāros vai procentos. (Ja ievadāt atlaidi procentos, noteikti iekļaujiet procentu simbolu.) Izmantojiet nolaižamo sarakstu Konts, lai norādītu, no kura konta atlaide tiek debetēta. Visbeidzot, izmantojiet nolaižamo sarakstu Nodokļu kods, lai norādītu, vai atlaide tiek piemērota pirms tirdzniecības nodokļa. (Citiem vārdiem, norādiet, vai atlaide ir apliekama ar tirdzniecības nodokli.)
Ja iestatāt atlaides vienību, kas aprēķina atlaidi procentos, iespējams, ir nepieciešama arī starpsumma. Pēc tam savos rēķinos sekojiet starpsummas vienībai ar atlaides vienību. Tādā veidā jūs varat viegli aprēķināt atlaides procentuālo daļu, apskatot starpsummu.
Ja dažkārt pieņemat maksājumus klientam rēķina izrakstīšanas brīdī vai pirms tā, varat izveidot maksājuma vienumu un pēc tam pievienot maksājuma vienumu rēķina apakšā. Ja to darāt, rēķins, maksājuma summa un maksājamā neto summa tiek parādīti vienā dokumentā. Tas ir diezgan forši.
Lai iestatītu maksājuma vienumu, atveriet logu Jauna prece un nolaižamajā sarakstā izvēlieties Maksājums. QuickBooks logā New Item parāda maksājuma versiju. Izmantojiet lodziņu Preces nosaukums/numurs, lai maksājuma vienībai piešķirtu kodu vai nosaukumu, piemēram, “maksājums”. Izmantojiet lodziņu Apraksts, lai sniegtu skaistu maksājuma aprakstu. (Nejokam, iespējams, vēlēsities maksājuma aprakstā iekļaut frāzi Paldies , piemēram, Maksājums… paldies!) Izmantojiet nolaižamo sarakstu Maksājuma veids, lai noteiktu maksājuma veidu: American Express, čeks, skaidra nauda, Discover, MasterCard vai Visa. Visbeidzot, izmantojiet radio pogas — Grupēt ar citiem nenoguldītiem līdzekļiem un Noguldīt uz — lai noteiktu, kas notiek ar naudu, kas saņemta kā daļa no maksājuma. Ja norādāt, ka nauda ir iemaksāta, nolaižamajā sarakstā Noguldījums To arī izvēlieties pareizo bankas kontu.

Loga Jauna prece Maksājuma versija.
Ja pārdodat preces, uz kurām attiecas tirdzniecības nodoklis, savos rēķinos iekļaujat arī rindas vienības, kas iekasē un izseko šos tirdzniecības nodokļus. Lai to izdarītu, izveidojiet tirdzniecības nodokļa vienumus. Lai izveidotu tirdzniecības nodokļa vienību, atveriet logu Jauna prece un nolaižamajā sarakstā Tips izvēlieties Tirdzniecības nodokļa vienība. Kad to darāt, QuickBooks logā Jauna prece parāda pārdošanas nodokļa preces versiju. Izmantojiet lodziņu Pārdošanas nodokļa nosaukums, lai identificētu vai norādītu tirdzniecības nodokļa saīsinājumu. Izmantojiet lodziņu Apraksts, lai sniegtu tirdzniecības nodokļa aprakstu. Visbeidzot, izmantojiet lodziņu Nodokļu likme (%), lai noteiktu tirdzniecības nodokļa likmi, un nolaižamo sarakstu Nodokļu aģentūra (Pārdevējs, kuram iekasējat), lai identificētu nodokļu aģentūru, kurai jums būs jāmaksā.

Pārdošanas nodokļa pozīcijas loga Jauna prece versija.
Slack ir lielisks sadarbības rīks. Vai esat gatavs izveidot lietotāju grupu? Šajā rokasgrāmatā ir sniegti norādījumi par šīs premium plāna funkcijas izmantošanu.
Programmā QuickBooks 2010 jūs izmantojat piegādātāju sarakstu, lai reģistrētu savus pārdevējus. Pārdevēju saraksts ļauj apkopot un ierakstīt informāciju, piemēram, pārdevēja adresi, kontaktpersonu un tā tālāk. Pārdevēju savam pārdevēju sarakstam varat pievienot, veicot dažas vienkāršas darbības.
QuickBooks 2010 atvieglo grāmatvežiem darbu ar klientu datu failiem. Varat izmantot QuickBooks funkciju Grāmatveža kopija, lai vienkārši nosūtītu grāmatvedim pa e-pastu (vai pa pastu) QuickBooks datu faila kopiju. Jūs izveidojat QuickBooks datu faila grāmatveža kopiju, izmantojot savu QuickBooks versiju un īsto […]
Lai ievadītu rēķinu, ko saņemat no pārdevēja, izmantojiet QuickBook Online rēķinu darījumu. QBO izseko rēķinu kā maksājamu parādu, kas ir jūsu uzņēmuma saistības — nauda, ko esat parādā, bet vēl neesat samaksājis. Lielākā daļa uzņēmumu, kas ievada rēķinu darījumus, to dara tāpēc, ka saņem pietiekami daudz rēķinu un […]
QuickBooks Online un QuickBooks Online Accountant satur rīku, ko sauc par klientu līdzstrādnieku, ko varat izmantot, lai sazinātos ar klientu par esošajiem darījumiem. Klientu līdzstrādnieks ir divvirzienu rīks; jūs vai jūsu klients varat nosūtīt ziņojumu, un ziņojuma saņēmējs var atbildēt. Padomājiet par klientu līdzstrādnieku kā veidu, kā […]
Uzziniet par Slack, kas ļauj sazināties un sadarboties ar kolēģiem jūsu organizācijā un ārpus tās.
Uz darbību balstīta izmaksu aprēķināšana (īsumā ABC) var būt labākā jaunā grāmatvedības ideja pēdējo trīs gadu desmitu laikā. Šī pieeja ir patiešām vienkārša, ja jau esat izmantojis QuickBooks. Īsāk sakot, viss, kas jums jādara, lai programmā QuickBooks ieviestu vienkāršu ABC sistēmu, ir tas, ko jūs darāt šobrīd. Citiem vārdiem sakot, vienkārši turpiniet sekot […]
QuickBooks nodrošina vairāk nekā 100 finanšu pārskatus un grāmatvedības pārskatus. Šiem pārskatiem varat piekļūt, atverot izvēlni Pārskati. Izvēlnē Pārskati tiek sakārtoti pārskati aptuveni desmit kategorijās, tostarp uzņēmums un finanses, klienti un debitoru parādi, pārdošana, darbs un laiks un nobraukums. Lai sagatavotu gandrīz jebkuru no ziņojumiem, kas pieejami, izmantojot pārskatus […]
QuickBooks ļauj jums pavadīt mazāk laika grāmatvedībai un vairāk laika jūsu biznesam. Izmantojot īsinājumtaustiņus, jūs varēsit pārvietoties pa grāmatvedību vēl ātrāk un vienkāršāk.
Kad esat ieslēdzis klašu izsekošanu programmā QuickBooks, nodarbību izmantošana ir patiešām vienkārša. Jūs iestatāt klases tām produktu līnijām vai pakalpojumu līnijām, kurām vēlaties novērtēt rentabilitāti. Jūs klasificējat darījumus kā atbilstošus noteiktai klasei vai nu tad, kad tie tiek reģistrēti (ja varat), vai pēc fakta (ja jums ir nepieciešams […]







