Kā izveidot Slack lietotāju grupu

Slack ir lielisks sadarbības rīks. Vai esat gatavs izveidot lietotāju grupu? Šajā rokasgrāmatā ir sniegti norādījumi par šīs premium plāna funkcijas izmantošanu.
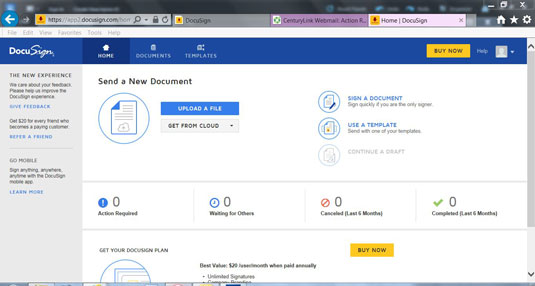
Sākumlapā noklikšķiniet uz PARAKSTĪT DOKUMENTU.
Avots: docusign.com
Tiek parādīts dialoglodziņš Parakstīt dokumentu un piedāvā trīs iespējas: varat augšupielādēt failu, izmantot dokumentu, ko esat saglabājis mākonī, vai vilkt un nomest failu augšupielādes apgabalā. Pieņemot, ka jums nav saglabāts pārāk daudz dokumentu, iespējams, fails būs jāaugšupielādē.

Noklikšķiniet uz pogas AUGšupielādēt failu.
Avots: docusign.com
Pārlūkojiet cieto disku(-s) un atlasiet dokumentu, kas jāparaksta. Dokuments tiek parādīts dialoglodziņa kreisajā pusē. Ir norādīts lappušu skaits. Ja atlasījāt nepareizu failu, jums ir arī iespēja noņemt šo dokumentu.
Varat turpināt pievienot dokumentus savam parakstam un izmantot dažādas metodes; Piemēram, varat augšupielādēt vienu, atlasīt vienu no mākoņkrātuves un vilkt un nomest trešo failu.

Noklikšķiniet uz pogas Parakstīt dialoglodziņa apakšā.
Avots: docusign.com
Tiek parādīts ekrāns Lūdzu, pārskatiet un rīkojieties ar šiem dokumentiem. Jūsu dokuments tiek parādīts pelēkotajā ekrāna apakšējā daļā.
Noklikšķiniet uz pogas Parakstīt dialoglodziņa apakšā.
Avots: docusign.com
Tiek parādīts ekrāns Lūdzu, pārskatiet un rīkojieties ar šiem dokumentiem. Jūsu dokuments tiek parādīts pelēkotajā ekrāna apakšējā daļā.

Pārliecinieties, vai tas ir pareizais dokuments, un noklikšķiniet uz pogas Turpināt.
Avots: docusign.com
Dokuments tagad šķiet skaidri salasāms. Ekrāna kreisajā pusē tiek parādīts iespējamo lauku saraksts. Piemērā parādīts Word dokuments bez acīmredzamas parakstīšanas vietas.
Noklikšķiniet uz lauka Paraksts. Varat vilkt un nomest šo lauku jebkurā dokumenta vietā. Apakšējā labajā pusē šķiet loģiski.

Nometiet lauku Paraksts, kur to vēlaties.
Avots: docusign.com
Tiek atvērts dialoglodziņš Pieņemt savu parakstu, kurā jau ir norādīts jūsu vārds. Jūs varat attiecīgi mainīt šo nosaukumu. Varbūt jūsu partnerim jāparaksta dokuments, bet tiesa notiek uz jūsu vārda. Nekādu problēmu. Vienkārši ierakstiet pareizo vārdu laukā Pilns vārds.

Atlasiet vajadzīgo paraksta stilu, priekšskatījuma apgabala labajā pusē noklikšķinot uz Mainīt stilu.
Avots: docusign.com
Stila iespējas ir dažādas; jūs, iespējams, varat atrast tādu, kas līdzinās jūsu faktiskajam parakstam, ja vēlaties.
Atlasiet vajadzīgo paraksta stilu, priekšskatījuma apgabala labajā pusē noklikšķinot uz Mainīt stilu.
Avots: docusign.com
Stila iespējas ir dažādas; jūs, iespējams, varat atrast tādu, kas līdzinās jūsu faktiskajam parakstam, ja vēlaties.

Noklikšķiniet uz pogas ADOPT UN PARAKSTĪT.
Avots: docusign.com
Jūsu paraksts uz dokumenta parādās tieši tajā vietā, kur to ievietojāt iepriekš.

Pievienojiet citus nepieciešamos laukus.
Avots: docusign.com
Velciet un nometiet visus nepieciešamos papildu laukus. Ņemiet vērā, ka ir pievienots lauks Sākotnējais augšējā kreisajā stūrī un izvēles rūtiņa blakus tam. Zem paraksta tika pievienots arī lauks Datums.

1
Ja pievienojat lauku, kas jums nepatīk, noklikšķiniet uz sarkanā X, lai to noņemtu.
Avots: docusign.com
Šajā piemērā lauks Vārds tika pievienots virs paraksta. Ja izmēģinājuma versija būtu reģistrēta Džeinai Dū, viņas vārds būtu redzams virs paraksta. Tomēr izmēģinājuma versija nav reģistrēta Džeinai, tāpēc jūs nevēlaties sajaukt situāciju. Noklikšķinot uz sarkanā X, lauks Nosaukums tiek noņemts.
1
Ja pievienojat lauku, kas jums nepatīk, noklikšķiniet uz sarkanā X, lai to noņemtu.
Avots: docusign.com
Šajā piemērā lauks Vārds tika pievienots virs paraksta. Ja izmēģinājuma versija būtu reģistrēta Džeinai Dū, viņas vārds būtu redzams virs paraksta. Tomēr izmēģinājuma versija nav reģistrēta Džeinai, tāpēc jūs nevēlaties sajaukt situāciju. Noklikšķinot uz sarkanā X, lauks Nosaukums tiek noņemts.

1
Noklikšķiniet uz pogas Pabeigt.
Avots: docusign.com
Parādās dialoglodziņš PARAKSTĪT UN ATGRIEZT. Varat aizpildīt laukus, lai nosūtītu šo dokumentu jebkurai personai, kurai ir derīga e-pasta adrese. Noklikšķiniet uz pogas SŪTĪT UN AIZVĒRT, lai nosūtītu dokumentu, vai izvēlieties NĒ PALDIES, lai to nenosūtītu.

1
Noklikšķiniet uz Nē, Paldies.
Avots: docusign.com
Tiek parādīts dokumentu ekrāns, kurā tiek rādīts jūsu aizpildītais dokuments.
Slack ir lielisks sadarbības rīks. Vai esat gatavs izveidot lietotāju grupu? Šajā rokasgrāmatā ir sniegti norādījumi par šīs premium plāna funkcijas izmantošanu.
Programmā QuickBooks 2010 jūs izmantojat piegādātāju sarakstu, lai reģistrētu savus pārdevējus. Pārdevēju saraksts ļauj apkopot un ierakstīt informāciju, piemēram, pārdevēja adresi, kontaktpersonu un tā tālāk. Pārdevēju savam pārdevēju sarakstam varat pievienot, veicot dažas vienkāršas darbības.
QuickBooks 2010 atvieglo grāmatvežiem darbu ar klientu datu failiem. Varat izmantot QuickBooks funkciju Grāmatveža kopija, lai vienkārši nosūtītu grāmatvedim pa e-pastu (vai pa pastu) QuickBooks datu faila kopiju. Jūs izveidojat QuickBooks datu faila grāmatveža kopiju, izmantojot savu QuickBooks versiju un īsto […]
Lai ievadītu rēķinu, ko saņemat no pārdevēja, izmantojiet QuickBook Online rēķinu darījumu. QBO izseko rēķinu kā maksājamu parādu, kas ir jūsu uzņēmuma saistības — nauda, ko esat parādā, bet vēl neesat samaksājis. Lielākā daļa uzņēmumu, kas ievada rēķinu darījumus, to dara tāpēc, ka saņem pietiekami daudz rēķinu un […]
QuickBooks Online un QuickBooks Online Accountant satur rīku, ko sauc par klientu līdzstrādnieku, ko varat izmantot, lai sazinātos ar klientu par esošajiem darījumiem. Klientu līdzstrādnieks ir divvirzienu rīks; jūs vai jūsu klients varat nosūtīt ziņojumu, un ziņojuma saņēmējs var atbildēt. Padomājiet par klientu līdzstrādnieku kā veidu, kā […]
Uzziniet par Slack, kas ļauj sazināties un sadarboties ar kolēģiem jūsu organizācijā un ārpus tās.
Uz darbību balstīta izmaksu aprēķināšana (īsumā ABC) var būt labākā jaunā grāmatvedības ideja pēdējo trīs gadu desmitu laikā. Šī pieeja ir patiešām vienkārša, ja jau esat izmantojis QuickBooks. Īsāk sakot, viss, kas jums jādara, lai programmā QuickBooks ieviestu vienkāršu ABC sistēmu, ir tas, ko jūs darāt šobrīd. Citiem vārdiem sakot, vienkārši turpiniet sekot […]
QuickBooks nodrošina vairāk nekā 100 finanšu pārskatus un grāmatvedības pārskatus. Šiem pārskatiem varat piekļūt, atverot izvēlni Pārskati. Izvēlnē Pārskati tiek sakārtoti pārskati aptuveni desmit kategorijās, tostarp uzņēmums un finanses, klienti un debitoru parādi, pārdošana, darbs un laiks un nobraukums. Lai sagatavotu gandrīz jebkuru no ziņojumiem, kas pieejami, izmantojot pārskatus […]
QuickBooks ļauj jums pavadīt mazāk laika grāmatvedībai un vairāk laika jūsu biznesam. Izmantojot īsinājumtaustiņus, jūs varēsit pārvietoties pa grāmatvedību vēl ātrāk un vienkāršāk.
Kad esat ieslēdzis klašu izsekošanu programmā QuickBooks, nodarbību izmantošana ir patiešām vienkārša. Jūs iestatāt klases tām produktu līnijām vai pakalpojumu līnijām, kurām vēlaties novērtēt rentabilitāti. Jūs klasificējat darījumus kā atbilstošus noteiktai klasei vai nu tad, kad tie tiek reģistrēti (ja varat), vai pēc fakta (ja jums ir nepieciešams […]







