Kā izveidot Slack lietotāju grupu

Slack ir lielisks sadarbības rīks. Vai esat gatavs izveidot lietotāju grupu? Šajā rokasgrāmatā ir sniegti norādījumi par šīs premium plāna funkcijas izmantošanu.
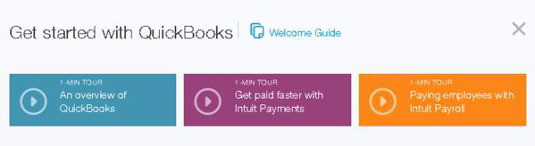
Jūsu sākumlapā ir trīs saites ekrāna augšdaļā esošajā lodziņā Get Started with QuickBooks.
1 minūtes tūre varētu jūs interesēt, lai gan, iespējams, jau zināsit lielāko daļu no ekskursijā redzamā brīža, kad reģistrējaties QBO.
Pārējās divās saitēs, arī 1 minūtes ekskursijās, ir aprakstīti Intuit Payments (lai pieņemtu elektroniskus maksājumus no klientiem) un Intuit Payroll lietošanas pamati. Varat aizvērt logu, kurā ir ekskursijas, noklikšķinot uz X loga augšējā labajā stūrī.

Varat arī noklikšķināt uz saites Welcome Guide, lai skatītu desmit uzdevumus, kurus varat veikt, lai iepazītos ar QBO.
Ņemiet vērā, ka ekrāna augšdaļā tiek atvērts sveiciena ceļvedis savā pārlūkprogrammas cilnē; varat atstāt cilni atvērtu un atkārtoti parādīt QBO, vienkārši noklikšķinot uz QuickBooks pārlūkprogrammas cilnes. Varat arī jebkurā laikā atkārtoti parādīt sveiciena ceļvedi; tas ir pieejams palīdzības izvēlnē.

Izpētiet sākumlapu. Ekrāna centrā, izmantojot lielāko daļu sākumlapas nekustamo īpašumu, varat atrast informāciju, kas mainās atkarībā no tā, uz ko esat noklikšķinājis, izmantojot QBO.
Piemēram, kad sākotnēji atverat QBO, informācija ir uzņēmuma pārskata informācija. Ja navigācijas joslā (ekrāna kreisajā pusē) noklikšķināt uz ieraksta, sākumlapas centrā esošā informācija ir saistīta ar ierakstu, uz kura noklikšķinājāt. Ja izvēlnē Gear atlasāt iestatījumu, informācija ir saistīta ar atlasīto iestatījumu.
Jūs, iespējams, pamanījāt pogu Privāts režīms. Šī poga parādās pēc tam, kad esat ievadījis vismaz vienu darījumu, un jūs varat to izmantot, lai uz laiku paslēptu finanšu informāciju savā sākumlapā. Piemēram, iespējams, vēlēsities ieslēgt privāto režīmu, ja izmantojat QuickBooks publiskā vietā vai pat birojā, kad neesat viens.
Navigācijas josla atrodas ekrāna kreisajā pusē. Jūs izmantojat navigācijas joslu tāpat kā izvēlni; noklikšķiniet uz vienuma navigācijas joslā, lai pārietu uz šo QBO daļu. Piemēram, varat noklikšķināt uz Transactions navigācijas joslā, lai skatītu QBO pieejamos darījumus, un pēc tam noklikšķināt uz vienas, lai izmantotu šo darījumu veidu.
Navigācijas joslā iezīmētais ieraksts ne vienmēr mainās, lai tas atbilstu informācijai, kas parādīta sākumlapas galvenajā daļā. Jūs izmantojat navigācijas joslu, lai pārvietotos uz programmas daļu, nevis lai noteiktu skatītās programmas daļu. Citiem vārdiem sakot, nepaļaujieties uz to, ka navigācijas josla "pateiks", kā nonācāt līdz skatītajam.
Izpētiet sākumlapu. Ekrāna centrā, izmantojot lielāko daļu sākumlapas nekustamo īpašumu, varat atrast informāciju, kas mainās atkarībā no tā, uz ko esat noklikšķinājis, izmantojot QBO.
Piemēram, kad sākotnēji atverat QBO, informācija ir uzņēmuma pārskata informācija. Ja navigācijas joslā (ekrāna kreisajā pusē) noklikšķināt uz ieraksta, sākumlapas centrā esošā informācija ir saistīta ar ierakstu, uz kura noklikšķinājāt. Ja izvēlnē Gear atlasāt iestatījumu, informācija ir saistīta ar atlasīto iestatījumu.
Jūs, iespējams, pamanījāt pogu Privāts režīms. Šī poga parādās pēc tam, kad esat ievadījis vismaz vienu darījumu, un jūs varat to izmantot, lai uz laiku paslēptu finanšu informāciju savā sākumlapā. Piemēram, iespējams, vēlēsities ieslēgt privāto režīmu, ja izmantojat QuickBooks publiskā vietā vai pat birojā, kad neesat viens.
Navigācijas josla atrodas ekrāna kreisajā pusē. Jūs izmantojat navigācijas joslu tāpat kā izvēlni; noklikšķiniet uz vienuma navigācijas joslā, lai pārietu uz šo QBO daļu. Piemēram, varat noklikšķināt uz Transactions navigācijas joslā, lai skatītu QBO pieejamos darījumus, un pēc tam noklikšķināt uz vienas, lai izmantotu šo darījumu veidu.
Navigācijas joslā iezīmētais ieraksts ne vienmēr mainās, lai tas atbilstu informācijai, kas parādīta sākumlapas galvenajā daļā. Jūs izmantojat navigācijas joslu, lai pārvietotos uz programmas daļu, nevis lai noteiktu skatītās programmas daļu. Citiem vārdiem sakot, nepaļaujieties uz to, ka navigācijas josla "pateiks", kā nonācāt līdz skatītajam.

Ekrāna labajā pusē ir saraksts ar lietām, kurām, pēc QBO domām, ir jāpievērš uzmanība.
Saraksts ir interaktīvs, tāpēc varat noklikšķināt uz vienuma, lai ar to mijiedarbotos.

Noklikšķinot uz pogas Palīdzība, tiek parādīta izplatītu tēmu izvēlne, kas saistīta ar QBO apgabalu, kuru pašlaik skatāt, un varat rakstīt meklēšanas lodziņā, lai atrastu palīdzību par konkrētu tēmu.
Piemēram, varat noklikšķināt uz Sākuma ekrāna pārskats, lai parādītu palīdzības logu, kurā ir saite uz sveiciena rokasgrāmatu.

Ekrāna augšdaļas centrā ir redzamas trīs ar darījumiem saistītas pogas, kurās tiek parādīti saraksti, kurus varat izmantot, lai strādātu ar darījumiem.
Attēlā parādīts, ko redzat, noklikšķinot uz vistālāk esošās darījuma pogas Meklēt.
Ekrāna augšdaļas centrā ir redzamas trīs ar darījumiem saistītas pogas, kurās tiek parādīti saraksti, kurus varat izmantot, lai strādātu ar darījumiem.
Attēlā parādīts, ko redzat, noklikšķinot uz vistālāk esošās darījuma pogas Meklēt.

Izvēlne Izveidot, kas tiek parādīta, noklikšķinot uz centrālās darījuma pogas.
Poga Izveidot parādās kā pluszīme (+), kad izvēlne ir aizvērta, un X, kad izvēlne ir atvērta.

Noklikšķinot uz trešās darījuma pogas — tās, kas izskatās pēc pulksteņa —, tiek parādīts nesen ievadīto darījumu saraksts.
Varat noklikšķināt uz jebkura darījuma sarakstā, lai atvērtu šo darījumu.

1
Pa labi no trim ar darījumiem saistītajām pogām ir redzama zobrata ikona, kam seko jūsu uzņēmuma nosaukums.
Noklikšķinot uz zobrata ikonas, tiek parādīta izvēlne, kuru izmantojat, lai apskatītu un mainītu QBO uzņēmuma iestatījumus; skatīt sarakstus; strādāt ar tādiem rīkiem kā imports un eksports, saskaņošanas un budžeta veidošanas rīki; un skatiet informāciju par savu QBO kontu.
Slack ir lielisks sadarbības rīks. Vai esat gatavs izveidot lietotāju grupu? Šajā rokasgrāmatā ir sniegti norādījumi par šīs premium plāna funkcijas izmantošanu.
Programmā QuickBooks 2010 jūs izmantojat piegādātāju sarakstu, lai reģistrētu savus pārdevējus. Pārdevēju saraksts ļauj apkopot un ierakstīt informāciju, piemēram, pārdevēja adresi, kontaktpersonu un tā tālāk. Pārdevēju savam pārdevēju sarakstam varat pievienot, veicot dažas vienkāršas darbības.
QuickBooks 2010 atvieglo grāmatvežiem darbu ar klientu datu failiem. Varat izmantot QuickBooks funkciju Grāmatveža kopija, lai vienkārši nosūtītu grāmatvedim pa e-pastu (vai pa pastu) QuickBooks datu faila kopiju. Jūs izveidojat QuickBooks datu faila grāmatveža kopiju, izmantojot savu QuickBooks versiju un īsto […]
Lai ievadītu rēķinu, ko saņemat no pārdevēja, izmantojiet QuickBook Online rēķinu darījumu. QBO izseko rēķinu kā maksājamu parādu, kas ir jūsu uzņēmuma saistības — nauda, ko esat parādā, bet vēl neesat samaksājis. Lielākā daļa uzņēmumu, kas ievada rēķinu darījumus, to dara tāpēc, ka saņem pietiekami daudz rēķinu un […]
QuickBooks Online un QuickBooks Online Accountant satur rīku, ko sauc par klientu līdzstrādnieku, ko varat izmantot, lai sazinātos ar klientu par esošajiem darījumiem. Klientu līdzstrādnieks ir divvirzienu rīks; jūs vai jūsu klients varat nosūtīt ziņojumu, un ziņojuma saņēmējs var atbildēt. Padomājiet par klientu līdzstrādnieku kā veidu, kā […]
Uzziniet par Slack, kas ļauj sazināties un sadarboties ar kolēģiem jūsu organizācijā un ārpus tās.
Uz darbību balstīta izmaksu aprēķināšana (īsumā ABC) var būt labākā jaunā grāmatvedības ideja pēdējo trīs gadu desmitu laikā. Šī pieeja ir patiešām vienkārša, ja jau esat izmantojis QuickBooks. Īsāk sakot, viss, kas jums jādara, lai programmā QuickBooks ieviestu vienkāršu ABC sistēmu, ir tas, ko jūs darāt šobrīd. Citiem vārdiem sakot, vienkārši turpiniet sekot […]
QuickBooks nodrošina vairāk nekā 100 finanšu pārskatus un grāmatvedības pārskatus. Šiem pārskatiem varat piekļūt, atverot izvēlni Pārskati. Izvēlnē Pārskati tiek sakārtoti pārskati aptuveni desmit kategorijās, tostarp uzņēmums un finanses, klienti un debitoru parādi, pārdošana, darbs un laiks un nobraukums. Lai sagatavotu gandrīz jebkuru no ziņojumiem, kas pieejami, izmantojot pārskatus […]
QuickBooks ļauj jums pavadīt mazāk laika grāmatvedībai un vairāk laika jūsu biznesam. Izmantojot īsinājumtaustiņus, jūs varēsit pārvietoties pa grāmatvedību vēl ātrāk un vienkāršāk.
Kad esat ieslēdzis klašu izsekošanu programmā QuickBooks, nodarbību izmantošana ir patiešām vienkārša. Jūs iestatāt klases tām produktu līnijām vai pakalpojumu līnijām, kurām vēlaties novērtēt rentabilitāti. Jūs klasificējat darījumus kā atbilstošus noteiktai klasei vai nu tad, kad tie tiek reģistrēti (ja varat), vai pēc fakta (ja jums ir nepieciešams […]







