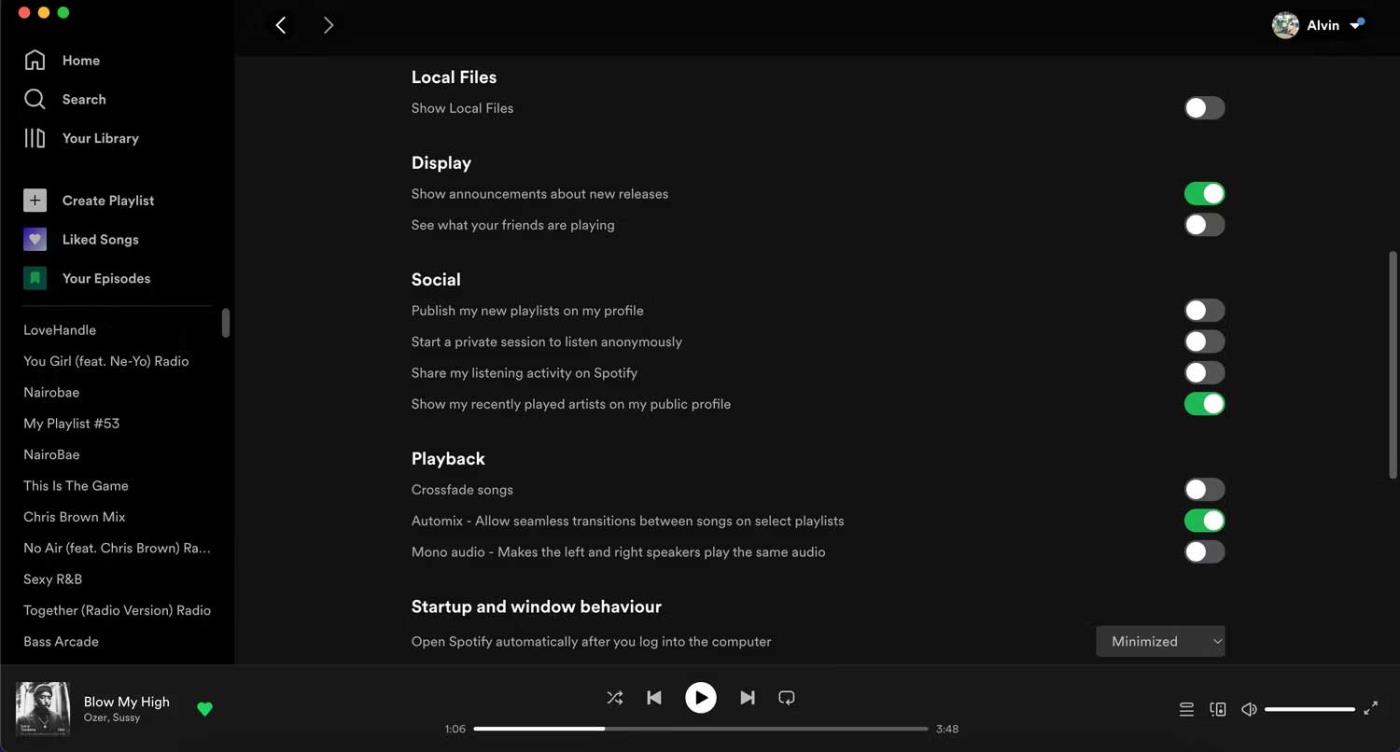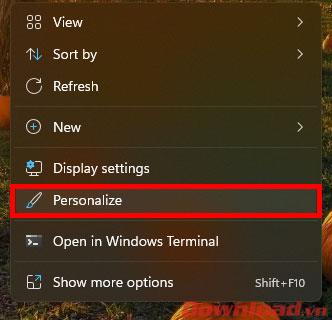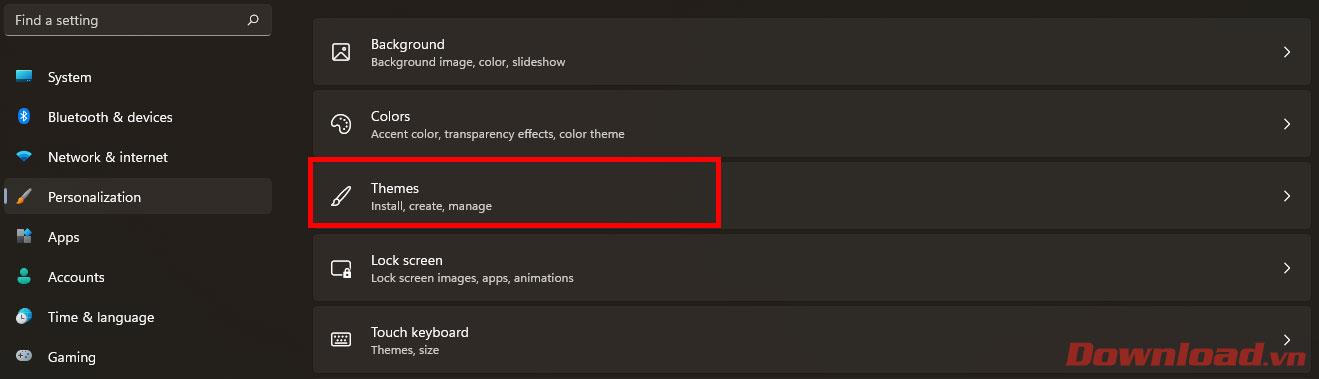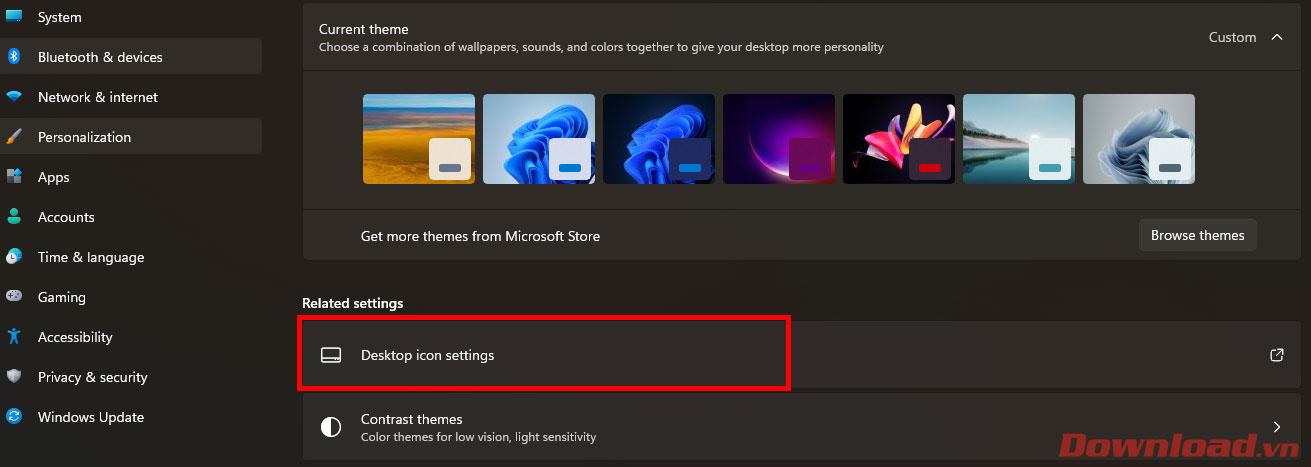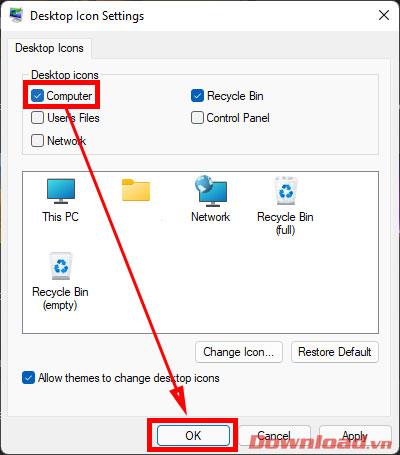Kai naudojate „Windows 11“ , daugelis vartotojų turi pasiekti šį kompiuterį (tvarkyti įrenginio failus ir duomenis), tačiau niekur negali rasti šios piktogramos, įskaitant meniu Pradėti . Toliau pateiktame straipsnyje bus paaiškinta, kaip „Windows 11“ darbalaukio ekrane parodyti šio kompiuterio piktogramą atliekant kelis paprastus veiksmus.
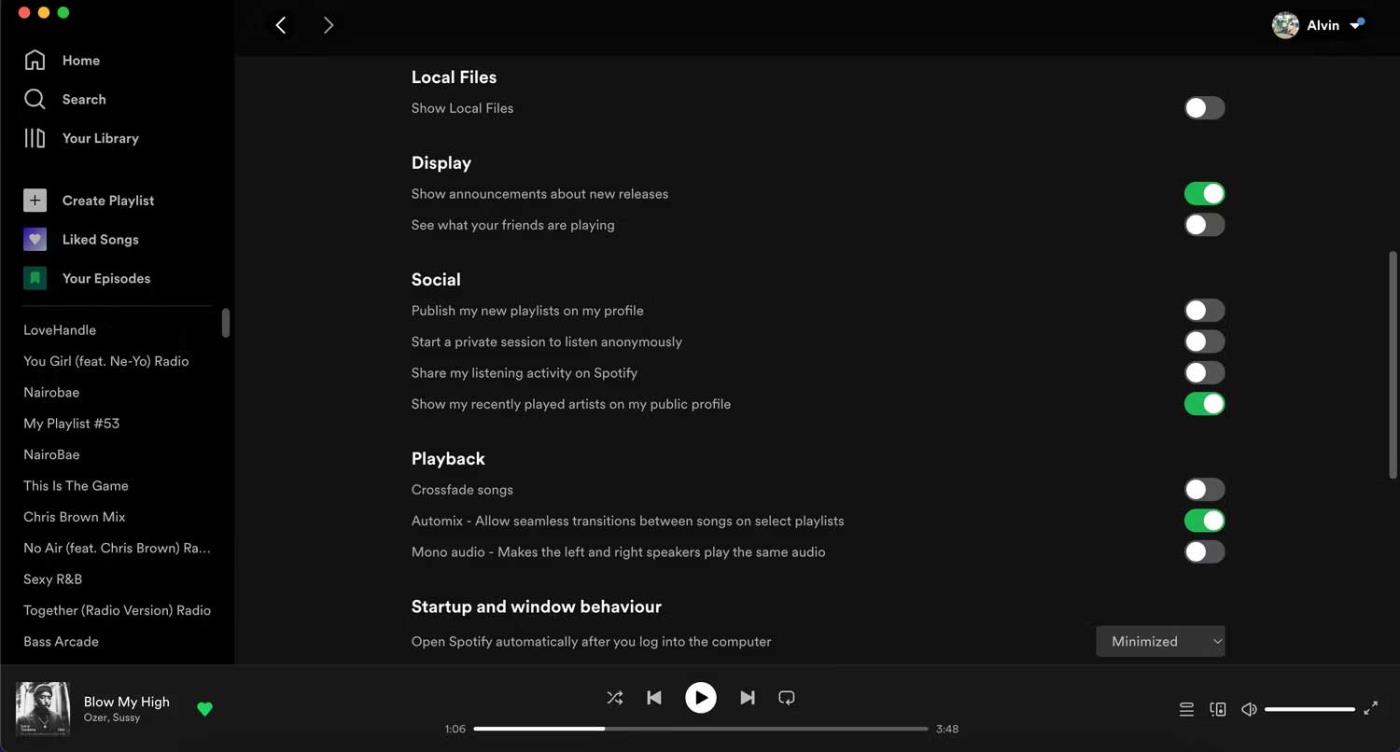
Kaip rodyti šio kompiuterio piktogramą „Windows 11“ darbalaukyje
Iš esmės triukas rodyti šį kompiuterį darbalaukyje sistemoje Windows 11 yra gana panašus į Windows 10. Tačiau dėl sąsajos patobulinimų procesas yra sudėtingesnis nei Windows 10. Atlikite tiksliai toliau nurodytus veiksmus.
Pirmiausia darbalaukio ekrane dešiniuoju pelės mygtuku spustelėkite tuščią ekrano sritį, tada pasirinkite mygtuką Personalizuoti .
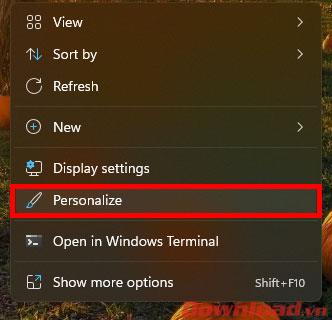
Kairiajame meniu spustelėkite skyrių Temos .
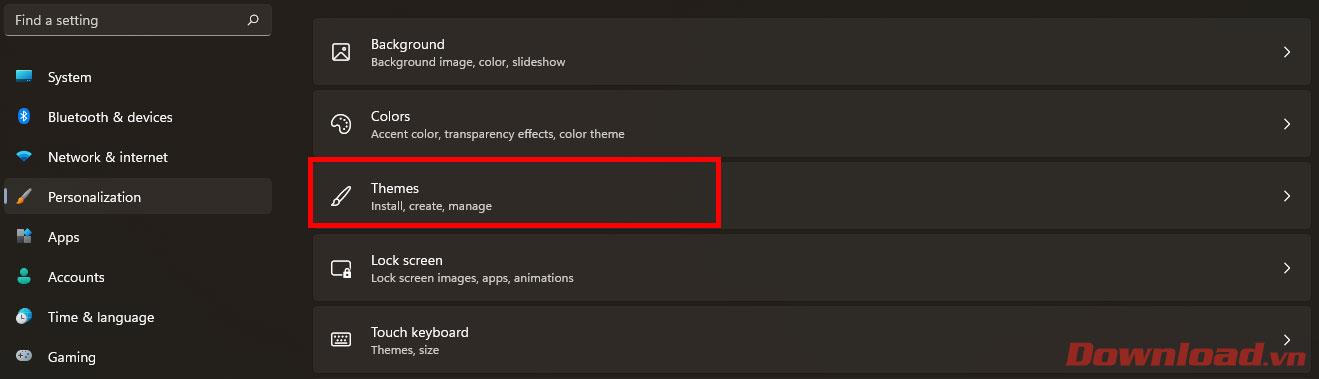
Skiltyje Susiję nustatymai spustelėkite darbalaukio piktogramos nustatymų eilutę .
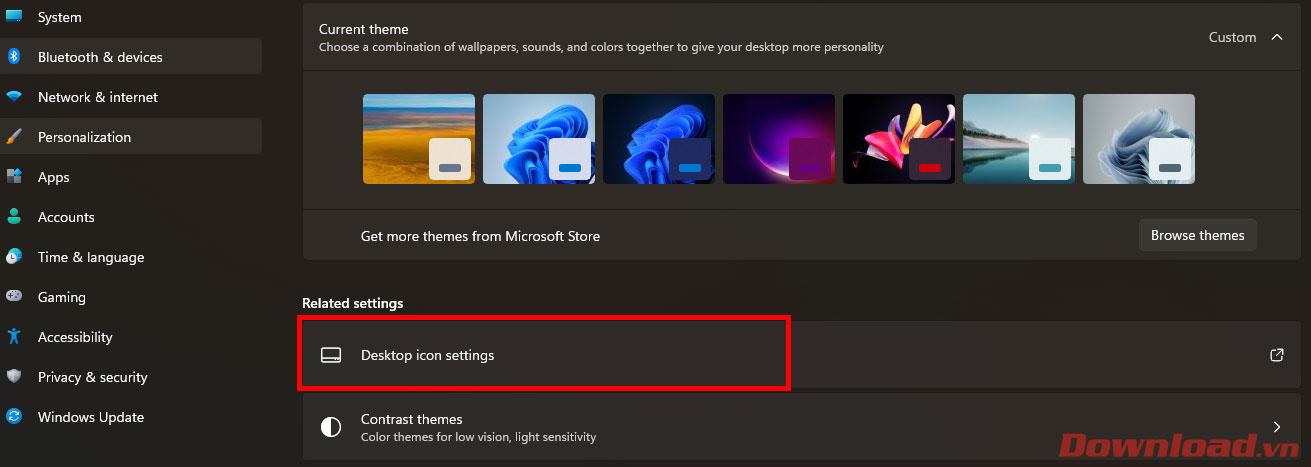
Pasirodžiusiame dialogo lange darbalaukio piktogramos nustatymai pasirinkite laukelį Kompiuteris , tada paspauskite mygtuką Gerai , kad išsaugotumėte.
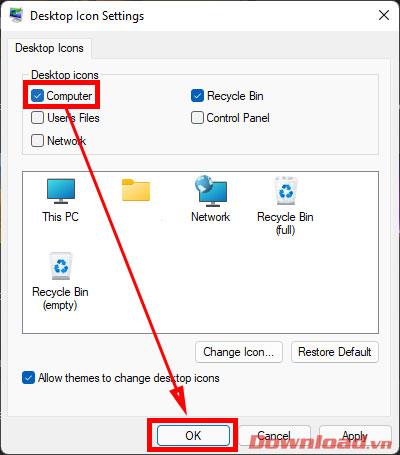
Dabar išeikite į darbalaukio ekraną ir pamatysite šio kompiuterio piktogramą.
Linkime sėkmės!