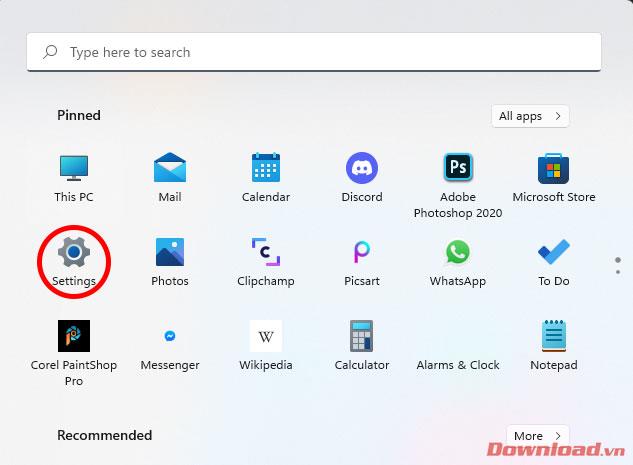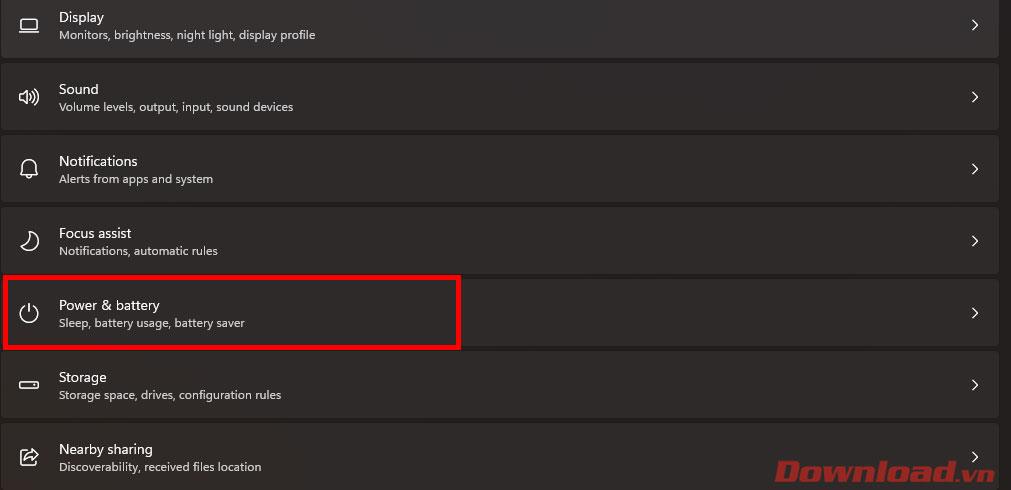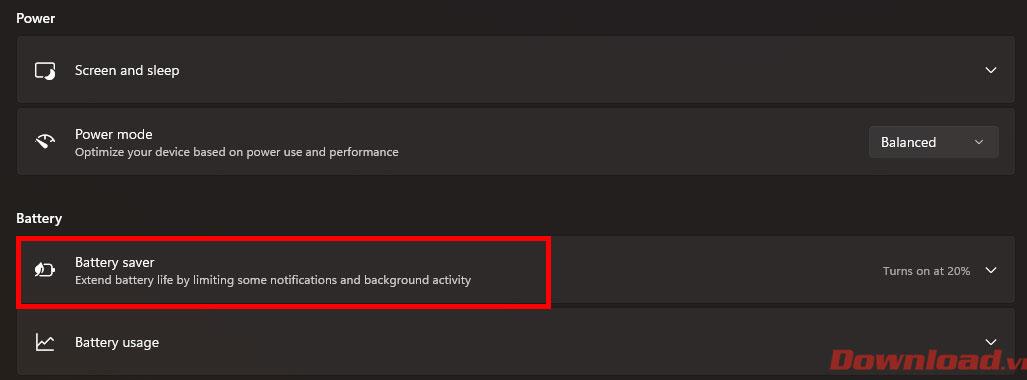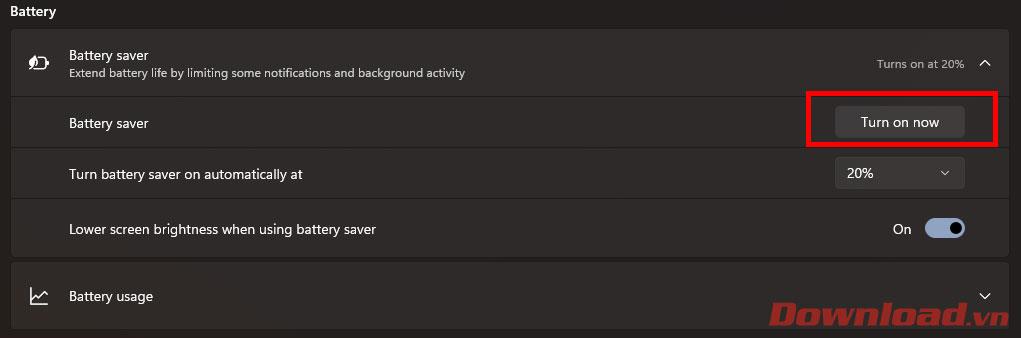Nešiojamuosiuose kompiuteriuose, kuriuose veikia „Windows 11“, dauguma akumuliatoriaus taupymo funkcijų bus suaktyvintos, kai likęs akumuliatoriaus lygis pasieks tam tikrą lygį (paprastai 20 %). Tačiau kartais šią funkciją reikės įjungti anksti, kad akumuliatorius būtų taupomas ilgą laiką dirbant be įkroviklio. Toliau pateiktame straipsnyje bus paaiškinta, kaip įjungti akumuliatoriaus taupymo režimą nešiojamuosiuose kompiuteriuose, kuriuose veikia „Windows 11“.

Būdai, kaip įjungti akumuliatoriaus taupymo režimą nešiojamuosiuose kompiuteriuose, kuriuose veikia „Windows 11“.
Atminkite, kad norėdami įjungti akumuliatoriaus taupymo funkciją, pirmiausia turite atjungti nešiojamąjį kompiuterį nuo įkrovimo laido.
1 būdas: nustatymuose įjunkite akumuliatoriaus taupymą
Pirmiausia paspauskite mygtuką Pradėti, tada spustelėkite Nustatymai .
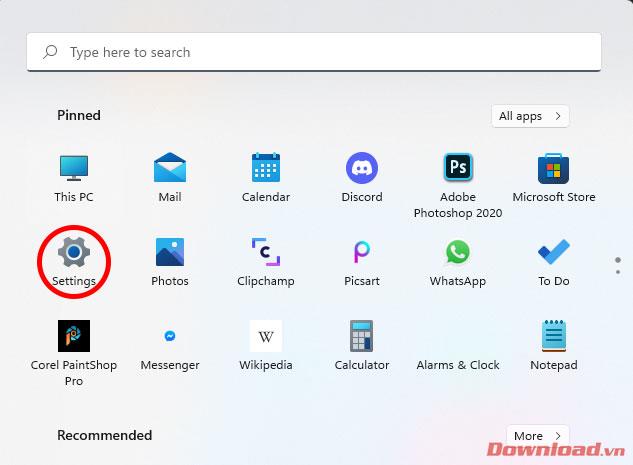
Pasirodžiusiame lange pasirinkite Maitinimas ir akumuliatorius .
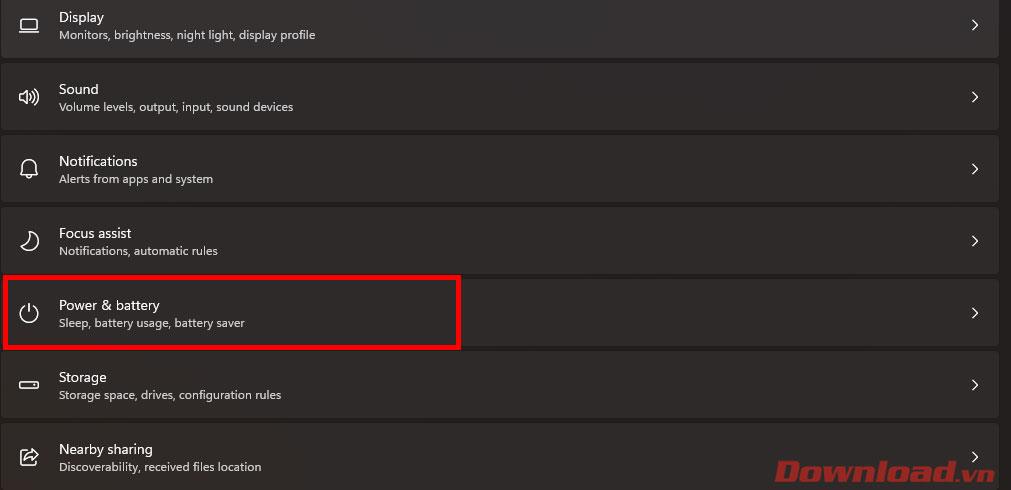
Pasirodžiusiame sąraše pasirinkite elementą Akumuliatoriaus taupymas .
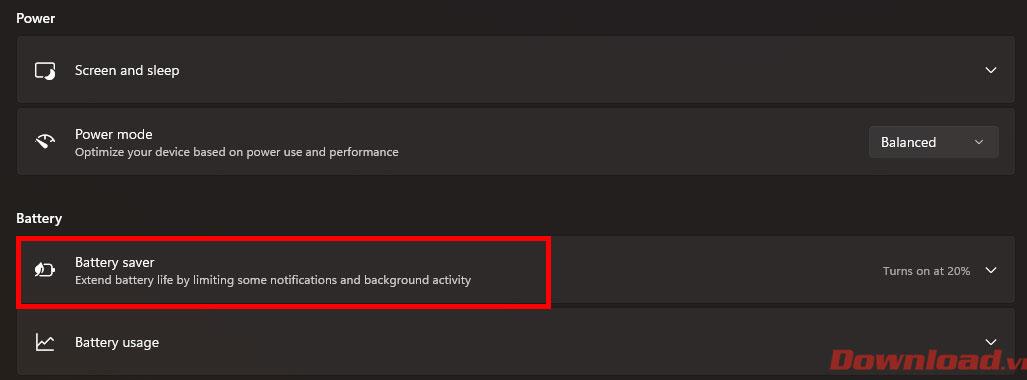
Spustelėkite mygtuką Įjungti dabar, esantį eilutėje Battery saver , kad iš karto suaktyvintumėte akumuliatoriaus taupymo funkciją.
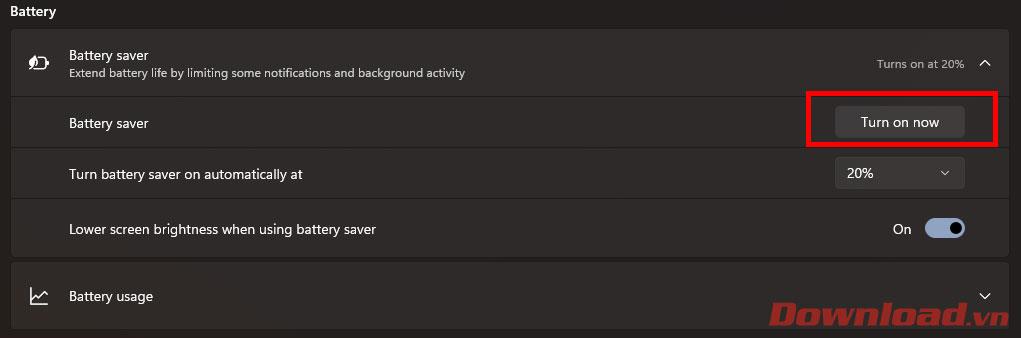
2 būdas: įjunkite akumuliatoriaus taupymą naudodami sparčiuosius nustatymus
Antrasis ir daug paprastesnis būdas įjungti akumuliatoriaus taupymą – naudoti naują sparčiųjų nustatymų juostą sistemoje „Windows 11“.
„Windows“ darbalaukio ekrane spustelėkite nešiojamojo kompiuterio akumuliatoriaus piktogramą apatiniame dešiniajame ekrano kampe arba paspauskite spartųjį klavišą Windows + A , kad atidarytumėte sparčiųjų nustatymų dialogo langą. Šiame dialogo lange tereikia spustelėti mygtuką Battery saver, kad suaktyvintume akumuliatoriaus tausojimo priemonę. Atminkite, kad turite atjungti įkroviklį nuo nešiojamojo kompiuterio, kad būtų rodomas šis mygtukas.
Taigi atlikę tik kelis paprastus veiksmus, galite įjungti akumuliatoriaus tausojimo priemonę nešiojamiesiems kompiuteriams skirtoje „Windows 11“. Linkime sėkmės!