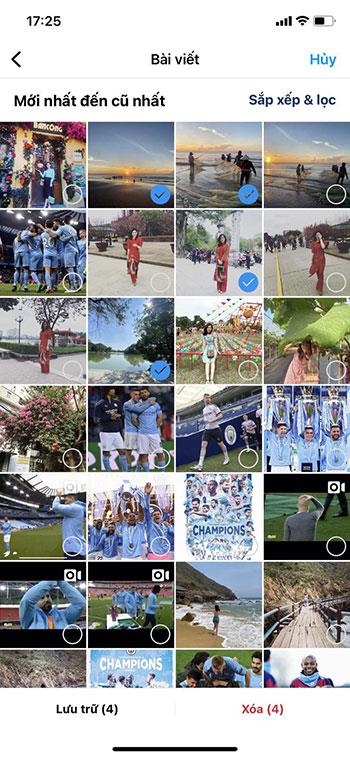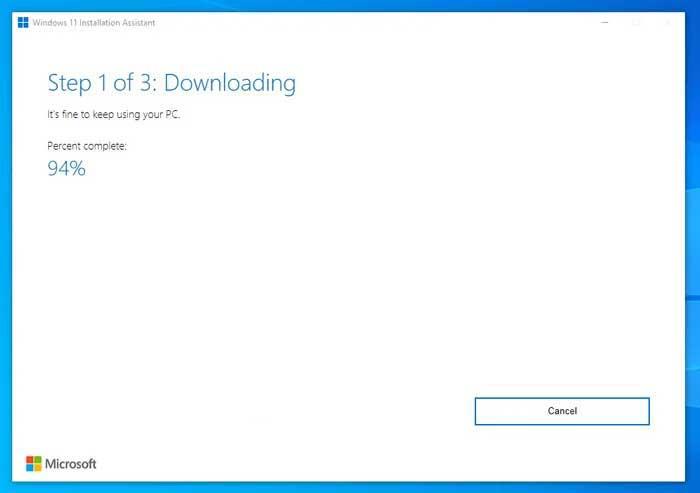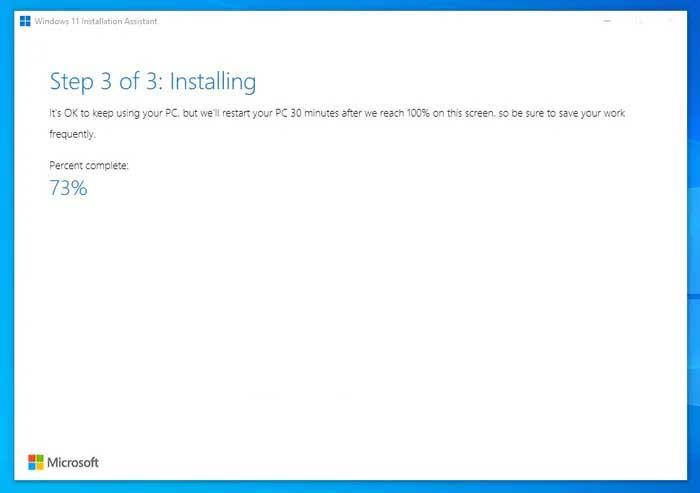„Windows 11“ diegimo asistentas yra vienas geriausių būdų atnaujinti kompiuterį į „Windows 11“. Toliau pateikiamos nuoseklios instrukcijos, kaip naudoti „Windows 11“ diegimo asistentą .
Ką reikia žinoti prieš naudojant „Windows 11“ diegimo asistentą
- Jūsų kompiuterio aparatinė įranga turi palaikyti „Windows 11“. Priešingu atveju negalėsite naudoti „Windows 11 Installation Assistant“, kad įdiegtumėte arba atnaujintumėte į „Windows 11“.
- Norint atsisiųsti Win 11 ir užbaigti diegimą, reikalingas interneto ryšys.
- Leidžia išsaugoti nustatymus, programas ir failus sistemoje Windows 10. Tačiau, jei norite, galite juos ištrinti.
- Turėti galiojančią Windows 10 licenciją.
- Turi būti naudojama Windows 10 v2004 arba naujesnė versija.
- Kompiuteryje turi būti programėlė „PC Health Check“.
Jei jūsų kompiuterio aparatinė įranga atitinka šiuos reikalavimus, toliau skaitykite instrukcijas.
Norėdami įdiegti „Windows 11“, naudokite „Windows 11“ diegimo asistentą
1. Eikite į oficialią „Microsoft“ svetainę adresu https://www.microsoft.com/en-us/software-download/windows11, kad atsisiųstumėte „Windows 11 Installation Assistant“ arba spustelėkite toliau esantį mygtuką Atsisiųsti .
2. Dukart spustelėkite sąrankos failą.
3. Jei kompiuteryje jau yra kompiuterio būklės patikrinimas, galite spustelėti Accept and Install.
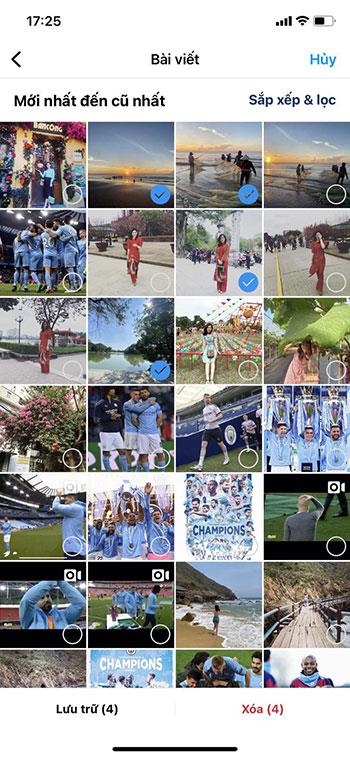
Jei neturite kompiuterio būklės tikrinimo programos, turite ją atsisiųsti, patikrinti, ar jūsų kompiuteris tinkamas naujovinti į Win 11, tada spustelėkite mygtuką Atnaujinti . Tada „Windows 11“ diegimo asistentas pradės atsisiųsti ir tikrinti naujinimą.
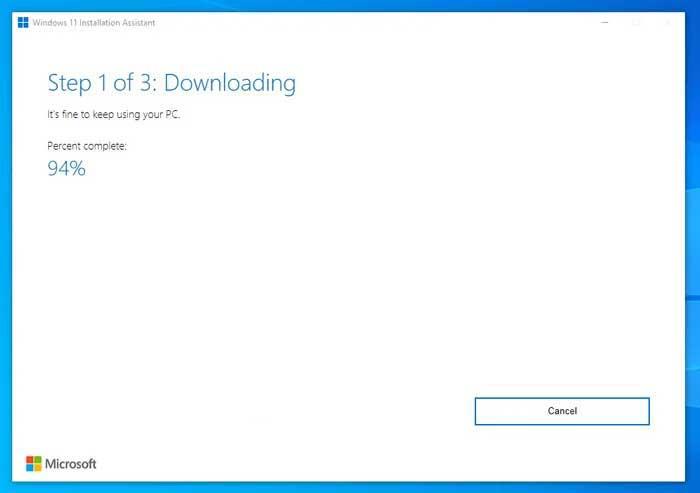
Tada jis automatiškai pradės diegti „Windows 11“. Be to, turite išsaugoti nebaigtą darbą, nes jūsų kompiuteris bus automatiškai paleistas iš naujo, kai diegimas pasieks 100%.
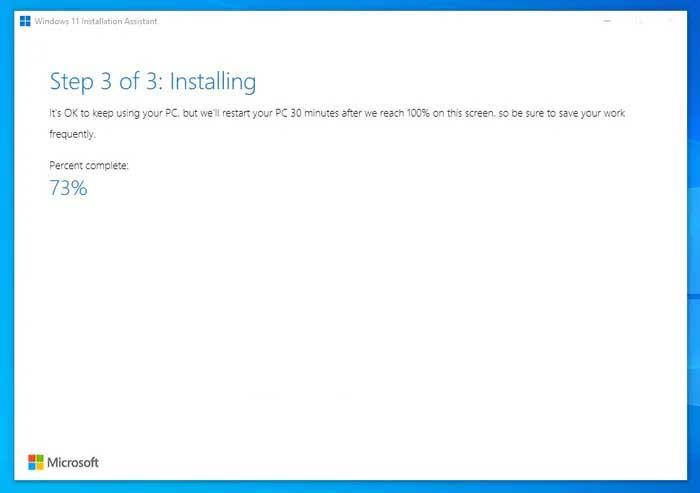
Jei nenorite laukti ir nedelsiant paleisti iš naujo, spustelėkite mygtuką Paleisti iš naujo dabar .
Be „Windows 11“ diegimo asistento, galite nurodyti du kitus būdus, kaip atnaujinti „Windows 10“ į „Windows 11“ sistemoje „EU.LuckyTemplates“. „Windows 11“ dabar oficialiai išleista pasauliniams vartotojams, todėl galite lengvai ją atsisiųsti iš leidėjo pagrindinio puslapio.
Norėdami sužinoti, ar jūsų kompiuteryje arba įrenginyje gali veikti „Windows 11“, galite naudoti „ WhyNotWin11“ arba „PC Health Check“.
Aukščiau pateiktos instrukcijos, kaip naudoti „Windows 11“ diegimo asistentą . Tikimės, kad straipsnis jums bus naudingas.