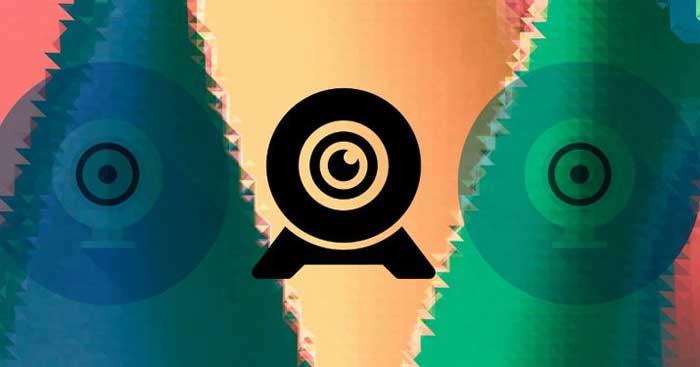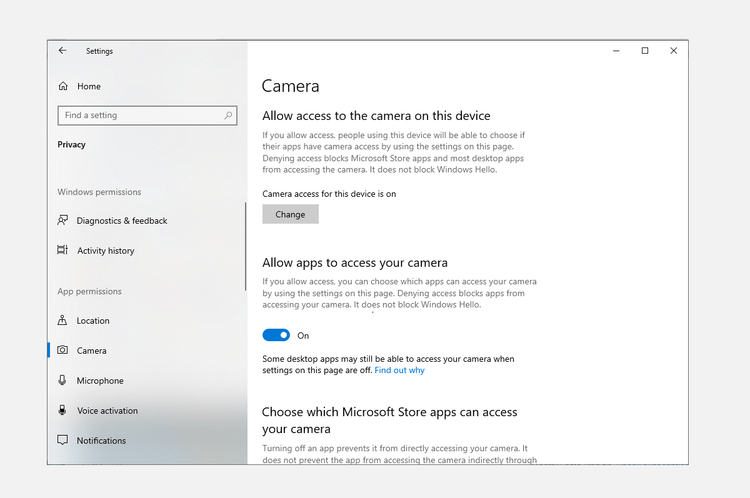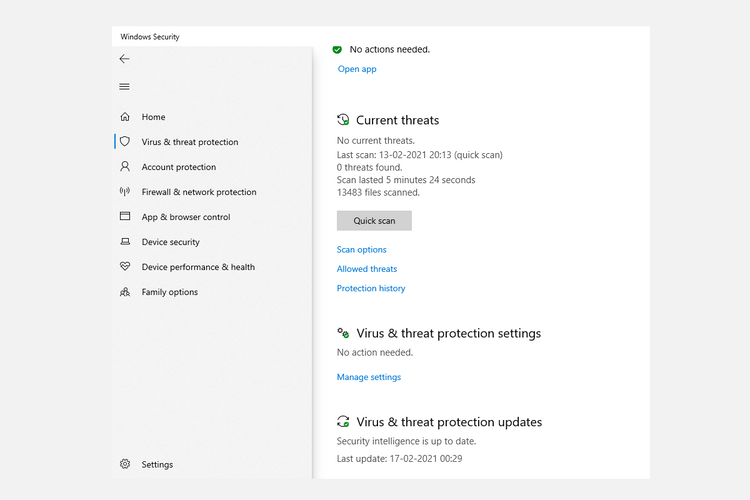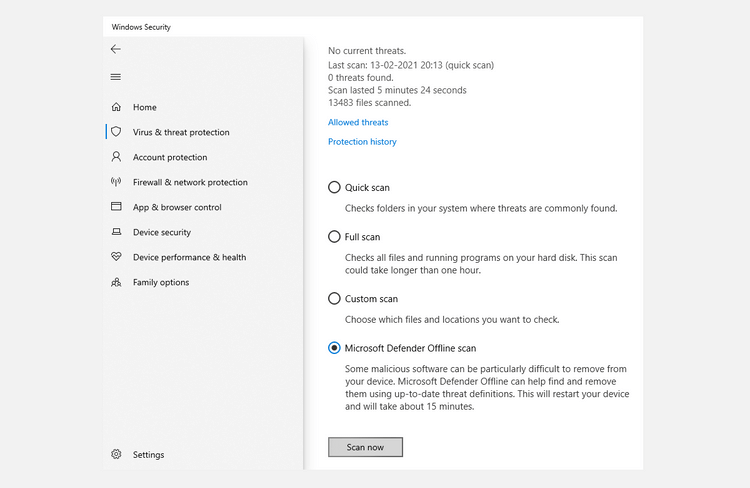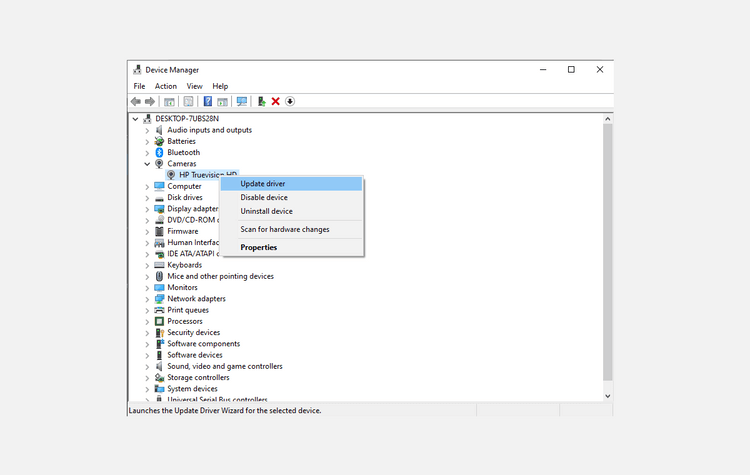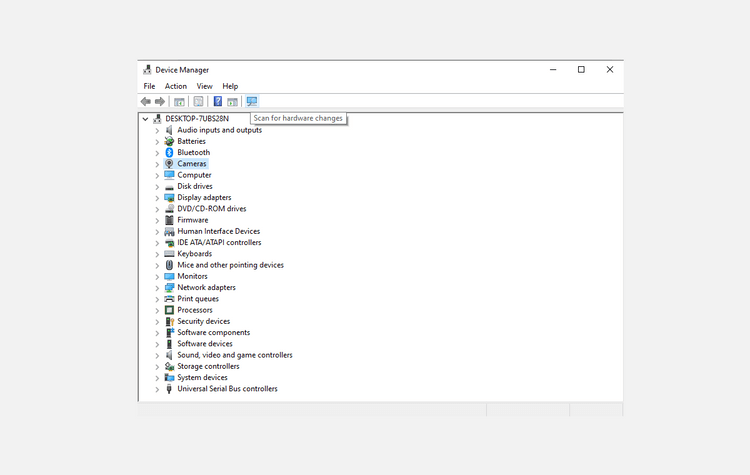0xa00f4244 nocamerasareattached yra viena iš dažniausiai pasitaikančių klaidų kompiuteriuose. Raskime būdą, kaip ištaisyti klaidą 0xa00f4244, kurios kameros nepasiekiamos naudojant EU.LuckyTemplates !
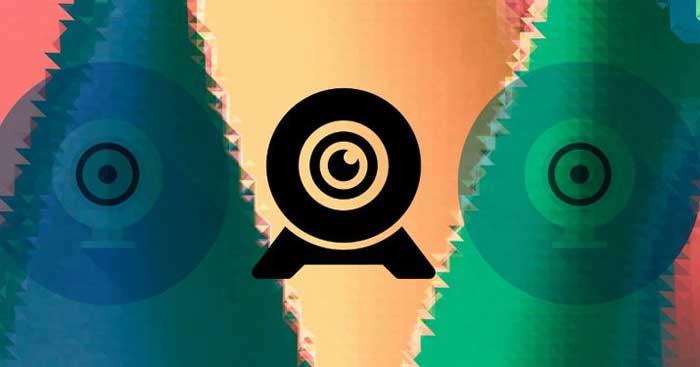
„Windows 10“ yra stabili, sklandi ir saugi kompiuterio operacinė sistema iš „Microsoft“. Tačiau tai nereiškia, kad jis tobulas. Naudojant Windows 10 kartais kyla tam tikrų problemų, o klaida 0xa00f4244 yra viena iš jų. Tačiau jums nereikia per daug jaudintis. Nedelsdami naudokite vieną iš toliau pateiktų būdų, kad ištaisytumėte fotoaparato klaidą 0xa00f4244 !
Kaip ištaisyti klaidą 0xa00f4244, nėra kameros pridedamos Windows 10
1. Patikrinkite antivirusinę programinę įrangą
Nors antivirusinė programinė įranga yra „gelbėtojas“ daugeliui „Windows“ kompiuterių, kartais ji yra kitų programų klaidų priežastis. Norėdami įsitikinti, kad ji neblokuoja fotoaparato programos veikimo sistemoje „Windows 10“, patikrinkite antivirusinius nustatymus ir pažiūrėkite, ar ji neblokuoja fotoaparato.
Net jei nustatymuose viskas aišku, norėdami įsitikinti, kad antivirusinė priemonė nesukelia šios problemos, turėtumėte laikinai jį išjungti, tada dar kartą patikrinti fotoaparatą.
2. Įjunkite fotoaparato programą
Klaidos kodas 0xa00f4244 nocamerasareattached dažnai pasirodo, kai išjungiama „Windows Camera“ programa. Norėdami įsitikinti, kad tai ne jūsų problema, paspauskite Windows klavišą + I , kad atidarytumėte Nustatymai , tada pasirinkite Privatumas .
Dabar spustelėkite Kamera , perjunkite jungiklį į padėtį Įjungta , jei matote, kad jis nustatytas į Išjungta .
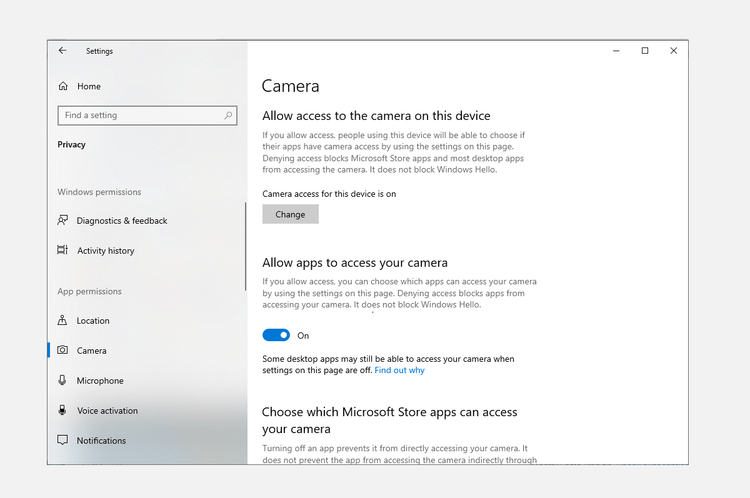
Tai viskas, problema bus išspręsta, jei aukščiau nurodyti nustatymai sukels fotoaparato klaidą 0xa00f4244 sistemoje „Windows 10“.
3. Patikrinkite, ar sistemoje nėra kenkėjiškų programų ir virusų
Virusai ir kenkėjiškos programos visada kenkia kompiuterių sistemų veikimui, įskaitant įrenginių tvarkykles. Todėl turėtumėte nuskaityti savo kompiuterį, kad surastumėte šias spragas.
Galite nuskaityti sistemą naudodami „Windows Defender“ – nemokamą „Windows“ kenkėjiškų programų ir virusų šalinimo įrankį taip: Eikite į „ Settings“ > „Update & Security“ . Čia spustelėkite Windows sauga > Apsauga nuo virusų ir grėsmių .
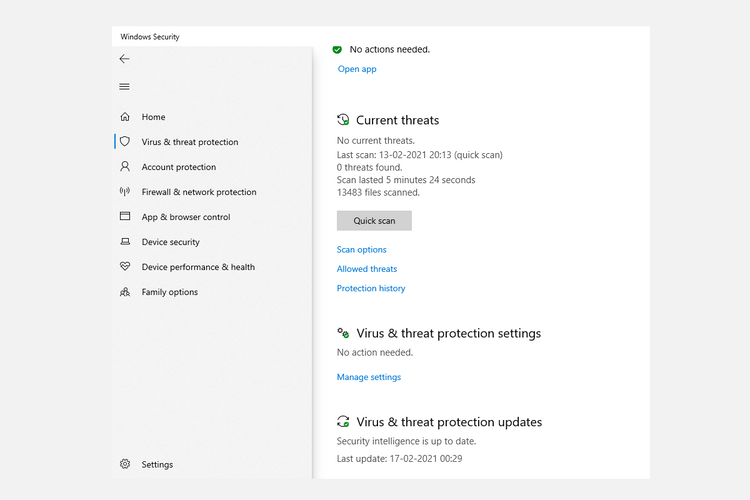
Dabar spustelėkite Nuskaitymo parinktys , pasirinkite Windows Defender nuskaitymas neprisijungus ir spustelėkite Nuskaityti dabar .
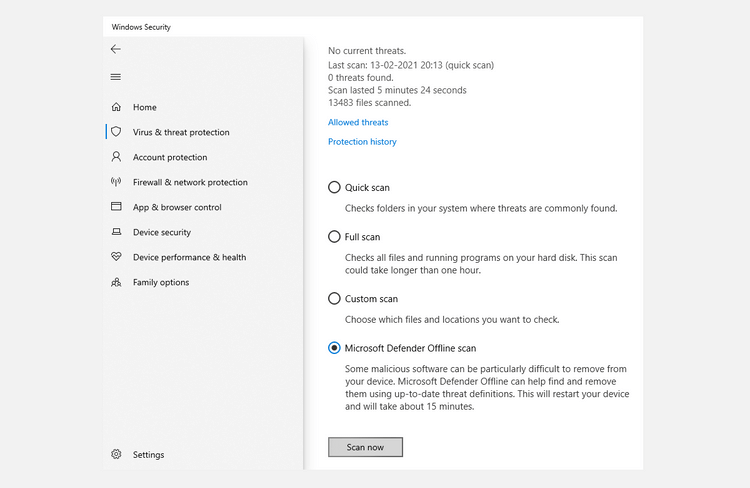
„Windows 10“ bus paleista iš naujo ir atliks nuskaitymą. Atidarykite „Windows Defender“, kad patikrintumėte ataskaitą. Jei sistemoje yra problemų, jas ten pamatysite.
4. Patikrinkite fotoaparato tvarkyklę
Jei pirmiau minėti būdai, kaip ištaisyti klaidą neatidarant „Windows 10“ fotoaparato, nėra veiksmingos, dabar turite patikrinti jo įrenginio tvarkyklę.
Atminkite, kad įrenginių tvarkyklės leidžia kompiuterio aparatūrai susisiekti su programine įranga. Todėl, jei kyla problemų dėl šios tvarkyklės, ji gali sukelti klaidą 0xa00f4244 nocamerareattached Windows 10.
Veiksmai, kaip patikrinti fotoaparato tvarkyklę sistemoje „Windows 10“:
- Paieškos juostoje atidarykite „Device Manager“ programą.
- Raskite fotoaparato piktogramą .
- Dešiniuoju pelės mygtuku spustelėkite įrenginio fotoaparatą ir spustelėkite Atnaujinti tvarkyklę .
- Tada pasirinkite Ieškoti automatiškai tvarkyklės .
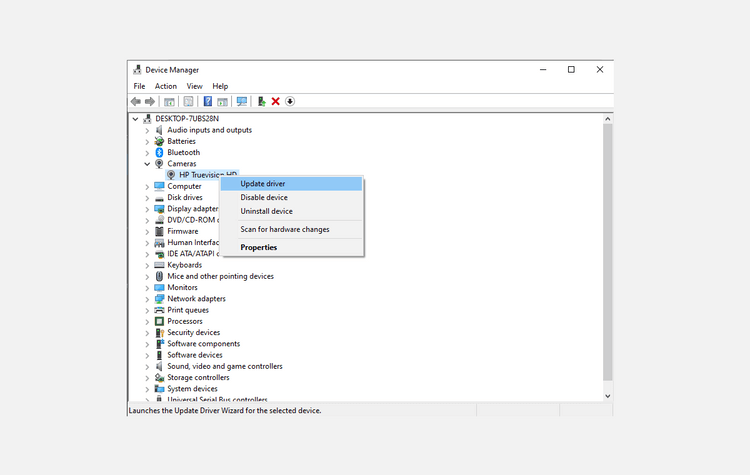
Tada įrenginių tvarkytuvė ieškos naujausios galimos tos tvarkyklės versijos kompiuteryje.
5. Iš naujo nustatykite fotoaparato programą
Kartais fotoaparato programos pakeitimai ar problemos laikui bėgant gali sukelti klaidą 0xa00f4244 nocamerasattached sistemoje Windows.
Tiesiog iš naujo nustatę fotoaparato nustatymus galite grįžti į pradinę būseną. Tęskite taip:
- Spustelėkite Nustatymai > Programos > Programos ir funkcijos .
- Tada spustelėkite Kamera > Išplėstiniai nustatymai .
- Dabar paspauskite mygtuką Reset , kad iš naujo nustatytumėte fotoaparato programą.
6. Iš naujo įdiekite fotoaparato tvarkyklę
Jei fotoaparato klaidos 0xa00f4244 nocamerareattached priežastis yra tvarkyklė , ją pašalinus ir įdiegus iš naujo problema gali būti išspręsta.
Norėdami tai padaryti, paspauskite Windows + R klavišų kombinaciją , įveskite devmgmt.msc ir paspauskite Enter . Įrenginių tvarkytuvėje išplėskite skyrių Kameros , tada spustelėkite Pašalinti įrenginį .
Pašalinę tvarkyklę, iš naujo paleiskite kompiuterį. Kitą paleidimą atidarykite Įrenginių tvarkytuvė > spustelėkite Ieškoti aparatūros pakeitimų , kad vėl įdiegtumėte tvarkyklę.
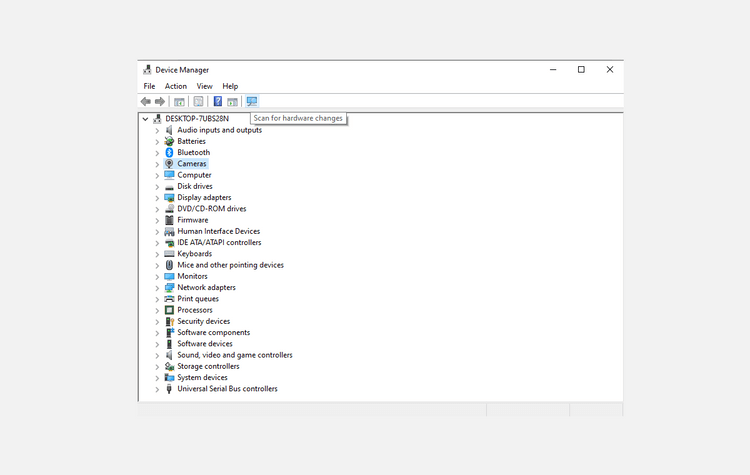
Jei iš tikrųjų sugadinta fotoaparato tvarkyklė sukelia 0xa00f4244 nocamerareattached klaidą jūsų kompiuteryje, šis metodas tikrai gali ją išspręsti.