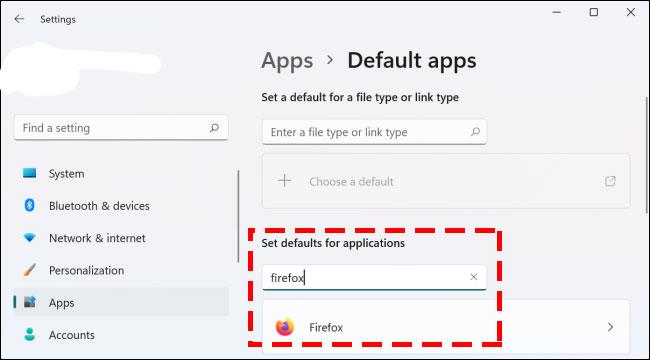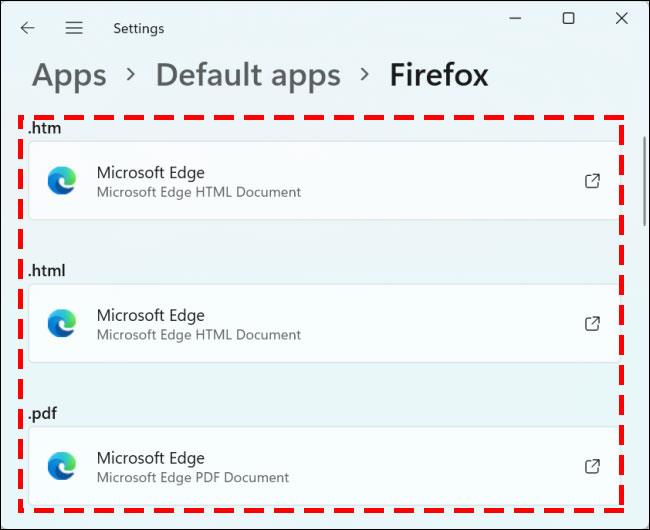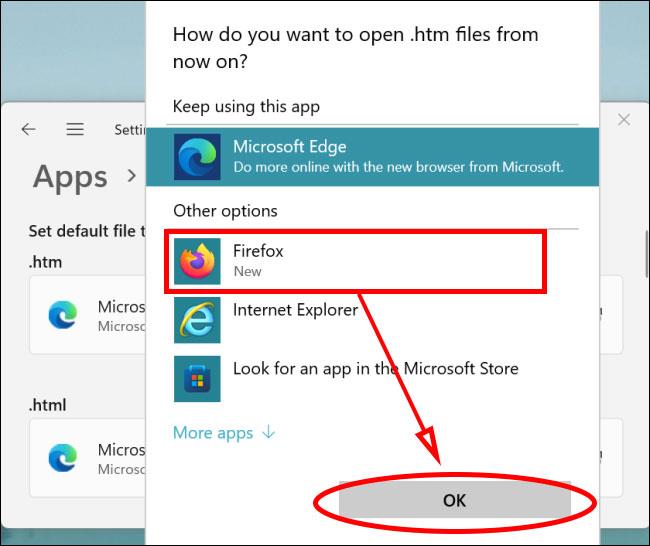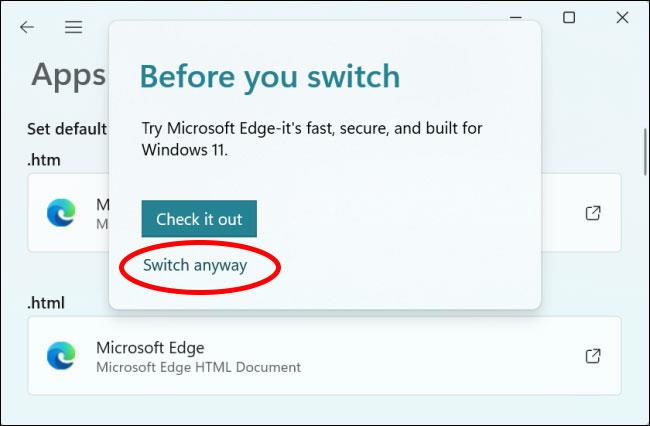„Windows 11“ numatytoji naršyklė „Edge“ yra gana gerai įvertinta našumo ir greičio atžvilgiu. Tačiau jei dėl kokių nors priežasčių norite pakeisti numatytąją naršyklę, skaitykite toliau esantį straipsnį, kad sužinotumėte, kaip tai padaryti.

Instrukcijos, kaip pakeisti numatytąją naršyklę sistemoje „Windows 11“.
Norėdami pakeisti numatytąją naršyklę, pirmiausia turite pasiekti skyrių Numatytosios programos, spustelėdami Pradėti -> Nustatymai -> Programos -> Numatytosios programos arba paspausdami klavišų kombinaciją Windows + I , kad vėliau greitai pasiektumėte nustatymus . Tada pasirinkite Programa -> Numatytosios programos. Numatytųjų programų lange ieškokite naršyklės, kurią norite nustatyti kaip numatytąją, laukelyje Nustatyti numatytąsias programas , tada spustelėkite ją (pvz., Firefox, Chrome, Opera...).
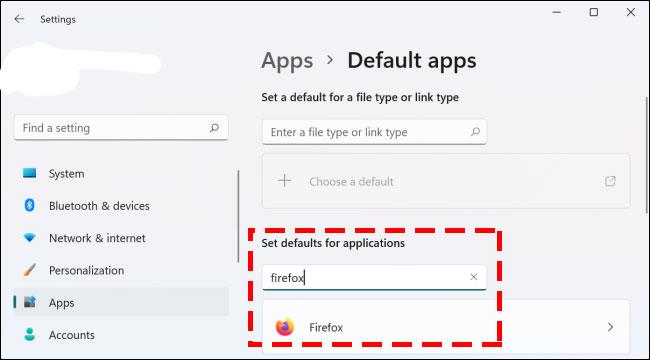
Pasirinkę programą, pamatysite langą su informacija apie failų tipus ir šiuo metu joms naudojamas naršykles ( .htm, .html, .pdf... ). Visi šie failų tipai pagal numatytuosius nustatymus yra „Microsoft Edge“.
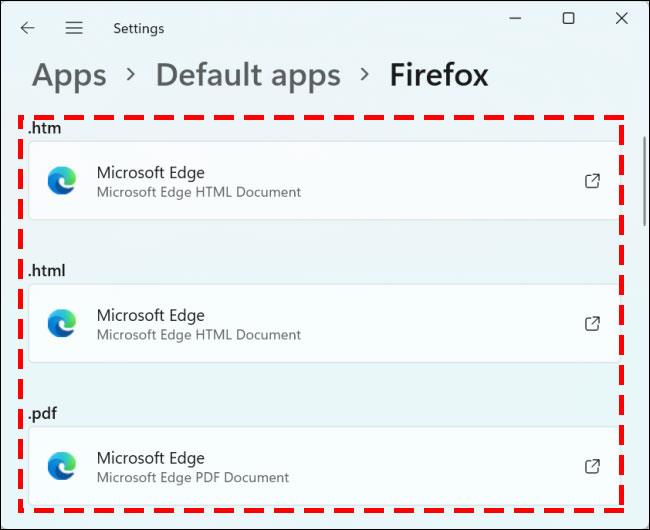
Turėsite spustelėti kiekvieną iš šių formatų, kad atidarytumėte juos norima naršykle, tada spustelėkite mygtuką Gerai .
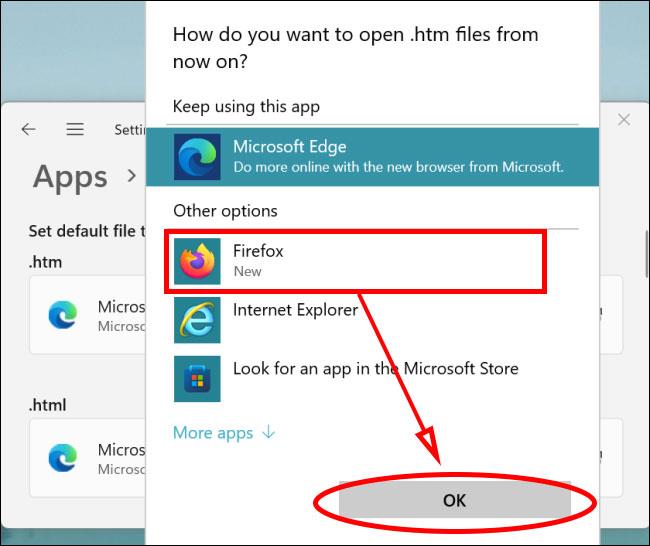
Pasirodo patvirtinimo dialogo langas, pasirinkite Vis tiek perjungti . Turime pakartoti šią operaciją iki failų sąrašo pabaigos.
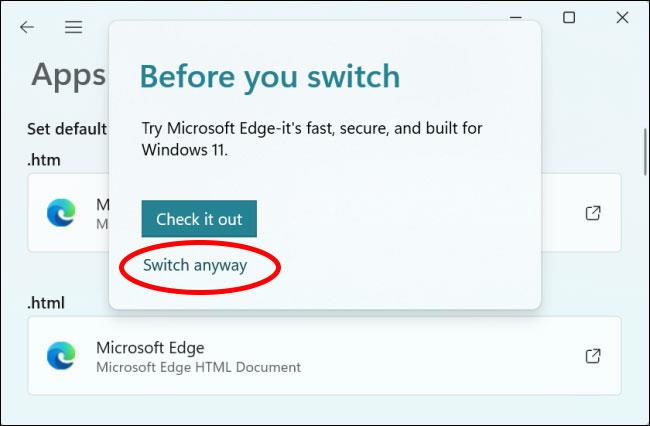
Sėkmingai pakeitę viską į pageidaujamą naršyklę, viskas. Numatytosios naršyklės keitimas sistemoje „Windows 11“ yra šiek tiek sudėtingas, galbūt todėl, kad „Microsoft“ tyčia tai daro, kad paskatintų vartotojus naudoti numatytąją naršyklę „Edge“. Šiuo metu „Windows 11“ vis dar yra beta versijos stadijoje ir turėtume tikėtis, kad oficiali „Windows 11“ versija bus patogesnė vartotojui.
Linkime sėkmės!