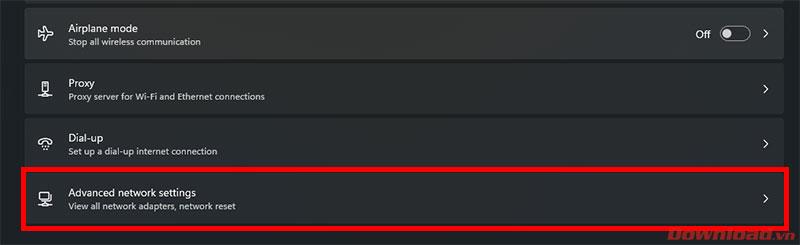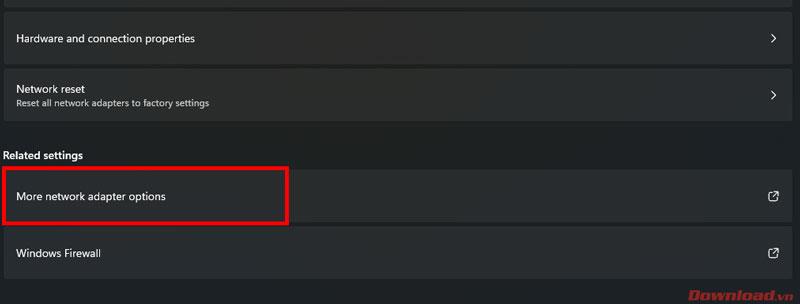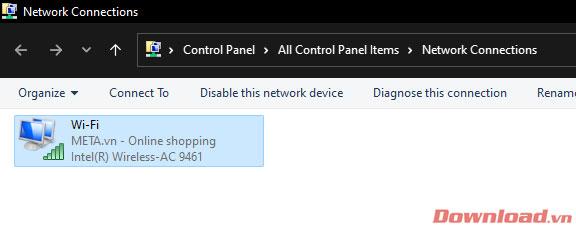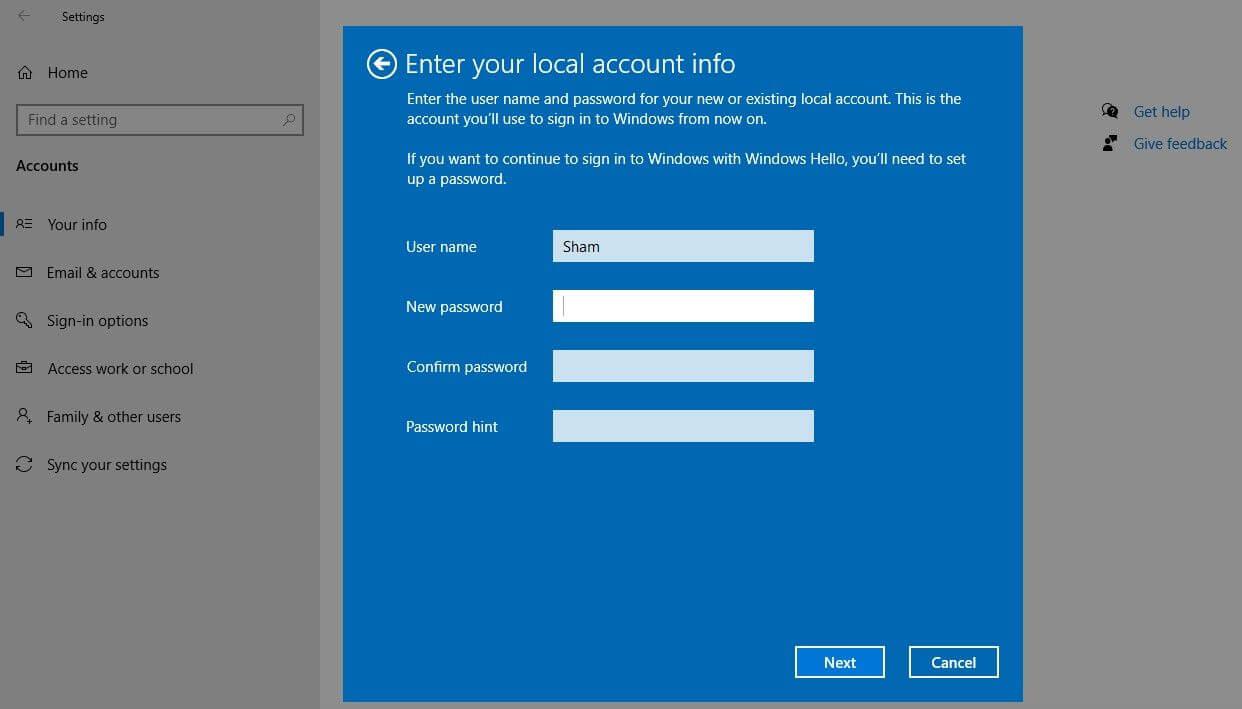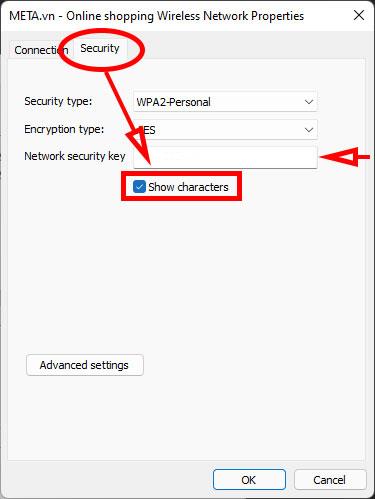„Windows 11“ sistemoje „Wi-Fi“ slaptažodžių peržiūra bus šiek tiek sudėtingesnė nei „Windows 10“. Toliau pateiktame straipsnyje sužinokime, kaip peržiūrėti „Wi-Fi“ slaptažodžius sistemoje „Windows 11“.

Kaip peržiūrėti „Wi-Fi“ slaptažodį „Windows 11“.
Pirmiausia eikite į Nustatymai dešiniuoju pelės mygtuku spustelėdami mygtuką Pradėti -> Nustatymai arba paspausdami spartųjį klavišą Windows + I. Kairiajame meniu pasirinkite Tinklas ir internetas, tada dešiniajame ekrane pasirinkite Išplėstiniai tinklo nustatymai .
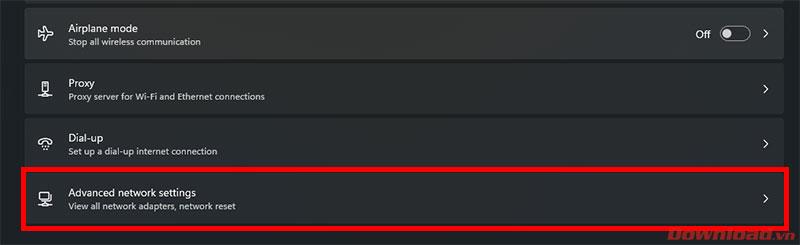
Pasirodžiusiame meniu spustelėkite Daugiau tinklo adapterio parinkčių .
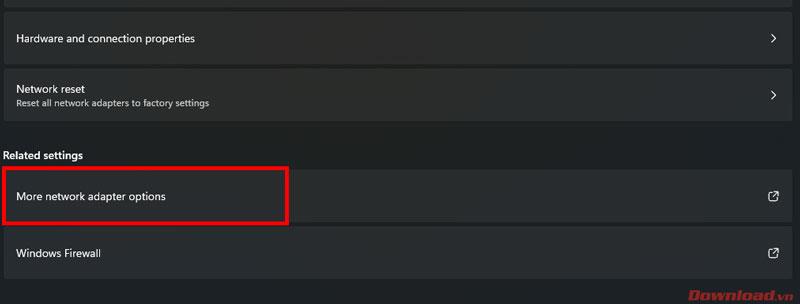
Pasirodžiusiame lange Tinklo ryšiai dukart spustelėkite wifi tinklą, kurio slaptažodį norite matyti.
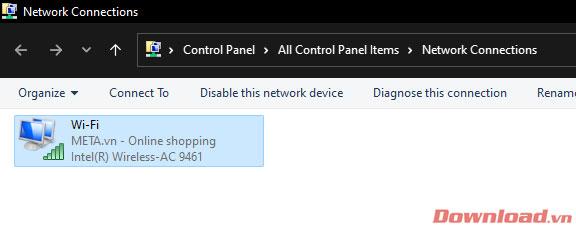
Pasirodys pažįstamas „Wi-Fi“ būsenos dialogo langas senesnėse „Windows“ versijose. Paspaudžiame mygtuką Wireless Properties .
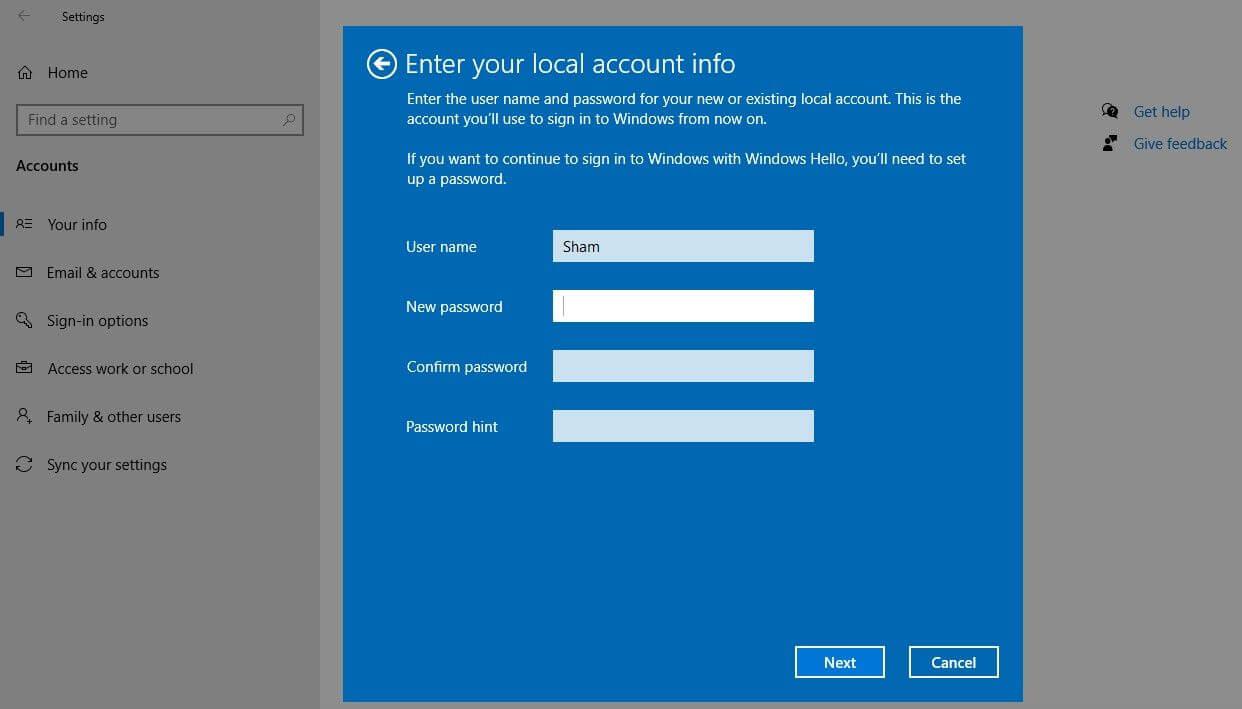
Pasirodžiusiame dialogo lange spustelėkite skirtuką Sauga , tada pažymėkite langelį Rodyti simbolius , kad vietoj juodų taškų būtų rodomas slaptažodis. „Wi-Fi“ slaptažodis bus rodomas tinklo saugos rakto eilutėje.
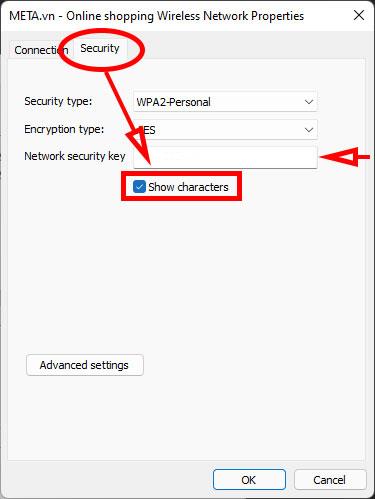
Taigi atlikę vos kelis paprastus veiksmus, galite pamatyti „Wi-Fi“ slaptažodį „Windows 11“. Nors tai yra šiek tiek sudėtingesnė nei „Windows 10“, tai padaryti vis tiek labai paprasta.
Linkime sėkmės!