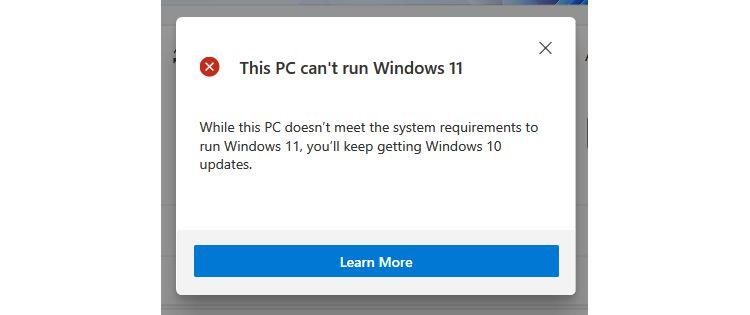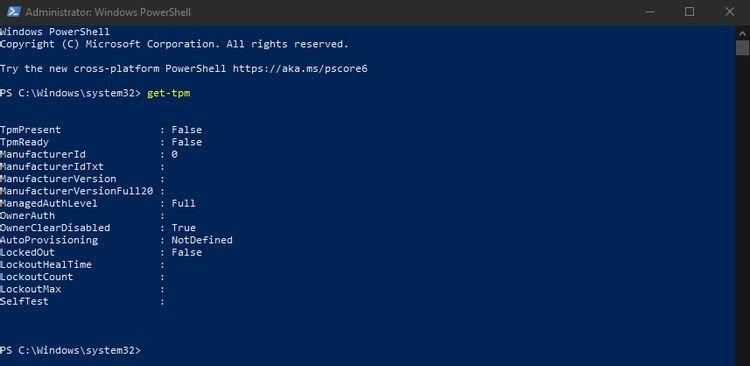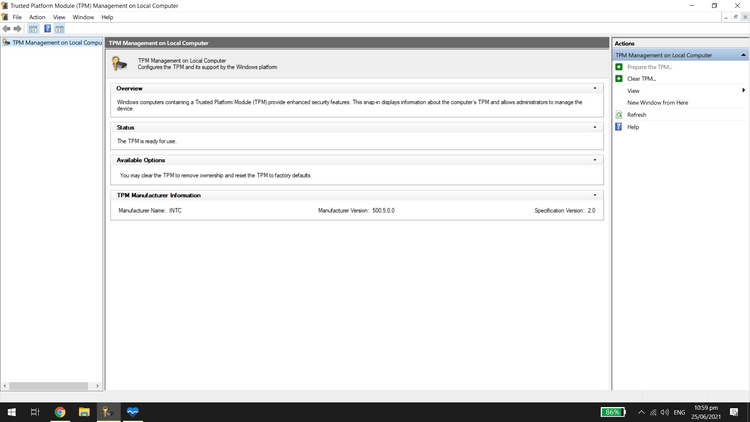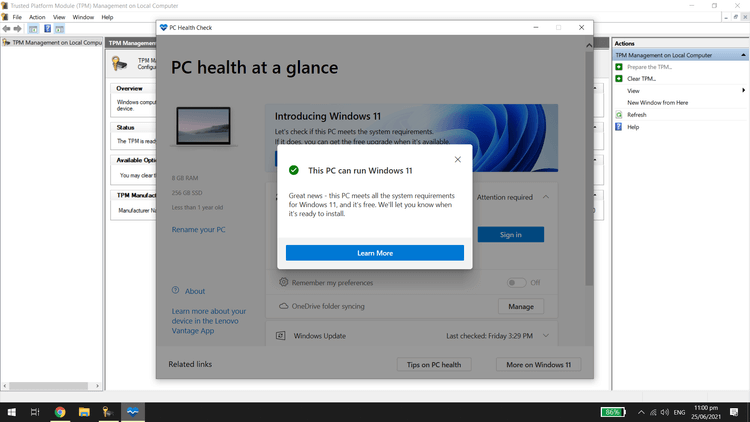Kaip patikrinti TPM, kad sužinotumėte, ar jūsų kompiuterį galima atnaujinti į „Windows 11“. Išsiaiškinkime naudodami EU.LuckyTemplates!

Daugumoje kompiuterių šiandien yra įdiegta „Windows“ operacinė sistema. Daugelis žmonių manė, kad „Windows 10“ buvo paskutinė „Microsoft“ kompiuteriams išleista versija. Tačiau taip nėra. „Technologijų milžinas“ staiga paleido „Windows 11“ su daugybe įdomių patobulinimų.
„Windows 11“ turi daug reikšmingų sąsajos, išdėstymo dizaino ir galimų programų pakeitimų. „Windows 11“ siūlo daug naudingų, netgi paslėptų sistemos funkcijų, apie kurias daugelis žmonių nežino, pvz., XPS peržiūros priemonė, iškarpinės tvarkyklė, failų istorija, įrašymas, balso įvestis ir dar daugiau.
Nuo tada, kai buvo išleista „Win 11“, daugelis žmonių susimąstė, ar jų dabartinį kompiuterį galima nemokamai atnaujinti į naujausią versiją. Laimei, „Microsoft“ leidžia vartotojams tai padaryti, tačiau pirmiausia turite patikrinti suderinamumo sąlygas.
Kas yra TPM?
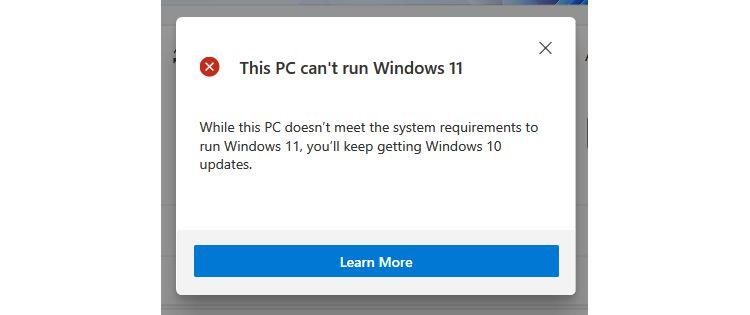
TPM reiškia „Trusted Platform Module“ ir yra aparatūros pagrindu sukurtas saugos sprendimas. Tai lustas, įdiegtas tiesiai pagrindinėje plokštėje, siekiant apsaugoti sistemą nuo kenkėjiškų programų ir kitų atakų. Tai taip pat yra neatsiejama „Windows“ saugos įrankių, pvz., „Bitlocker“ disko šifravimo, dalis.
Turėtumėte naudoti TPM 2.0 lustą, kad atnaujintumėte sistemą į Windows 11 , net jei TPM 1.2 jau atitinka minimalius kriterijus. „Microsoft“ reikalauja šios technologijos, kad pagerintų klientų saugumą, nors daugelis ekspertų teigia, kad šios specifikacijos yra per didelės.
Todėl, jei norite atnaujinti į Windows 11, savo kompiuteryje turite įdiegti atitinkamą TPM versiją.
Kaip patikrinti TPM kompiuteryje
Paprasčiausias būdas patikrinti, ar jūsų kompiuteryje yra TMP lustas, yra naudoti komandą get-tpm sistemoje Windows PowerShell.
Norėdami tai padaryti, meniu Pradėti paieškos juostoje įveskite PowerShell . Dešiniuoju pelės mygtuku spustelėkite rezultatą sistemoje „Windows PowerShell“ ir pasirinkite Vykdyti kaip administratorių . Patvirtinimo lange spustelėkite Taip .
„Windows PowerShell“ programoje įveskite get-tpm , tada paspauskite Enter . Pamatysite šiuos rezultatus:
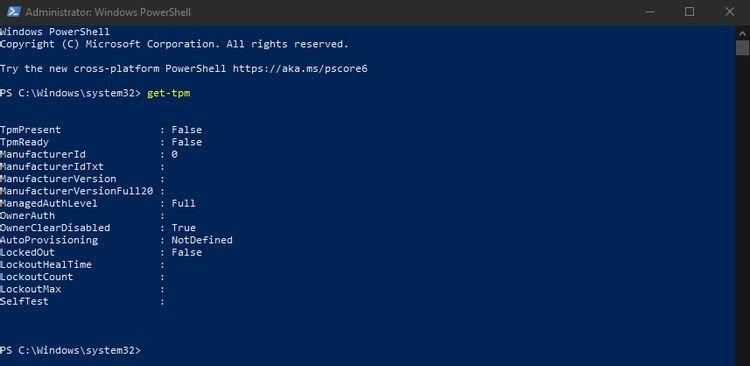
Jei TpmPresent grąžina False , tai reiškia, kad pagrindinėje plokštėje nėra TPM lusto. Ir atvirkščiai, jei gaunate šiuos rezultatus:
TpmPresent : Tiesa
TpmReady : Netiesa
Po to galite įjungti TPM lustą BIOS / UEFI ir patikrinti, ar kompiuterio konfigūracija tinka Windows 11 naujinimui.
„Windows 11“ naujinimo konfigūracijos reikalavimai:
- CPU : 1Ghz ar didesnis suderinamame 64 bitų procesoriuje arba sistemoje luste
- GPU : „DirectX 12“ suderinamas su WDDM 2.0 tvarkykle
- RAM : 4 GB ar daugiau
- Kietasis diskas : 64 GB ar daugiau
- Sistemos programinė įranga : UEFI, galima saugiai įkelti
- TPM : Patikimos platformos modulio (TPM) 2.0 versija
- Ekranas : HD (720p) ekranas didesnis nei 9 colių įstrižainė, 8 bitai kiekviename spalvų kanale
- Interneto ryšys ir „Microsoft“ paskyra : norint užbaigti įrenginio sąranką pirmą kartą naudojant „Windows 11 Home“ leidimui reikalingas interneto ryšys ir „Microsoft“ paskyra. Norint išjungti įrenginį iš „Windows 11 Home“ S režimu, taip pat reikalingas interneto ryšys.
Kaip patikrinti TPM versiją
Minimalus reikalavimas norint paleisti „Windows 11“ yra tas, kad jūsų kompiuteryje turi būti įdiegta TPM 1.2, rekomenduojama TPM 2.0, kaip minėta aukščiau. Jei bandysite atnaujinti „Windows 11“ naudodami TPM 1.2 lustą, gausite pranešimą „ naujinti nerekomenduojama “.
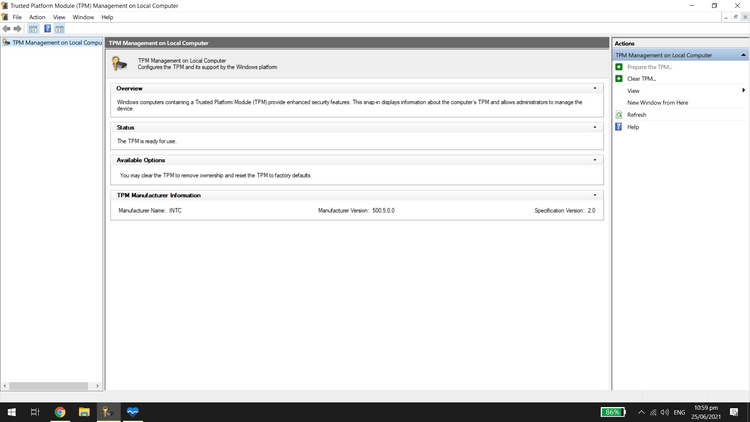
Kaip patikrinti TPM versiją: paspauskite Windows klavišą + R , įveskite tpm.msc . Pasirodys patikimos platformos modulio (TPM) valdymo langas .
TPM gamintojo informacijos antriniame lange raskite Specifikacijos versija . Čia pamatysite TPM versiją.
Kaip atnaujinti TPM 1.2 į TPM 2.0
Jei jau turite TPM 1.2 lustą, galite atnaujinti į TPM 2.0. Veiksmai, kurių reikia imtis, priklauso nuo kompiuterio aparatinės įrangos, gamintojo ir programinės įrangos.
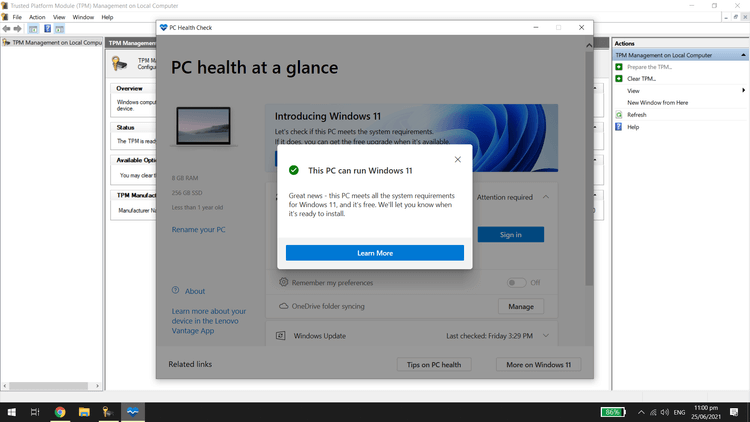
Ar TPM galima įjungti norint atnaujinti „Windows 11“?
Jei jūsų kompiuteryje yra integruotas 1.2 ar naujesnės versijos TPM lustas, tereikia jį įjungti, kad atsisiųstumėte Windows 11. Aktyvinimo metodai skiriasi priklausomai nuo pagrindinės plokštės prekės ženklų ir modelių. Tikslių nurodymų turite patikrinti savo kompiuterio dokumentacijoje.
TPM prieinamumas priklauso nuo pagrindinės plokštės, tačiau daugumoje naujesnių kompiuterių jie yra iš anksto įdiegti. Nuo 2016 m. „Microsoft“ reikalauja TPM 2.0 lusto visai naujai aparatūrai. Tačiau jei naudojate senesnį kompiuterį ir neturite TPM lusto, vienintelis sprendimas yra atnaujinti įrenginį.
Aukščiau nurodyta, kaip patikrinti TPM versiją, norint atnaujinti operacinę sistemą į „Windows 11“ . Tikimės, kad straipsnis jums bus naudingas.