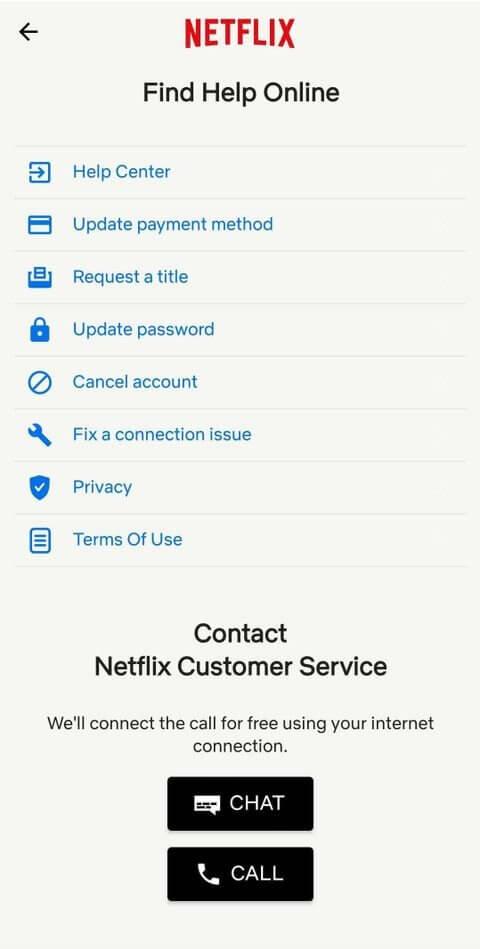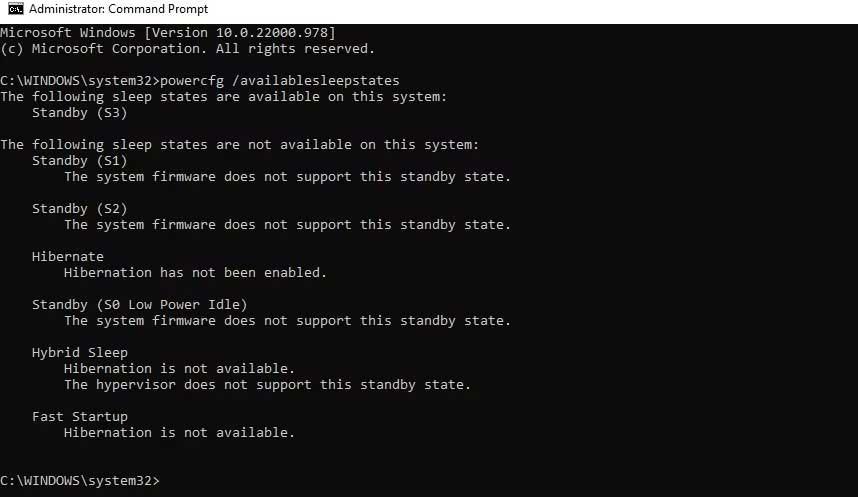„Windows 11“ gali valdyti daugybę skirtingų maitinimo būsenų. Štai kaip patikrinti palaikomą maitinimo būseną tinkamame naudoti „Windows 11“ kompiuteryje.
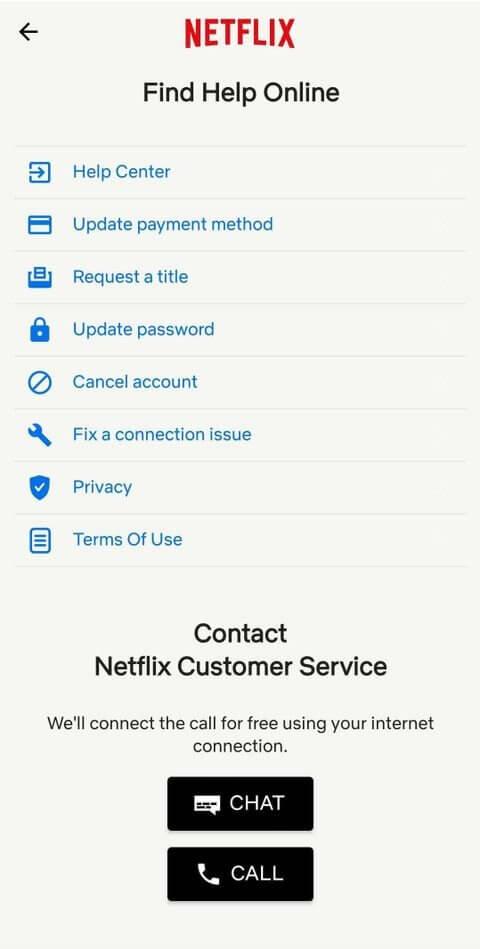
Dauguma kompiuterių vartotojų žino įprastas maitinimo būsenas, tokias kaip įjungta, išjungta, miego režimas ir užmigdymo režimas. Tačiau kompiuteriai gali valdyti energiją įvairiais būdais. Šių maitinimo būsenų supratimas gali padėti suprasti, kaip veikia jūsų kompiuteris, ir suteikti jums naudingesnių kompiuterio naudojimo būdų.
Tačiau ne visos maitinimo būsenos galimos kompiuteryje. Turite patikrinti galimą maitinimo būseną pagal aparatinę įrangą.
Kaip patikrinti galimą maitinimo būseną sistemoje „Windows 11“.
Galimas kompiuterio maitinimo būsenas galite rasti naudodami komandų eilutę.
- Spustelėkite meniu Pradėti, įveskite cmd , nurodykite komandų eilutę ir pasirinkite Vykdyti kaip administratorių .
- Įveskite šią komandą ir paspauskite Enter :
powercfg /availablesleepstates
Pamatysite du maitinimo būsenų sąrašus. Viena yra palaikomų galios būsenų sąrašas, kita – nepalaikomos galios būsenos.
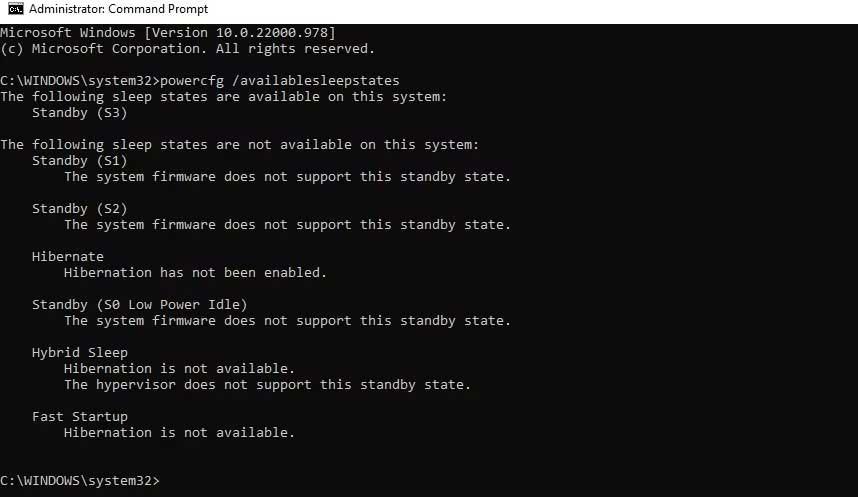
Visos „Windows 11“ maitinimo būsenos
S0: Darbinė būsena
S0 reiškia darbo būseną. Tai yra kompiuterio būsena, kai galite juo naudotis.
S0 mažos galios tuščioji eiga: miego režimas (šiuolaikinis budėjimo režimas)
Modern Standby yra S3 šaltinio modelio atnaujinimas. Tai leidžia įjungti įrenginius greičiau nei S3, todėl naudojant šiuolaikinį įrenginį galima sklandžiai naudotis. Šis režimas paprastai palaikomas „System on Chip“ (SoC). Tačiau vis dar yra išimčių. Jei jūsų kompiuteris palaiko S0 mažos galios tuščiosios eigos režimą, jis nepalaikys S1, S2 arba S3 režimo.
S1, S2, S3: miego būsenos
„Miego“ būsena yra tada, kai vienas ar keli kompiuterio komponentai išjungiami arba pereina į mažos galios režimą.
Miego maitinimo būsena S1 sustabdo procesorių, likusieji šie komponentai išjungiami arba toliau veikia mažos galios režimu, o RAM palaiko maitinimą.
Miego maitinimo būsena S2 nustoja tiekti maitinimą CPU, kiti komponentai išjungiami arba toliau veikia mažos galios režimu, o RAM palaiko maitinimą.
S3 yra budėjimo būsena, kai procesorius neturi energijos, tačiau RAM palaiko galią ir ją atnaujina mažu greičiu. Kiti aparatūros komponentai, pvz., standieji diskai ir ventiliatoriai, laikinai nustos veikti.
Jūsų įrenginys taip pat gali palaikyti „hibridinį miego“ režimą. Čia galite išsaugoti šią sesiją. Jei miego režimu kompiuteris nutrūksta, galite tęsti tai, ką ką tik baigėte.
S4: Hibernate
Šis režimas skiriasi nuo miego režimo, nes užmigdymo režimas išsaugo RAM turinį ir operacinės sistemos būseną standžiajame diske ir išjungia visų prijungtų įrenginių maitinimą. Kai vėl įjungiate kompiuterį, galite tiesiogiai pradėti darbą nuo ten, kur baigėte, prieš pereidami į užmigdymo režimą.
S5: „Soft Off Power“ būsena
S5 yra „švelnaus išjungimo“ būsena. Tik komponentai, tokie kaip maitinimo mygtukas, turi srovę. Šioje būsenoje jokie kiti komponentai nenaudoja energijos, o kompiuteris neatlieka jokių skaičiavimo užduočių.
G3: mechaninis išjungimas
Išjungimo būsena taip pat yra būsena, kai kompiuteris yra visiškai išjungtas, kaip S5. Tačiau maitinimas visiškai pašalinamas naudojant mechaninį jungiklį. Nėra maitinimo jokiems aparatūros komponentams, įskaitant maitinimo mygtuką. Ši būsena dažniausiai reikalinga tik tada, kai norite išardyti kompiuterį. Atminkite, kad realaus laiko laikrodis vis tiek gali veikti naudojant nedidelę bateriją.
Aukščiau pateikiami dalykai, kuriuos reikia žinoti apie kompiuterio maitinimo būseną . Tikimės, kad straipsnis jums bus naudingas.