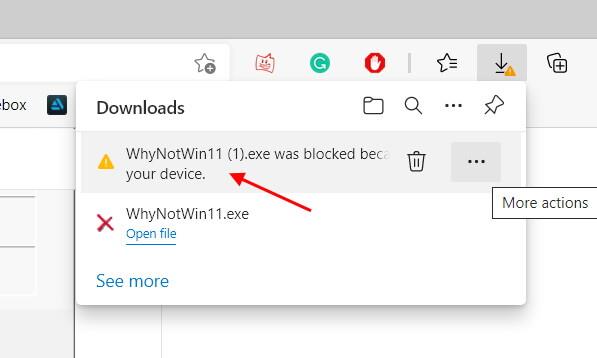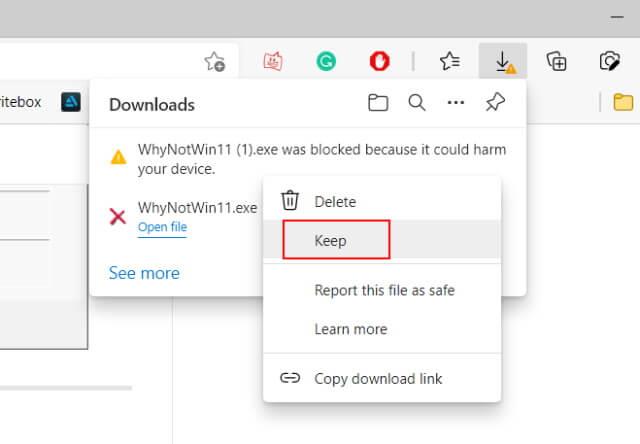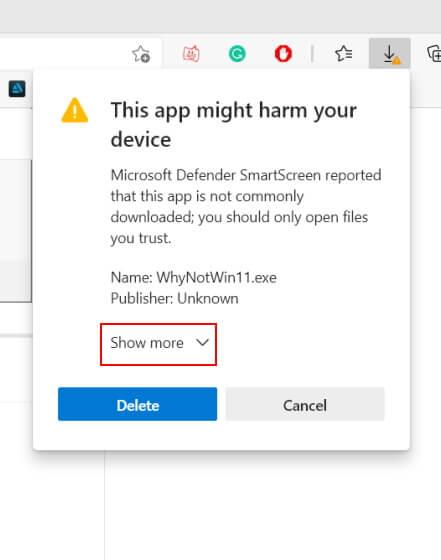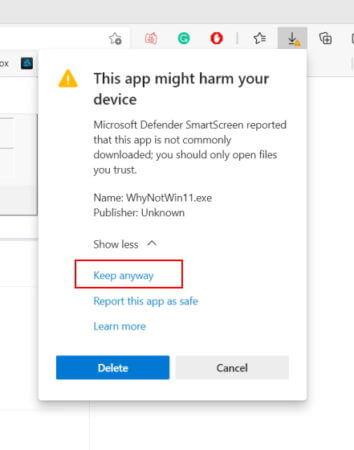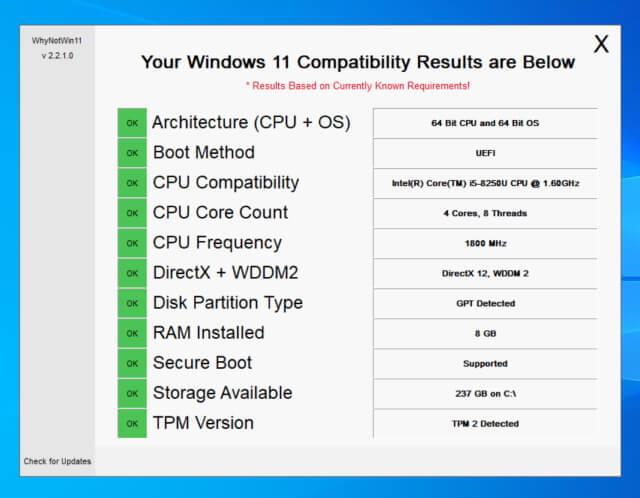WhyNotWin11 yra nemokama programa, kuri tiksliai nurodo, ar jūsų kompiuterį galima atnaujinti į „Windows 11“, ar ne. Štai kaip naudoti WhyNotWin11 .

„App PC Health Check“ yra oficialus „Microsoft“ teikiamas įrankis, skirtas patikrinti kompiuterio galimybes atnaujinti operacinę sistemą, tačiau jis nepateikia pakankamai informacijos apie tai, kodėl sistema negali atnaujinti „Win 11“. Jei norite sužinoti, jums reikia pagalbos trečiosios šalies programinė įranga. Štai kodėlNotWin11 .
Instrukcijos, kaip naudoti WhyNotWin11
„WhyNotWin11“ tikrinama informacija
Kietos grindys
- CPU >= 2
- CPU greitis >= 1GHZ
- CPU architektūra = 64 bitų („Windows 11“ nepalaiko 32 bitų procesorių)
- RAM >=4
- Atminties talpa >= 64 GB
- SecureBoot
Minkštos grindys
- TPM versija >= 2.0
- CPU suderinamumas su Windows 11
Kitos kategorijos
- „DirectX 12“.
- WDDM 2
- Įkrovos metodas
- Disko skaidinio tipas
Kaip naudoti „WhyNotWin11“, kad patikrintumėte, ar jūsų kompiuteris gali atnaujinti „Windows 11“, ir konkrečią priežastį
1. Pirmiausia atsisiųskite WhyNotWin11 į kompiuterį, kuriame veikia „Windows 10“.
2. Kadangi jis nepasirašytas, Microsoft blokuos WhyNotWin11 atsisiuntimą Edge naršyklėje. Pamatysite klaidos pranešimą „ WhyNotWin11.exe buvo užblokuotas, nes tai gali pakenkti jūsų įrenginiui “. Nesijaudinkite, tai nekenkia jūsų kompiuteriui, todėl galite nepaisyti šio pranešimo.
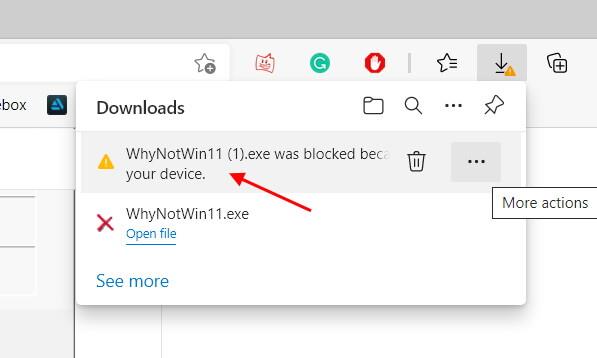
Pastaba : jei naudojate „Google Chrome“ ar bet kurią kitą naršyklę „Windows 10“, „WhyNotWin11“ procesas įvyks nedelsiant. Tačiau „Microsoft Defender SmartScreen“ užblokuos šios programos paleidimą, kai atidarysite jos EXE failą. Tada pamatysite „Windows“ apsaugotą jūsų kompiuterį pranešimą . Čia turite paliesti Daugiau informacijos -> Vis tiek paleisti, kad galėtumėte naudoti įrankį WhyNotWin11.
2. Jei naudojate „Edge“, užveskite pelės žymeklį virš klaidos pranešimo skiltyje „ Atsisiuntimai “ ir spustelėkite 3 taškų meniu piktogramą. Tada išskleidžiamajame meniu spustelėkite Laikyti .
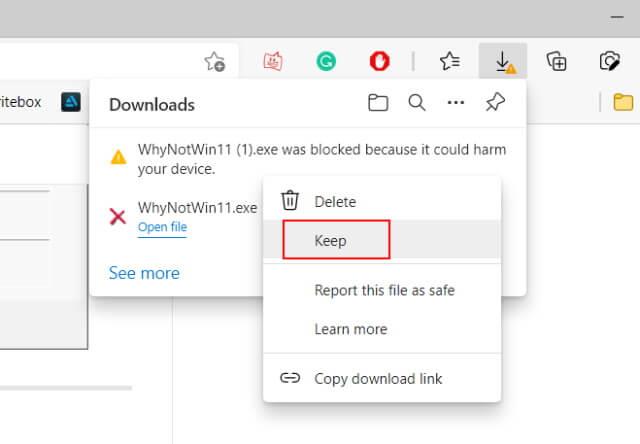
3. Tada meniu Ši programa gali pakenkti jūsų įrenginiui spustelėkite Rodyti daugiau , tada – Vis tiek išlaikyti, kad atsisiųstumėte „WhyNotWin11“ .
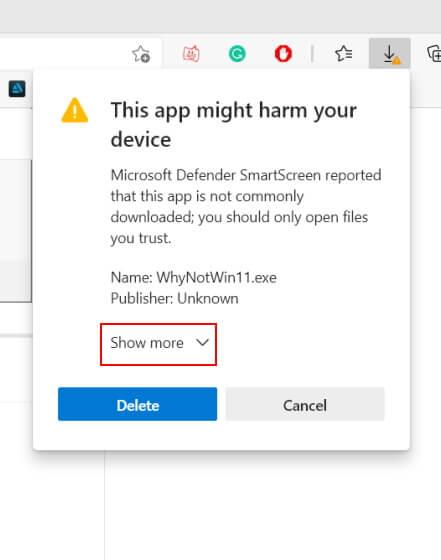
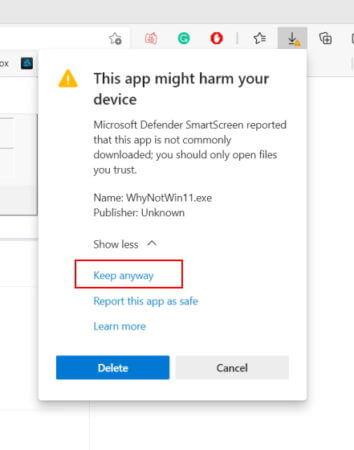
5. Dabar dukart spustelėkite failą WhyNotWin11.exe , kad patikrintumėte kompiuterio suderinamumą su Win 11. Šis įrankis užtrunka kelias minutes, kol bus atliktas testas. Kai matote tokį ekraną kaip toliau pateiktame paveikslėlyje, tai reiškia, kad jūsų kompiuteris yra tinkamas naujovinti į „Windows 11“.
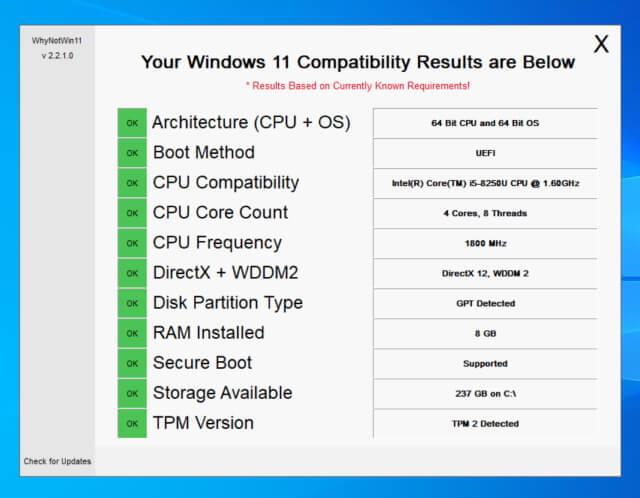
Aukščiau nurodyta, kaip naudoti WhyNotWin11 norint patikrinti, ar kompiuteris gali būti atnaujintas į „Windows 11“, ar ne, ir priežastis, kodėl jis netinkamas operacinės sistemos atnaujinimui. Tikimės, kad straipsnis jums bus naudingas.