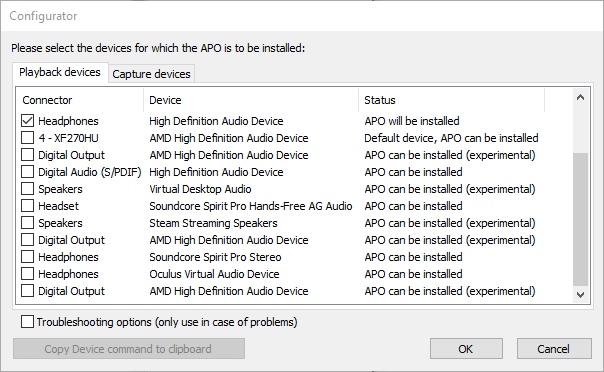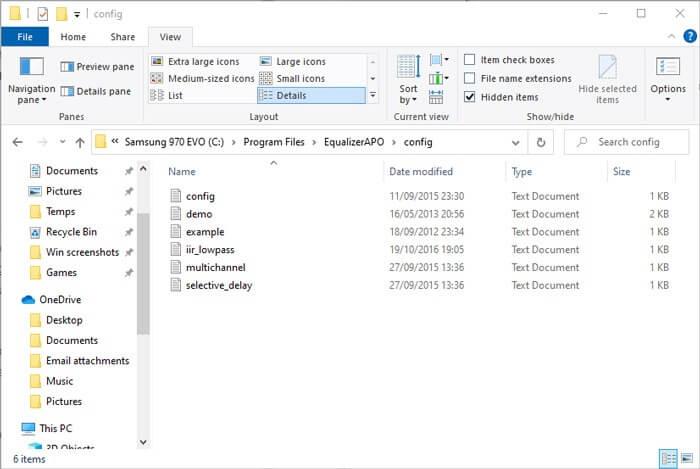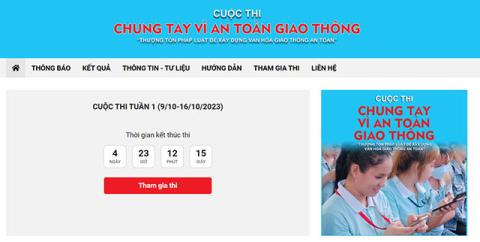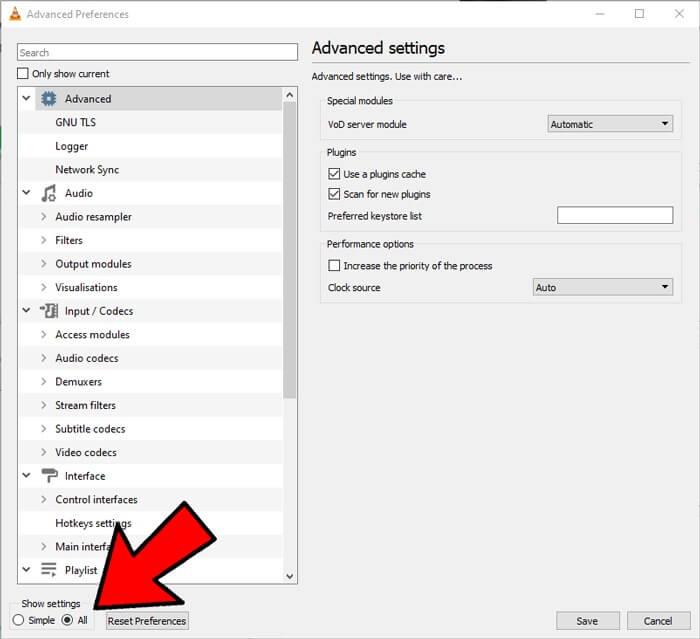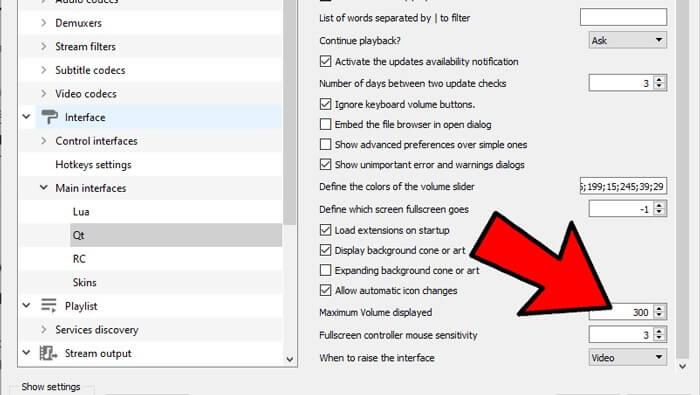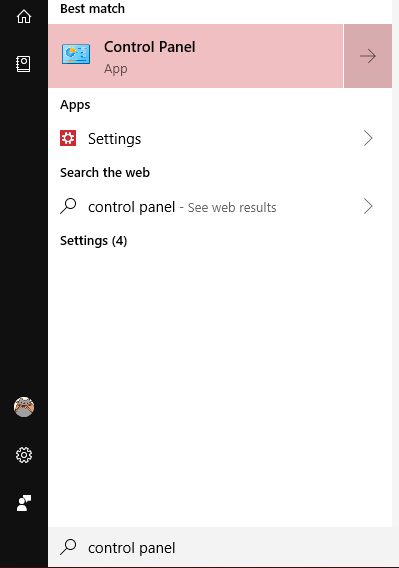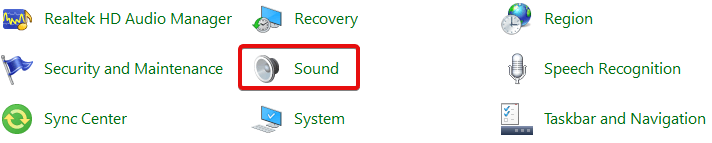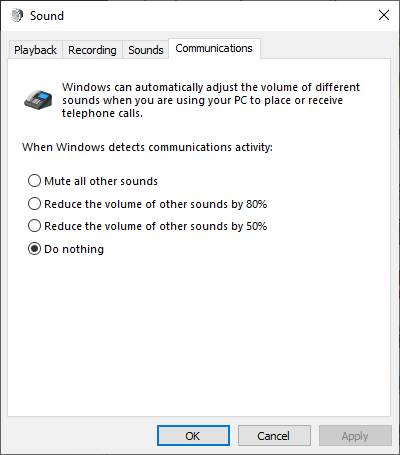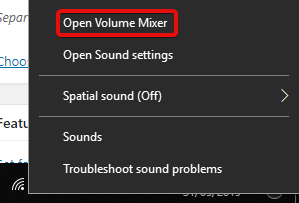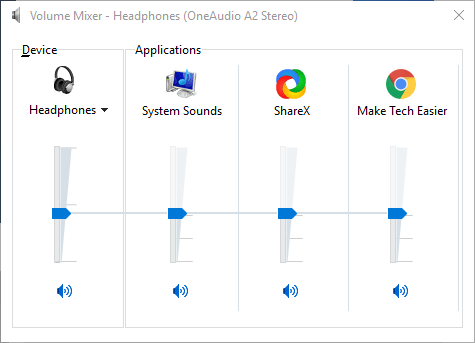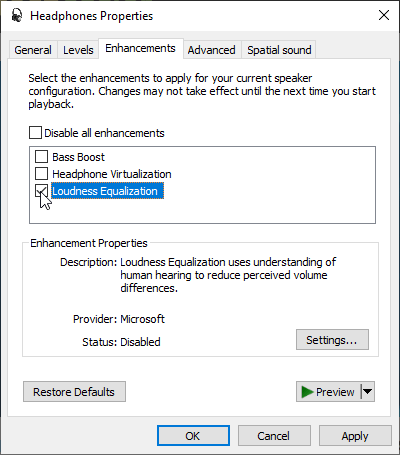Kaip padidinti kompiuterio garsumą iki maksimalaus lygio? Su EU.LuckyTemplates sužinokime, kaip padidinti „Windows 10“ kompiuterio garsumą !

Kaip padidinti garsumą „Windows 10“.
Padidinkite „Windows 10“ kompiuterio garsumą naudodami Equalizer APO
Equalizer APO yra nemokama atvirojo kodo programinė įranga, leidžianti puikiai valdyti kompiuterio garso nustatymus. Šiame straipsnyje mes sutelksime dėmesį į nustatymus, kad padidintume kompiuterio garsumą iki maksimalaus.
Atsisiųskite ir įdiekite Equalizer APO. Tada eikite į diegimo programos langą Configurator , pasirinkite įrenginį, kuriame norite naudoti APO (pvz., ausines).
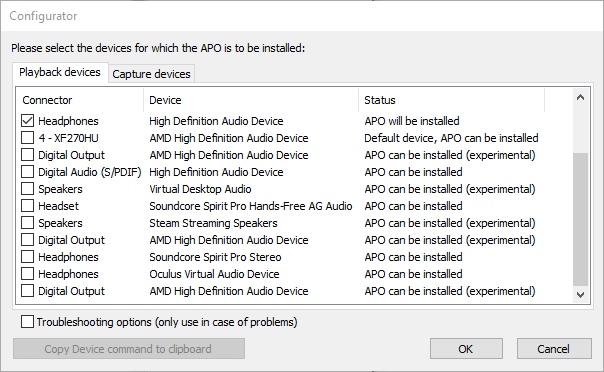
Tada eikite į Equalizer APO diegimo aplanką, atidarykite konfigūracijos aplanką Notepad.
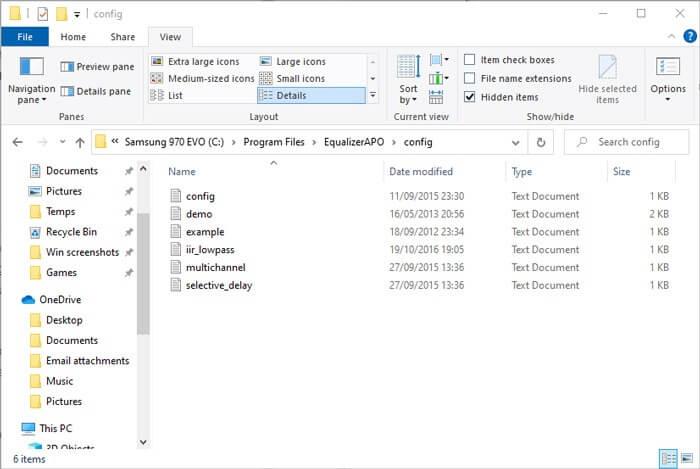
Čia pakeiskite pirminio stiprintuvo numerį iki +10 dB ir ištrinkite likusį šio failo tekstą, kaip parodyta toliau.
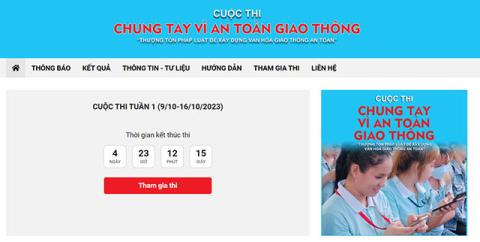
Išsaugokite failą, paleiskite kompiuterį iš naujo. Padaryta!
Patikrinkite programinės įrangos garsumą
Kai kuri vaizdo įrašų atkūrimo programinė įranga turi galimybę padidinti garsumą. Pvz., Leisdami muziką ar žiūrėdami vaizdo įrašus naudodami VLC, galite padidinti failo garsumą 300%. Atminkite, kad garsas gali būti iškraipytas arba vėluoti, kai garsas per didelis. Tai tik greitas būdas padidinti „Windows 10“ kompiuterio garsumą.
Pagal numatytuosius nustatymus VLC nustato tik 125% garsumą apatiniame dešiniajame kampe esančiame slankikliu. Norėdami jį padidinti, eikite į Įrankiai > Nuostatos > apatiniame kairiajame lango kampe spustelėkite Viskas .
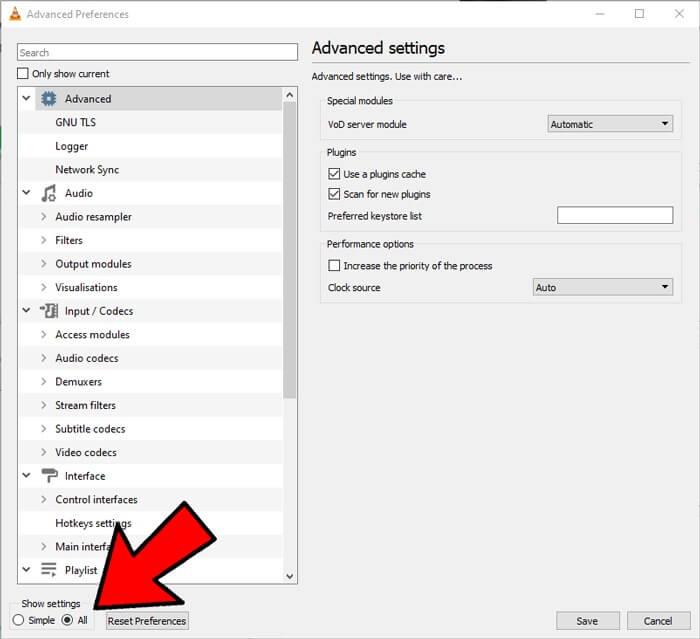
Pasirodžiusiame skydelyje Pagrindinės sąsajos > spustelėkite Qt , tada slinkite žemyn ir padidinkite maksimalų rodomą garsumą iki 200 arba 300.
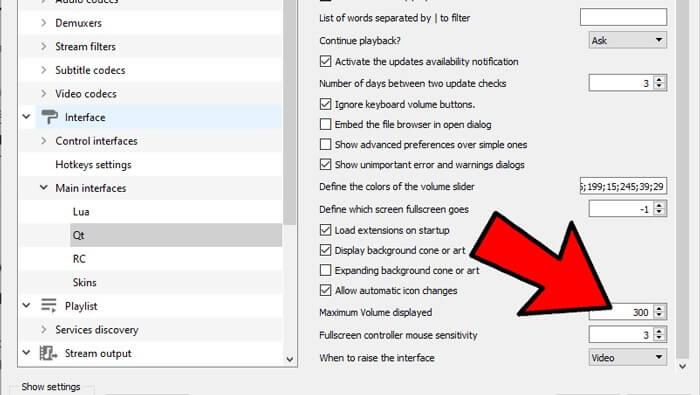
Sureguliuokite garsumo mažinimo parinktis, jei balso skambučiai sukelia problemų
Jei visi nustatymai tinkami, bet skambinant garsas nenormaliai krenta. Priežastis gali būti dėl sumažėjusių garso nustatymų skambinant.
Norėdami išspręsti šią problemą, spustelėkite mygtuką Pradėti > įveskite Valdymo skydas ir paspauskite Enter .
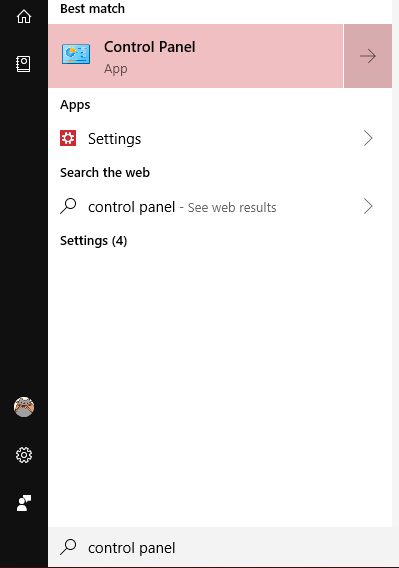
Spustelėkite Garsas .
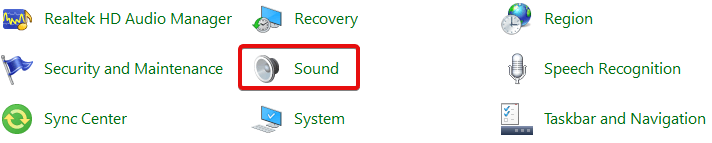
Atsidariusiame lange spustelėkite skirtuką Ryšiai . Įsitikinkite, kad pasirinkta Nedaryti nieko , tada spustelėkite Gerai . Dabar skambinant garsumas nesumažės.
Patikrinkite kiekvienos programinės įrangos garsumą
Galite atidžiai patikrinti kiekvienos konkrečios programinės įrangos garsumą, dešiniuoju pelės klavišu spustelėdami garsumo piktogramą užduočių juostoje, tada spustelėdami Atidaryti garsumo maišytuvą .
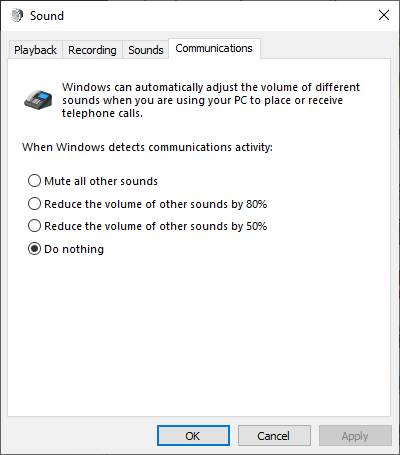
Pamatysite visą atidarytą programinę įrangą su atitinkamu garsu. Jei pastebite, kad naudojamos programinės įrangos garsumo juosta yra mažesnė nei kitų programų, pakelkite ją.
Naudokite garso patobulinimus
Galite naudoti garso patobulinimus – funkciją, pasiekiamą sistemoje „Windows 10“, kad pagerintumėte kompiuterio garso kokybę. Tęskite taip:
Dešiniuoju pelės mygtuku spustelėkite garso valdiklį įrankių juostoje, tada spustelėkite Open Volume Mixer .
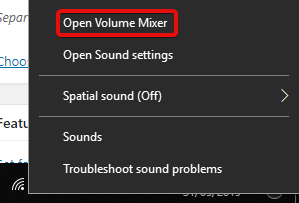
Spustelėkite šiuo metu klausomo įrenginio piktogramą.
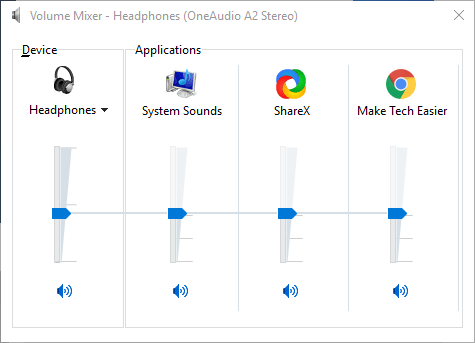
Eikite į skirtuką Patobulinimas , tada pažymėkite Garsumo išlyginimas . Spustelėkite Taikyti .
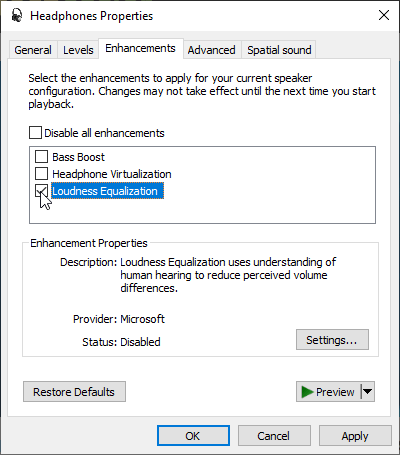
Šis veiksmas pagerins garso kokybę ir galbūt padidins garsumą.
Aukščiau pateikiami keli būdai, kaip padidinti garsumą „Windows 10“ kompiuteriuose . Jei žinote kitų metodų, pasidalinkite su EU.LuckyTemplates skaitytojais!