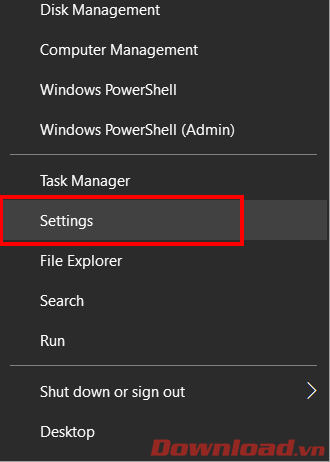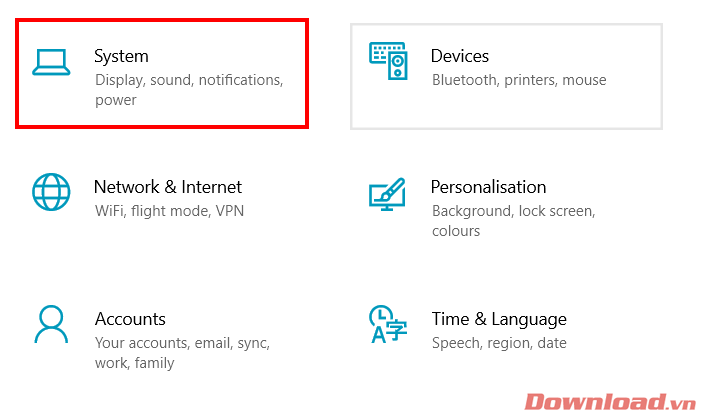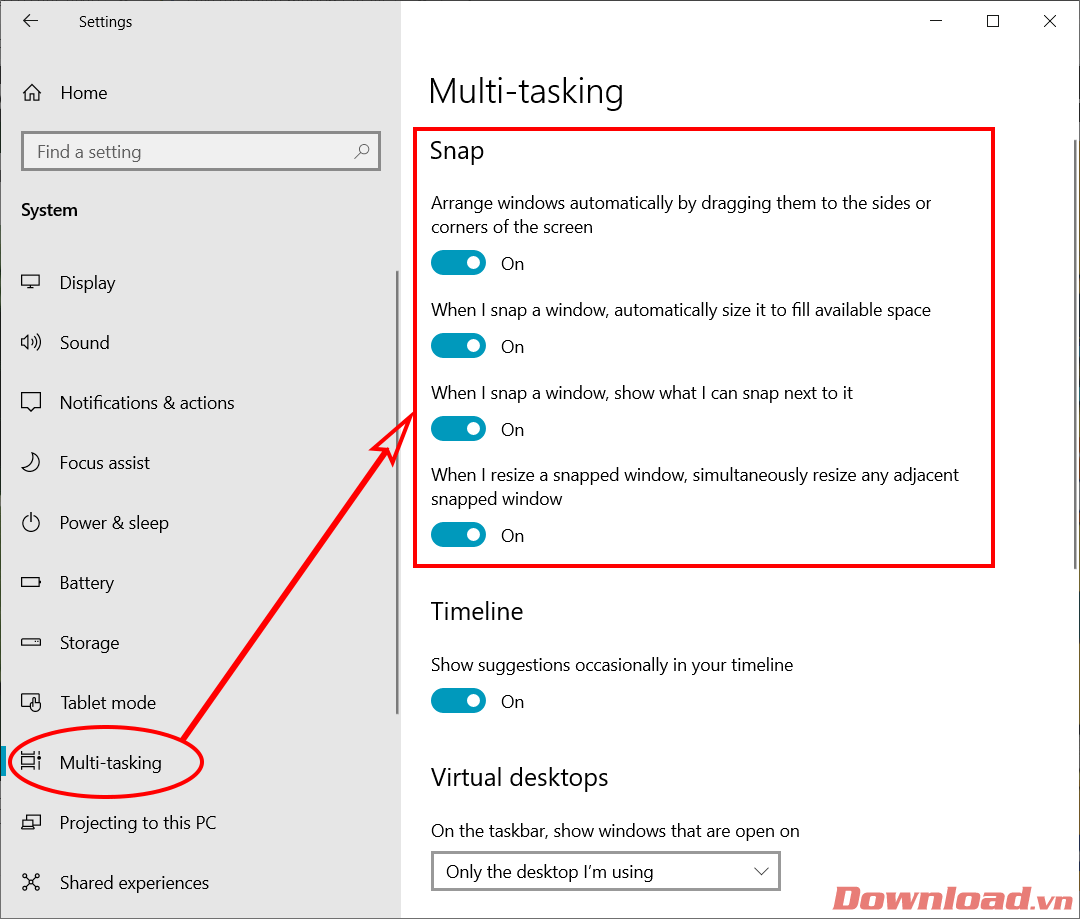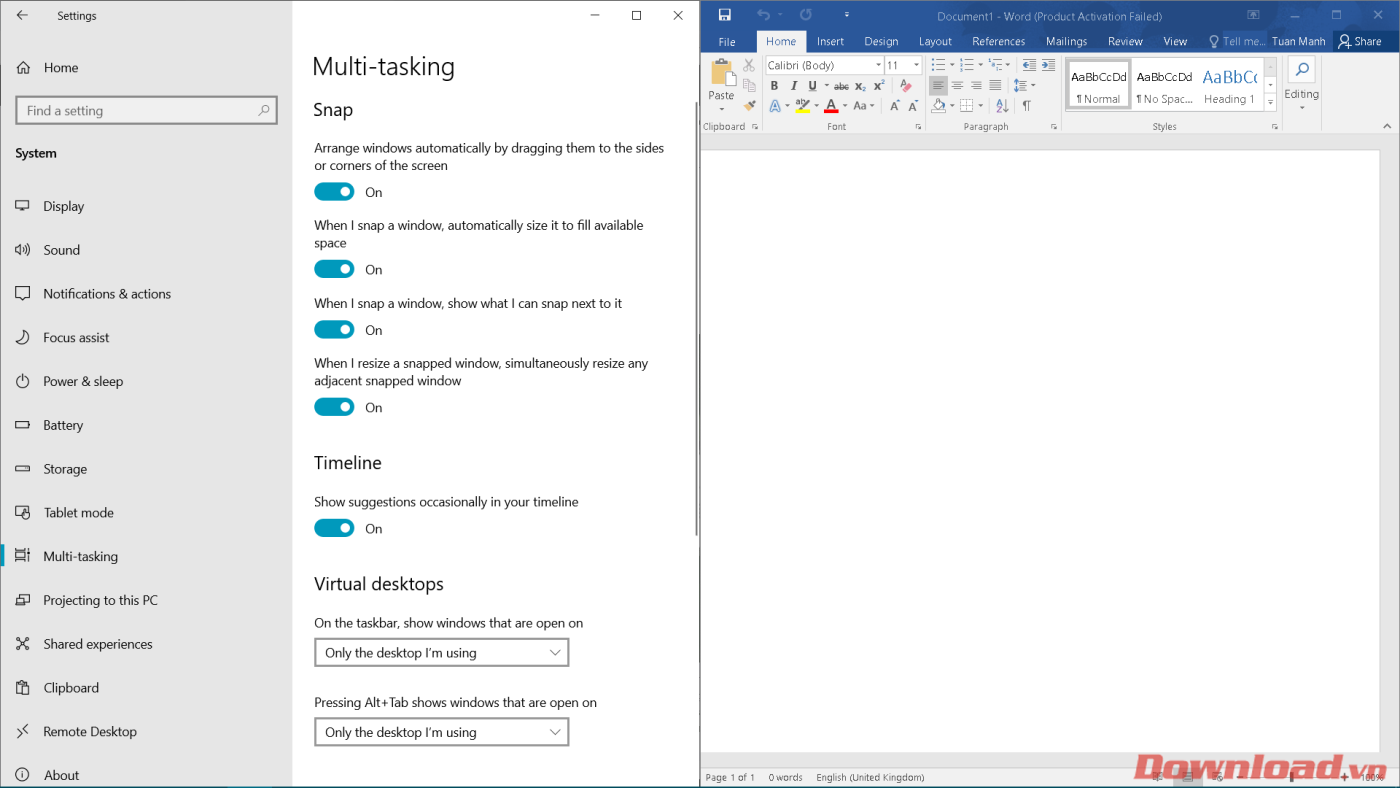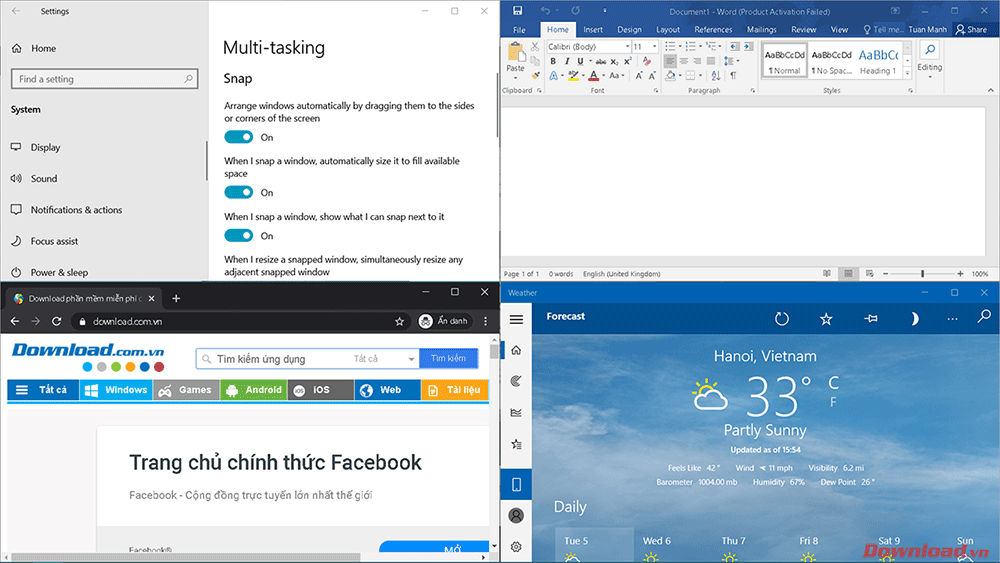„Split View“ yra labai įdomi funkcija, kuri buvo naudojama „Mac OS“, nes ji padeda vartotojams padalinti ekraną per pusę, kad lygiagrečiai veiktų dvi programos. Ir labai gerai, kad Windows taip pat įtraukė tą funkciją nuo Windows 7. Net su Windows 10 yra ne tik 2, bet ir 3 ar daugiau skirtingų langų, kurie veikia savarankiškai. Vartotojai gali žiūrėti filmus ir dirbti... tuo pačiu metu.
Vaizdo pamoka apie ekrano padalijimą sistemoje „Windows 10“.
Kaip padalinti ekraną, kad vienu metu „Windows 10“ veiktų keliuose languose
Pirmiausia dešiniuoju pelės mygtuku spustelėkite mygtuką Pradėti ir pasirinkite Nustatymai .
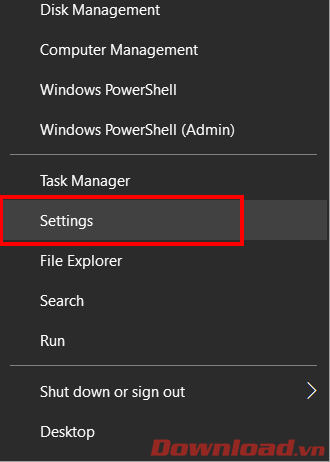
Nustatymų lange toliau pasirinkite Sistema .
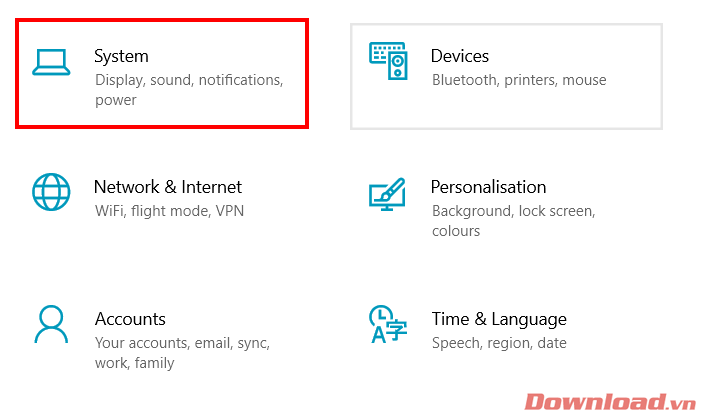
Pasirodžiusiame lange pasirenkame skirtuką „Kelių užduočių atlikimas“ , tada visus mygtukus, esančius „Snap“ skyriuje, pastumkite į padėtį „ Įjungta “, kad suaktyvintume „Windows“ langų padalijimo funkciją.
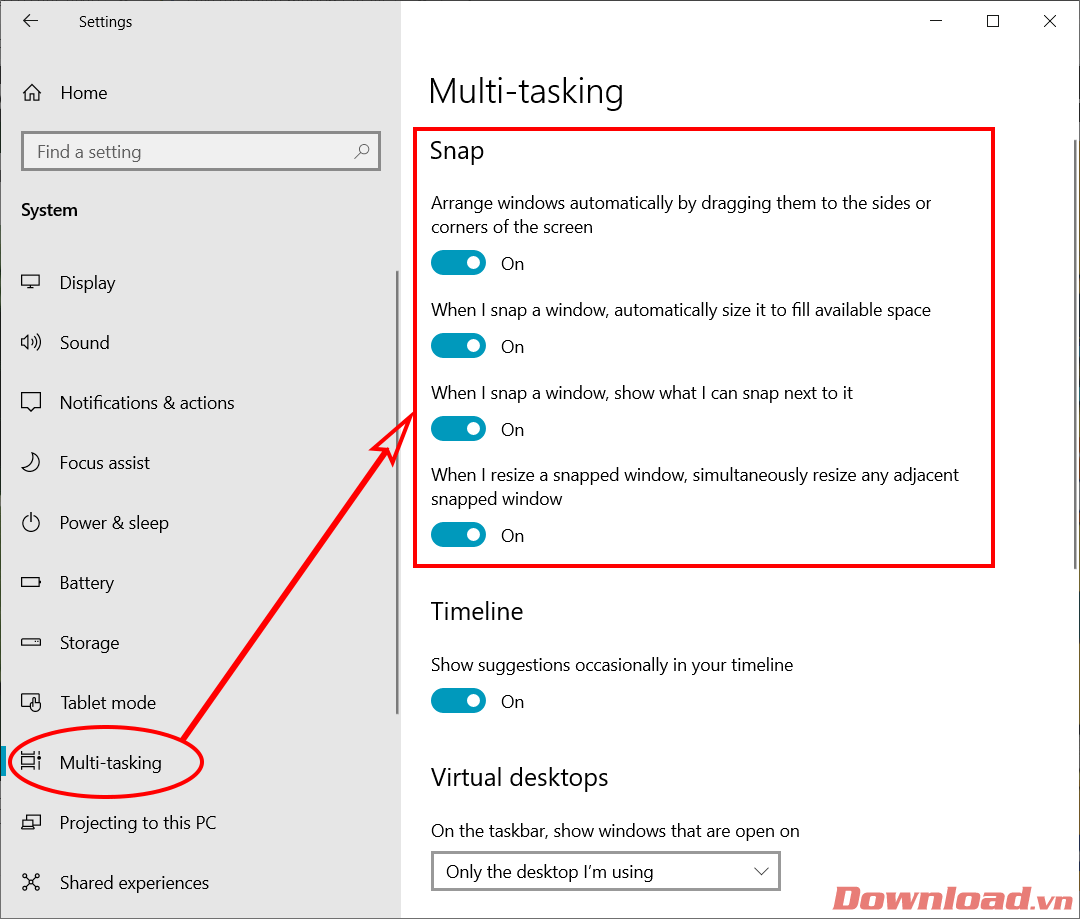
Įjungę funkciją, galite ją naudoti šiais paprastais būdais:
- Jei norite naudoti 2 ekranus vienu metu, laikykite nuspaudę langą ir vilkite jį iki galo į kairę arba į dešinę, kol pasirodys neryškus rėmelis, tada atleiskite. Atlikite tą patį su antruoju langu, kad sukurtumėte du lygiagrečiai veikiančius ekranus.
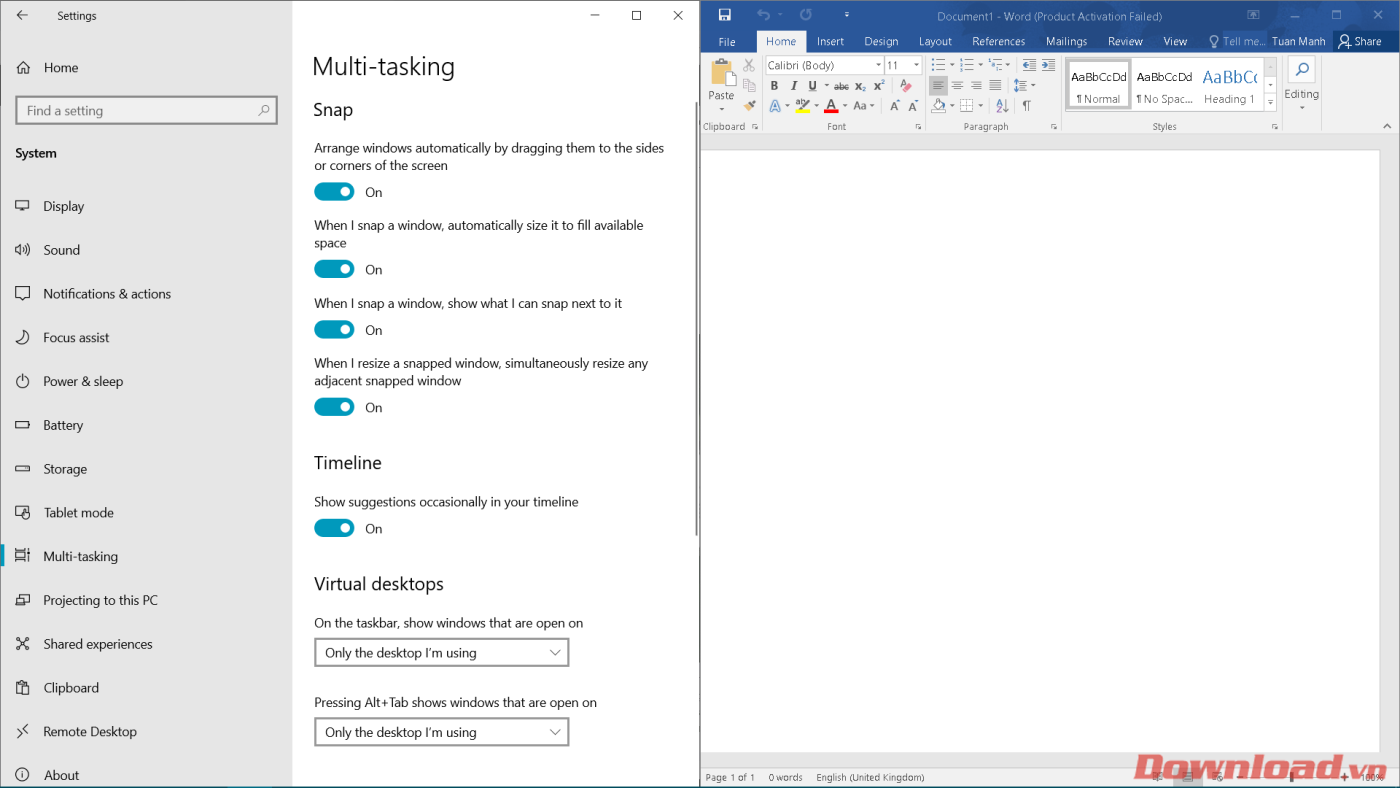
- Jei norite dirbti su 4 langais, spustelėkite vieną langą ir vilkite jį į ekrano kampą. Tą patį padarykite su likusiais langais (vilkite į skirtingus kampus).
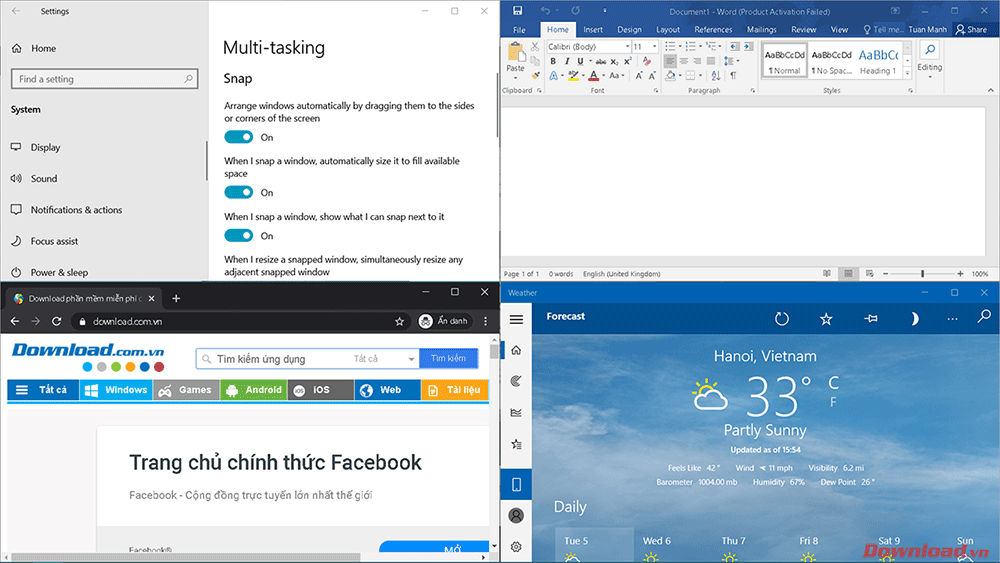
- Be to, taip pat galite naudoti „Windows“ klavišą + kairę (arba dešinę) rodyklę , kad greitai perjungtumėte darbo langą į abi ekrano puses.
Linkime sėkmės!