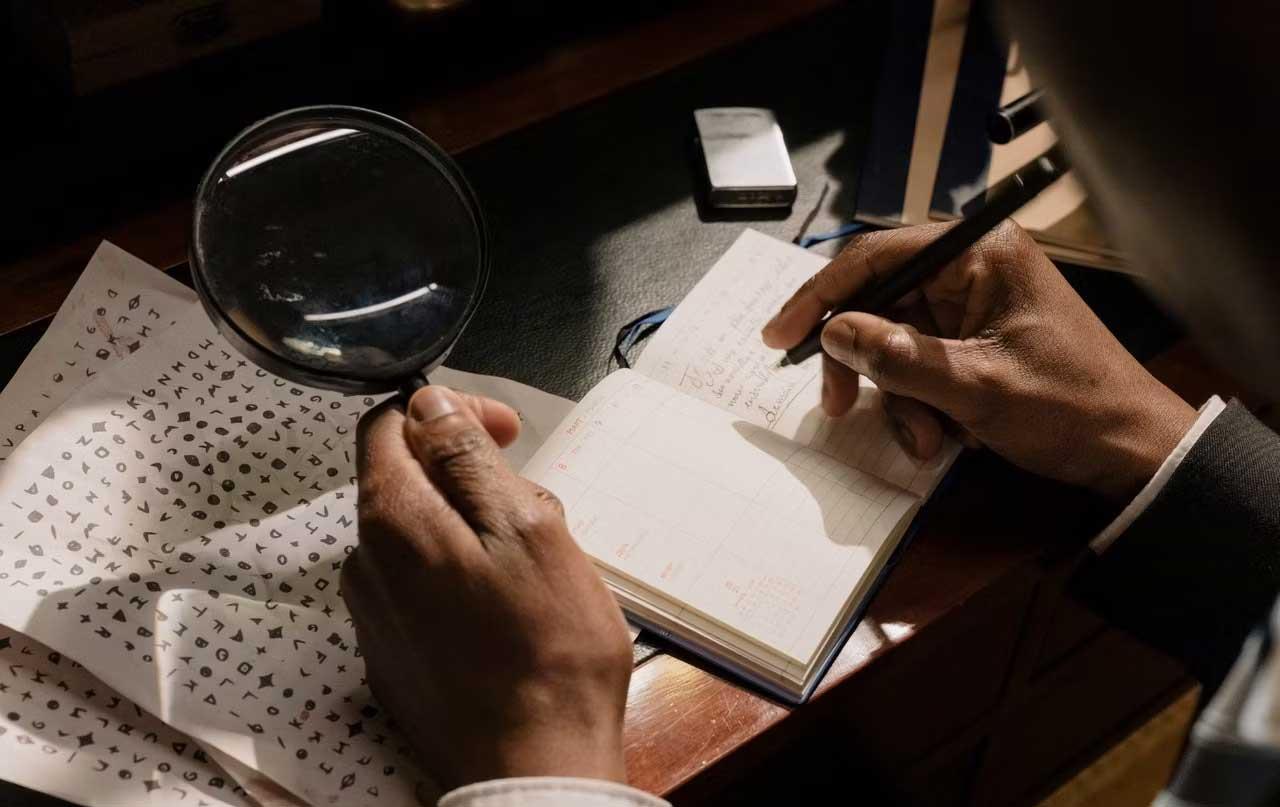AES šifravimas dėl didelių pranašumų yra laikomas „kariniu lygiu“. Štai kaip užšifruoti duomenis sistemoje „Windows 11“ naudojant aukšto lygio saugos standartą AES .

Jei norite užtikrinti, kad niekas negalėtų slapta skaityti jūsų internetinių pranešimų, būtina juos užšifruoti. Yra daug skirtingų šifravimo tipų, tačiau ryškiausias yra AES. Daugelis įmonių jį naudoja, kad apsaugotų neskelbtinus duomenis ir informaciją apie jų teikiamą programinę įrangą. Geriausia tai, kad galite nustatyti AES savo Windows kompiuteryje .
AES šifravimas, skirtas „Windows 11“.
Kas yra karinio lygio šifravimas?
Karinio lygio šifravimas yra terminas, kurį rinkodaros specialistai dažnai vartoja apibūdindami AES. Tai reiškia „Advanced Encryption Standard“, saugų skaitmeninių duomenų šifravimo būdą. Šifravimas šifruoja duomenis (tekstą, dokumentus, nuotraukas ir vaizdo įrašus), todėl jie yra nenaudingi visiems, išskyrus savininką ir numatytą gavėją.

AES tapo pirmaujančiu šifravimo standartu, apsaugančiu konfidencialią informaciją vyriausybinėse agentūrose 2001 m., kai jį priėmė Nacionalinis standartų ir technologijos institutas (NIST). Tokios organizacijos kaip Nacionalinė saugumo agentūra (NSA) ypač mėgsta AES, nes ji dažnai naudoja 256 bitų raktus duomenims užšifruoti ir iššifruoti.
AES taip pat yra 128 bitų ir 192 bitų versijos. 128 bitų yra minimalus šifravimo lygis, skirtas apsaugoti duomenis, kuriuose yra karinės žvalgybos informacijos.
Kodėl AES vadinamas karinio lygio šifravimu?
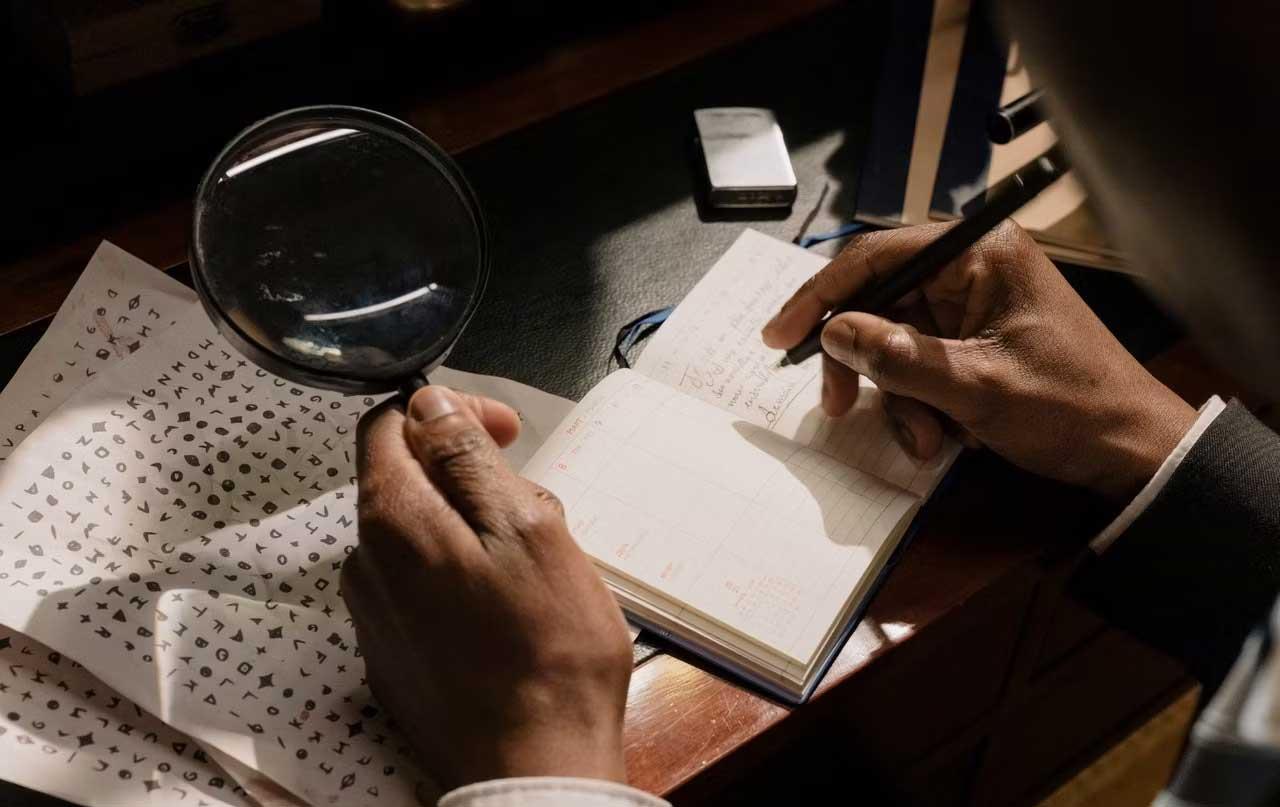
Tai tikrai „rinkodaros“ kalba. AES skamba nepatraukliai ir verčia žmones, kurie nėra išmanantys technologijas, bauginti. Kita vertus, terminas „karinis laipsnis“ iš karto priverčia klausytojus susimąstyti apie komandų, dėvinčių šarvus, ginkluotų ir kulkų bei griežtus karinius laipsnius, įvaizdį. Būtent to mes norime dėl duomenų apsaugos.
Jei įmonė nori sukurti įrenginius, kuriais žmonės pasitiki, svarbu patikima tai apibūdinanti saugos terminija. Tai yra „karinis laipsnis“.
Ar AES šifravimas yra saugus?
Turi. Šiuo metu AES yra vienas saugiausių duomenų šifravimo būdų ir jį sunku nulaužti.
Kad būtų lengviau suprasti, AES šifravimas yra tarsi dėlionė su 2256 nago dydžio gabalėliais skirtingų pilkų atspalvių. Norėdami padidinti žaidimo sudėtingumą, tik kūrėjas ir savininkas turi visą vaizdą, kad jį iššifruotų. Žinoma, kiekvienas, turintis gabalėlių, gali išspręsti šią galvosūkį. Tačiau be atsakymo paveikslėlio visos pastangos yra beprasmės, jau nekalbant apie sugaištą laiką ir pastangas.
AES BitLocker šifravimo nustatymai sistemoje Windows 11
Galite nustatyti AES šifravimą sistemoje Windows 11 įgalinę BitLocker. „BitLocker“ yra numatytasis „Windows 11 Pro“, „Windows 11 Enterprise“ ir „Windows 11 Education“ kompiuterių šifravimo įrankis.
Tačiau prieš pradėdami turėtumėte patikrinti, ar jūsų kompiuteryje pagal numatytuosius nustatymus įjungtas „BitLocker“, ar ne. „Microsoft“ kai kuriuose kompiuteriuose įgalina šį šifravimą pagal numatytuosius nustatymus. Be to, kompiuteryje turėsite prisijungti prie „Microsoft“ paskyros.
Štai kaip nustatyti „BitLocker“ sistemoje „Windows 11“.
- Eikite į Pradėti > Nustatymai > Saugykla > Išplėstiniai saugyklos nustatymai > Diskai ir tomai .
- Nustatykite Diską, kurį norite šifruoti .
- Norėdami užšifruoti operacinės sistemos diską: pasirinkite (C:) Diskas > Pasirinkite Ypatybės > Slinkite žemyn iki BitLocker > Spustelėkite Įjungti BitLocker .
- Vykdykite raginimus, kad sukurtumėte atsarginę atkūrimo rakto kopiją.
- Pasirinkite šifravimą, atitinkantį jūsų saugumo poreikius.
Kaip nustatyti įrenginio šifravimą sistemoje „Windows 11 Home“.
„BitLocker“ šiuo metu nepasiekiamas „Windows 11 Home“. Todėl vartotojai turi tai padaryti naudodami įrenginio šifravimą :
- Eikite į Pradėti > Nustatymai > Privatumas ir sauga > Įrenginio šifravimas .
- Įjunkite įrenginio šifravimą .
- Vykdykite instrukcijas, kad sukurtumėte atsarginę atkūrimo rakto kopiją.
- Pasirinkite šifravimą , atitinkantį jūsų saugos poreikius.
Aukščiau nurodyta, kaip nustatyti karinio lygio šifravimą sistemoje „Windows 11“ . Tikimės, kad straipsnis jums bus naudingas.