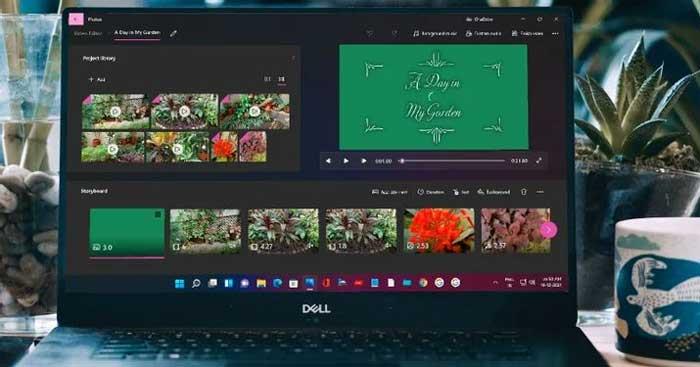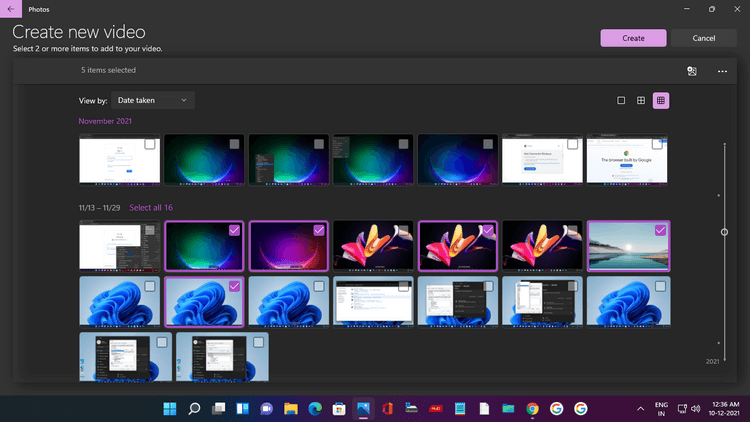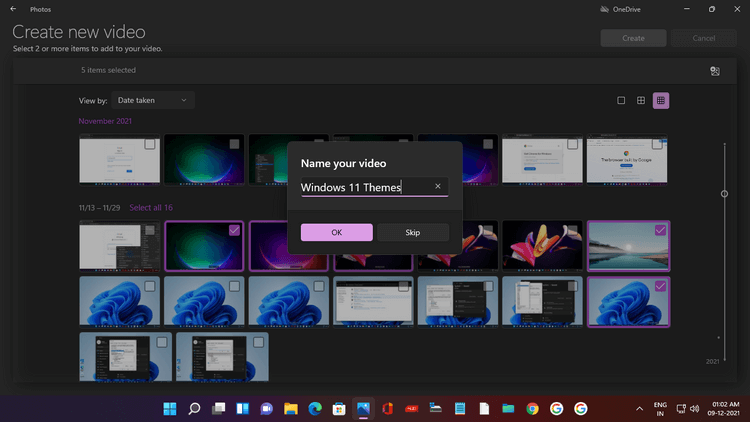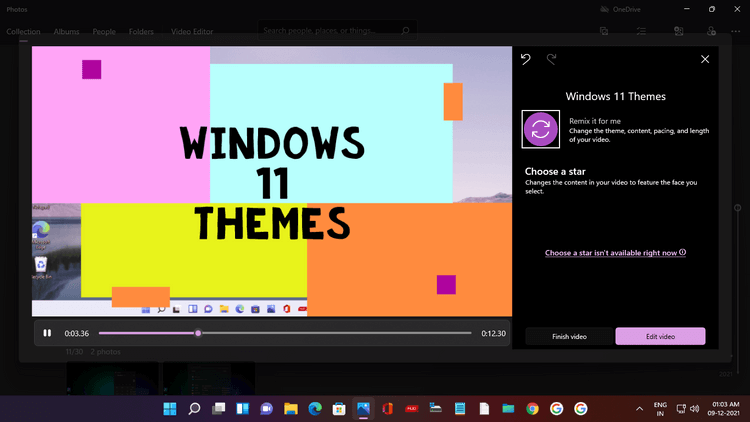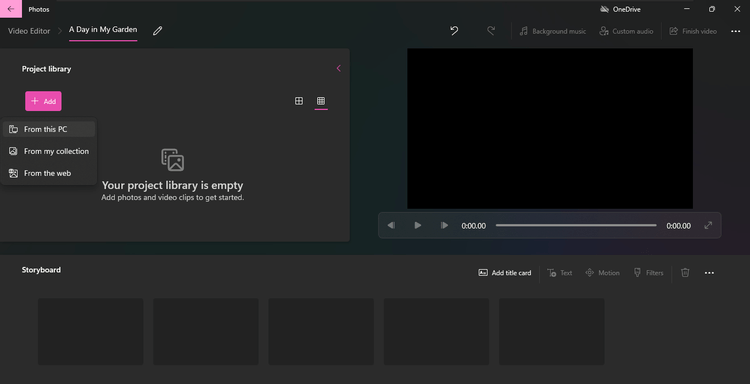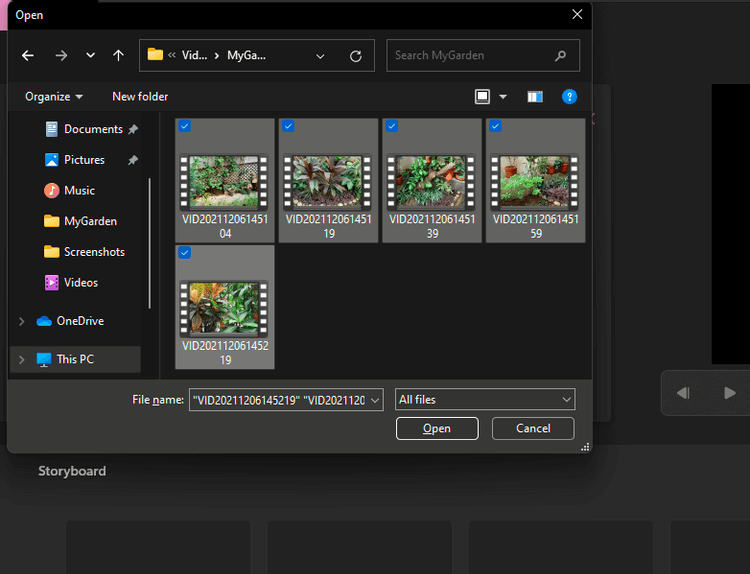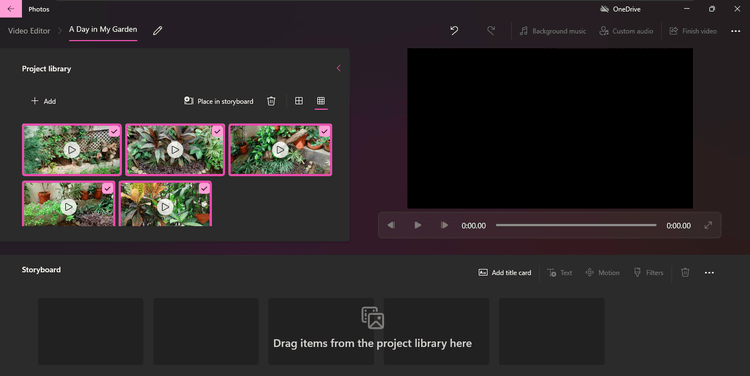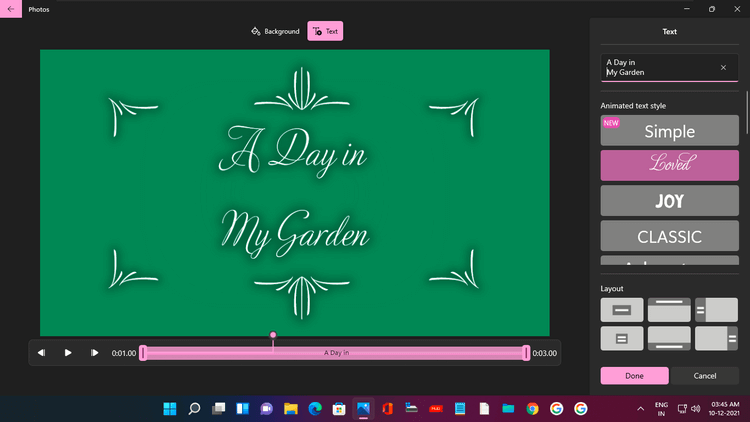Tiesa, „Windows 11“ nuotraukos gali padėti sukurti patrauklius vaizdo įrašus. Su Download.vn išmokime kurti vaizdo įrašus naudojant „Windows 11“ programą „Photos“ !
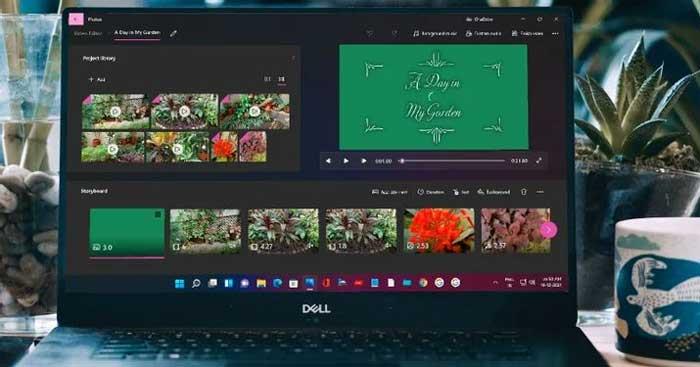
Kurti vaizdo įrašus naudojant „Photos“ paprasta naudojant „Windows 11“.
Kaip kurti vaizdo įrašus naudojant „Photos“ sistemoje „Windows 11“.
Programoje „Photos“ galite greitai sukurti vaizdo įrašą, skirtą gimtadieniui ar ypatingai šeimos progai paminėti. Pagrindiniame nuotraukų ekrane dukart spustelėkite naujos nuotraukos piktogramą. Pasirinkite Automatinis vaizdo įrašas , tada pažymėkite norimų vaizdų langelius, kad juos pasirinktumėte. Tada spustelėkite Sukurti .
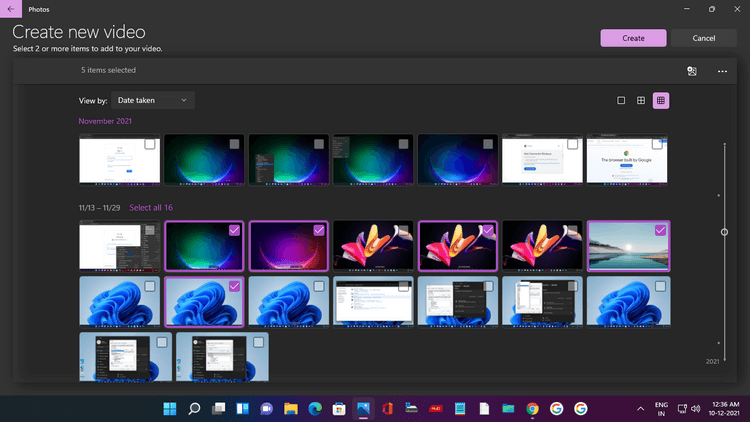
Pasirodžiusiame lange pridėkite tinkamą pavadinimą, čia yra „Windows 11“ temos , kaip matote toliau esančioje ekrano kopijoje. Spustelėkite Gerai .
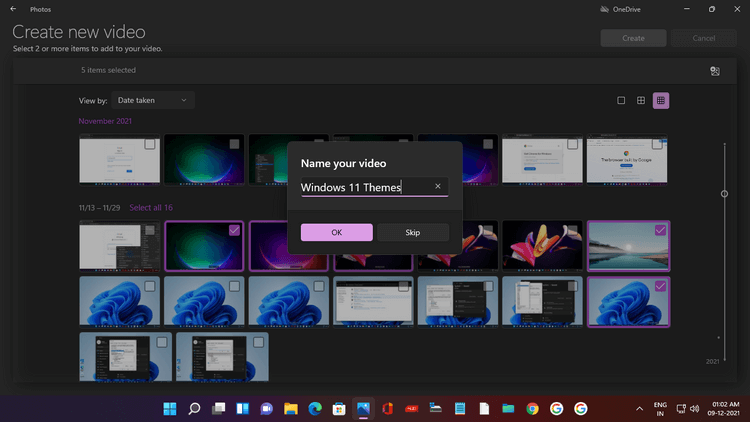
Vaizdo įrašas sukuriamas automatiškai, o nuotraukos leidžia peržiūrėti jį lange. Darbas užbaigtas su efektais, fonine muzika ir stilingais vaizdo įrašų pavadinimų šriftais.
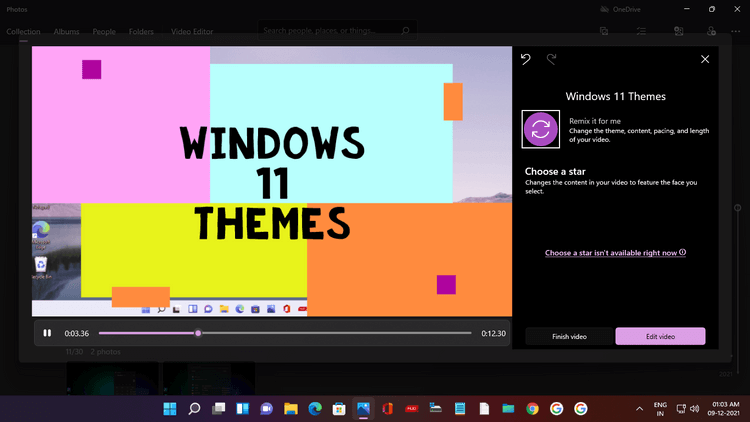
Jei jums nepatinka sukurtas vaizdo įrašas, tiesiog spustelėkite Remix it for me , ir AI in Photos iškart sukurs kitą versiją su nauja tema ir muzika. Galite nuolat maišyti, kol pasieksite norimą rezultatą.
Tada spustelėkite Baigti vaizdo įrašą ir pasirinkite skiriamąją gebą (rekomenduojama 1080p), tada spustelėkite Eksportuoti , kad išsaugotumėte ir mėgaukitės vaizdo įrašu.
Sukurkite naują vaizdo įrašą naudodami vaizdo įrašų rengyklę sistemoje „Windows 11“.
Dabar sužinokime, kaip sukurti pasirinktinį vaizdo įrašą naudojant klipus ir nuotraukas. Galite pradėti kurti naują vaizdo įrašą dviem būdais:
- Pagrindiniame nuotraukų puslapyje tiesiog spustelėkite naujos piktogramą (perdengia 2 nuotraukos) ir pasirinkite Naujas vaizdo įrašo projektas .
- Raskite vaizdo įrašų rengyklę ir spustelėkite Geriausia atitiktis . Pagrindiniame vaizdo įrašų rengyklės puslapyje spustelėkite Naujas vaizdo įrašo projektas .
Abu šie veiksmai atvers naujo vaizdo įrašo puslapį su pranešimu, raginančiu jį pavadinti. Suteikite jam pavadinimą, tada spustelėkite Gerai.
Dabar reikia pridėti vaizdo įrašų ir nuotraukų, todėl projekto bibliotekoje spustelėkite + Pridėti . Galite pridėti medijos iš šio kompiuterio , iš mano kolekcijos (iš programos „Photos“) ir iš žiniatinklio (atlikus šį veiksmą atidaromas „Bing“ paieškos variklis).
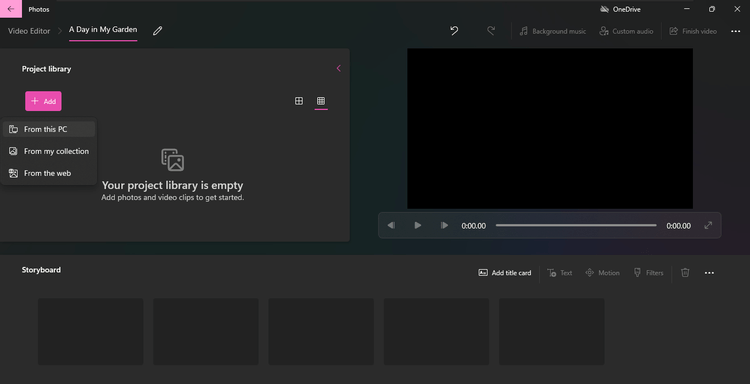
Šiame vadove pasirinkti papildomi medijos failai kompiuteryje. Spustelėkite Iš šio kompiuterio , pasirodys failų naršyklė. Spustelėkite aplanką Vaizdo įrašai.
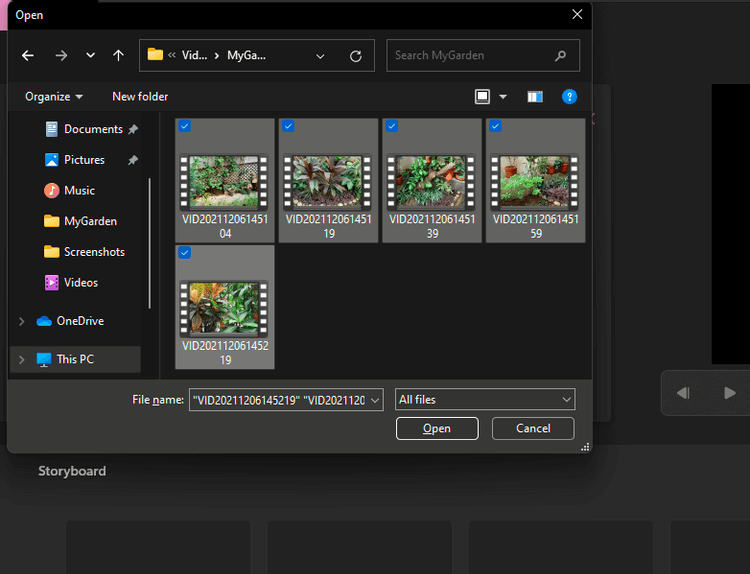
Atidarykite tą aplanką, tada pasirinkite norimą klipą. Galiausiai spustelėkite Atidaryti .
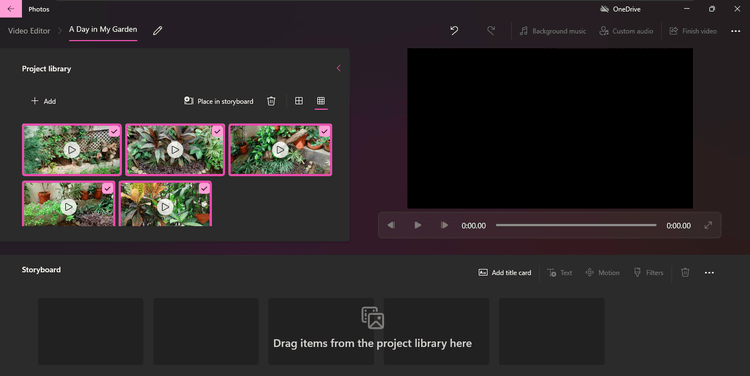
Pridėtas vaizdo įrašas bus rodomas projekto bibliotekoje. Tokiu būdu galite pridėti nuotraukų iš savo kompiuterio.
Kitas veiksmas – klipui pridėti pavadinimą. Eikite į Storyboard meniu, turėsite parinktis Pridėti pavadinimo kortelę, apkarpyti, padalinti, tekstą, judesį, 3D efektus, filtrus, greitį ir pašalinti arba pridėti juodas juostas.
Spustelėkite Pridėti pavadinimo kortelę , pasirodys titulo kortelė. Spustelėkite Tekstas , kad įvestumėte vaizdo įrašo pavadinimą, pasirinkite šrifto stilių, išdėstymą ir fono spalvą.
Kaip matote žemiau esančiame paveikslėlyje, straipsnyje pasirinkta Diena mano sode , šriftas Loved , centre ir mėlyna fono spalva.
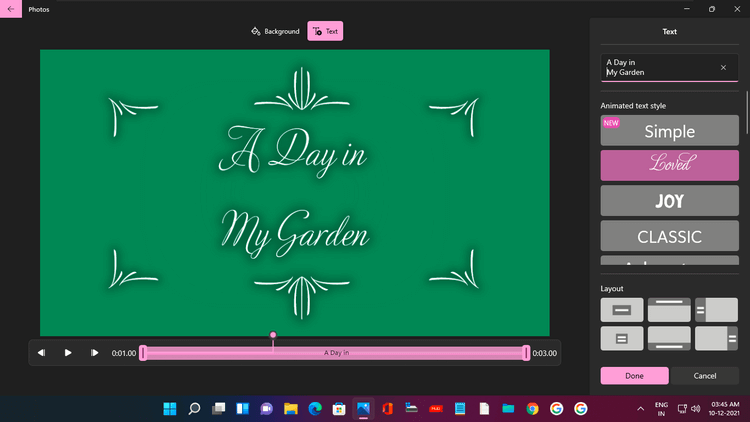
Pavadinimo žymos pasirodymo laiką galite pakeisti dešiniuoju pelės mygtuku spustelėdami ją ir pasirinkę norimą trukmę.
Dabar galite pridėti vaizdo įrašų ir nuotraukų prie savo siužetinės lentelės. Dešiniuoju pelės mygtuku spustelėkite kiekvieną projekto bibliotekoje esantį klipą ir pasirinkite Add to Storyboard . Arba nuvilkite juos į siužetinę lentą.
Atminkite, kad vaizdo įrašai ir nuotraukos bus rodomi tokia tvarka, kokia jie buvo pridėti. Bet visada galite juos pakeisti nuvilkdami ir numesdami juos į siužetinę liniją.
Aukščiau aprašyta, kaip kurti vaizdo įrašus naudojant „Windows 11“ esančią nuotraukų programą . Tikimės, kad straipsnis jums bus naudingas.