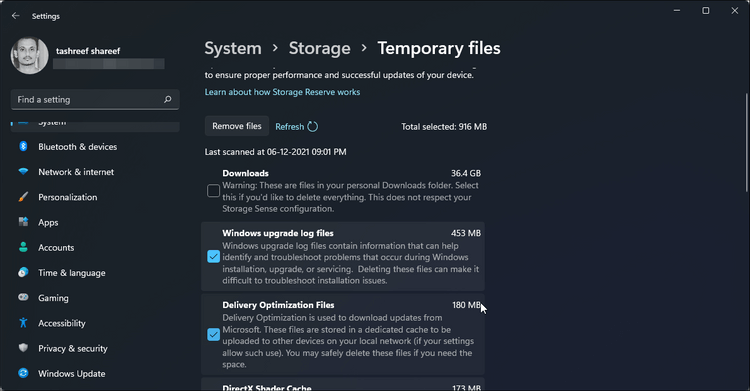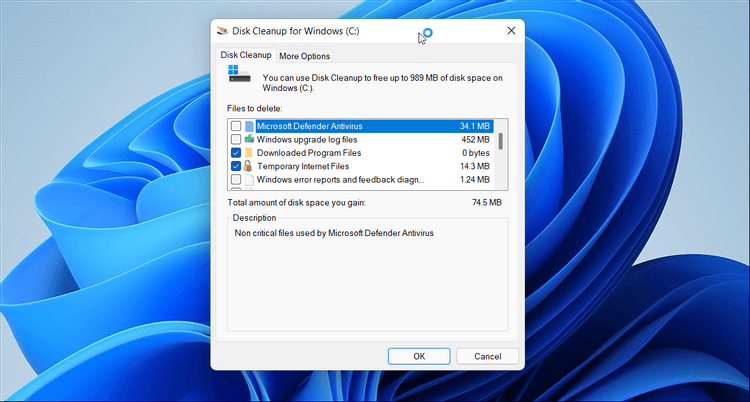Atnaujinus į Windows 11 , sistemoje nebeliks daug vietos saugykloje. Taigi išmokime su Download.vn , kaip paprasčiausiai išvalyti diską atnaujinant į Windows 11 toliau.
Kaip atgauti vietos standžiajame diske atnaujinus į Windows 11 per nustatymus
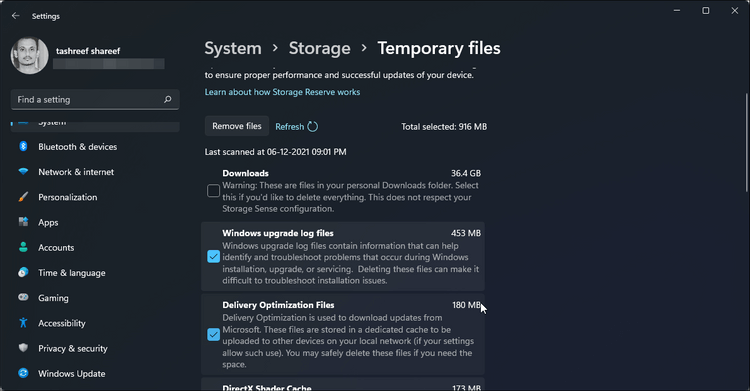
Laikini failai sistemoje
Kai būsite patenkinti „Windows 11“ atnaujinimu, galite ištrinti senus ir nebereikalingus failus, kad atgautumėte vertingos vietos taip:
- Paspauskite Win + I , kad atidarytumėte nustatymus .
- Skirtuke Sistema slinkite žemyn ir spustelėkite Saugykla . Sistema greitai nuskaitys ir parodys failų kategorijas, kurios užima vietos diske.
- Spustelėkite Laikinieji failai . Jame yra atsisiunčiamų failų, laikinų diegimų ir kitų nepageidaujamų failų.
- Pasirinkite Ankstesni „Windows“ diegimai ir „Windows“ naujinimo valymas .
- Tada panaikinkite atsisiuntimų ir kitų failų žymėjimą. Kai kurioms programoms gali prireikti tam tikrų failų, todėl panaikinkite tų failų žymėjimą.
- Patvirtinkite pasirinkimą ir spustelėkite Pašalinti failus . „Windows“ ištrins visus „Windows“ atsarginių kopijų failus ir atlaisvins kelis GB.
Kaip išvalyti diską atnaujinus į „Windows 11“ naudojant disko valymą
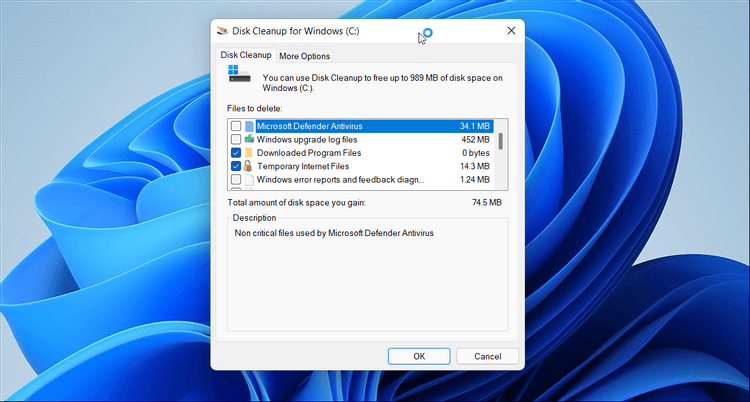
Ištrinkite senus failus tiesiog savo kompiuteryje naudodami disko valymą
- Paspauskite Win + S , kad atidarytumėte „Windows“ paiešką.
- Įveskite disko valymas ir atidarykite programą paieškos rezultatų puslapyje.
- Pasirinkite diską, kurį norite nuskaityti, paprastai įkrovos diską , spustelėkite Gerai .
- Spustelėkite mygtuką Išvalyti sistemos failus .
- Pasirinkite diską, kurį norite nuskaityti, ir spustelėkite Gerai .
- Dalyje Failai, kuriuos norite ištrinti , pasirinkite „Windows“ naujinimo valymas ir ankstesnis „Windows“ diegimas, jei įmanoma.
- Atžymėkite parinktį Atsisiuntimai , jei ji yra.
- Spustelėkite Gerai > Ištrinti failus , kad patvirtintumėte veiksmą. Visi pasirinkti failai bus ištrinti visam laikui.
Aukščiau pateikti du būdai, kaip išvalyti diską atnaujinus į Win 11 . Tikimės, kad straipsnis jums bus naudingas.