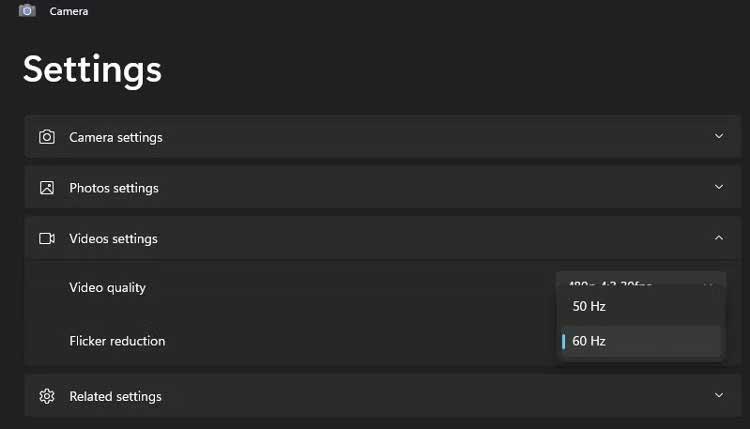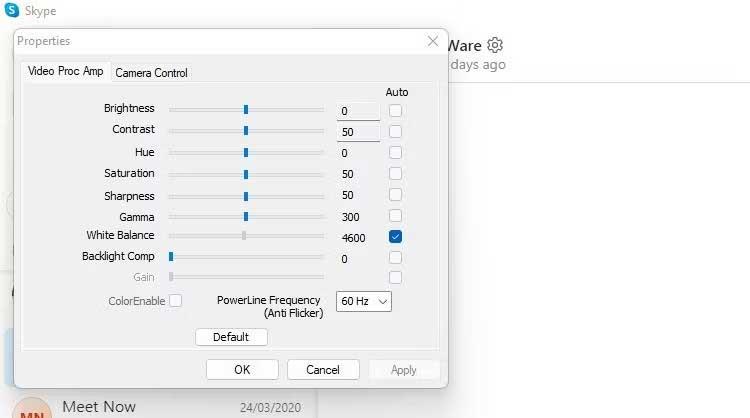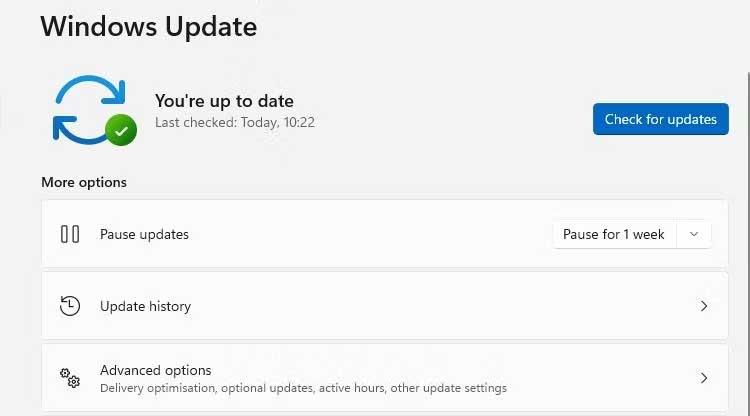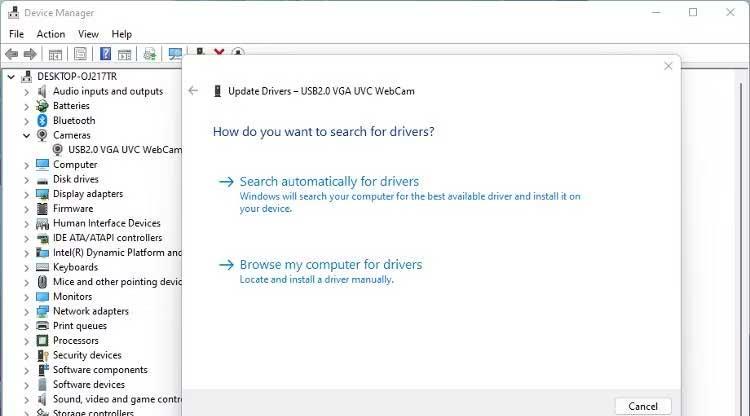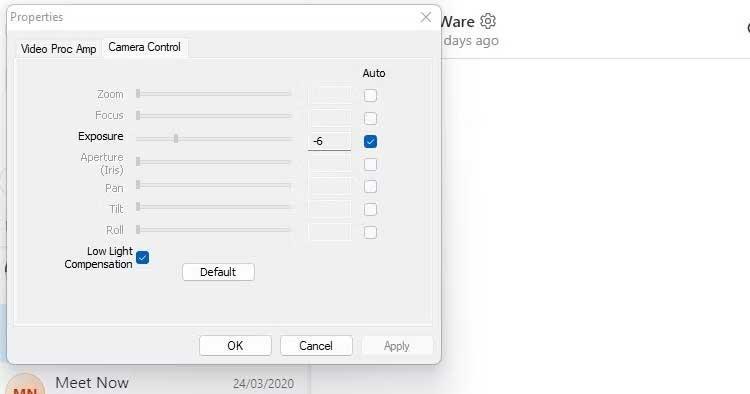Sugedusi internetinė kamera tikrai yra nelaimė, ypač per susitikimus ar mokymąsi internetu. Štai kaip ištaisyti mirgančios internetinės kameros klaidą sistemoje „Windows 11“ .

Kaip ištaisyti mirgančią internetinės kameros klaidą sistemoje „Windows 11“.
Interneto kameros klaidos „Windows 11“ priežastis
- Konfliktas tarp užrakto greičio ir kambario apšvietimo.
- Pasenusios tvarkyklės
- Programos konfigūracijos nustatymai yra neteisingi pasiekiant internetinę kamerą
- Mažo greičio USB prievadas
Kaip ištaisyti „Windows 11“ fotoaparato mirgėjimo klaidą
Pakeiskite užrakto dažnį arba greitį
- Jei naudojate esamą internetinę kamerą, atidarykite „Windows Camera“ programą ir spustelėkite nustatymų piktogramą.
- Pasirinkite Vaizdo įrašo nustatymai ir pakeiskite mirgėjimo mažinimą iš 60 Hz į 50 Hz .
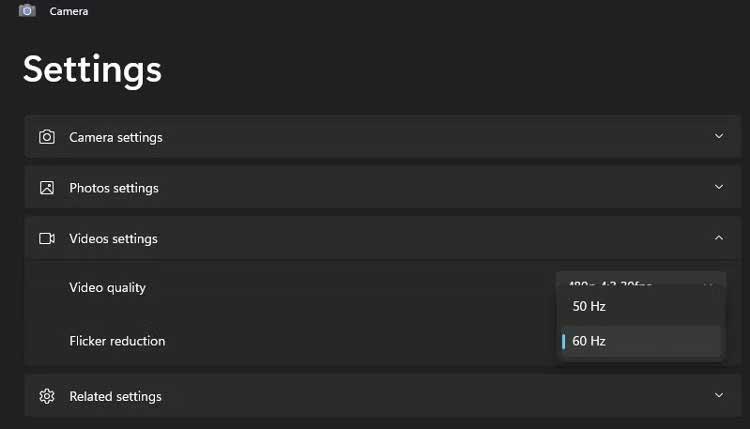
Kai kuri pokalbių / vaizdo konferencijų programinė įranga nepaisys šio pakeitimo iš anksto nustatytu dažnio nustatymu. Dauguma leidžia reguliuoti užrakto greitį arba tiksliai sureguliuoti maitinimo dažnį. Pavyzdžiui, „Skype“:
- Atidarykite „Skype“ nustatymus ir spustelėkite Garsas ir vaizdo įrašas .
- Spustelėkite Interneto kameros nustatymai , kad atidarytumėte naują ypatybių langą.
- Skirtuke Video Proc Amp pakeiskite PowerLine dažnį iš 60 Hz į 50 Hz .
- Spustelėkite Taikyti ir pažiūrėkite, ar žiniatinklio kameros mirgėjimo klaida išnyko.
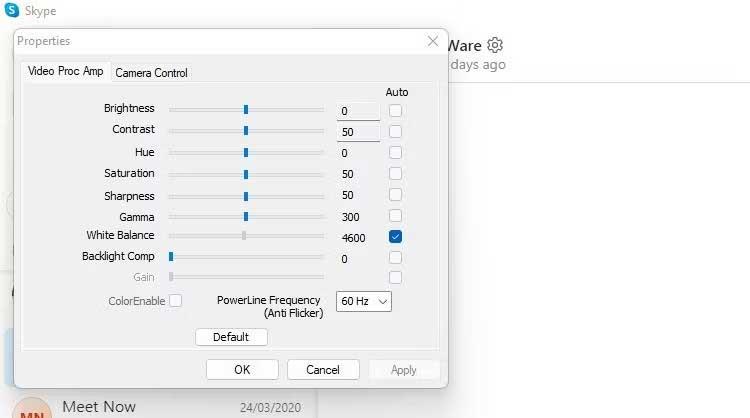
Jei naudojate išorinę internetinę kamerą, taip pat galite taikyti šį metodą.
Atnaujinkite sistemos ir internetinės kameros programinę įrangą
Jei užrakto greitis ir apšvietimas nėra problemos priežastis. Įsitikinkite, kad visa programinė įranga atnaujinta.
Patikrinkite, ar laukiami „Windows“ sistemos naujinimai . Jei matote fotoaparato programą arba kokybės peržiūrą, kuri gali išspręsti šią problemą. Taip pat turėtumėte patikrinti skyrių Pasirenkami naujinimai , nes internetinės kameros naujinimai kartais čia paslėpti.
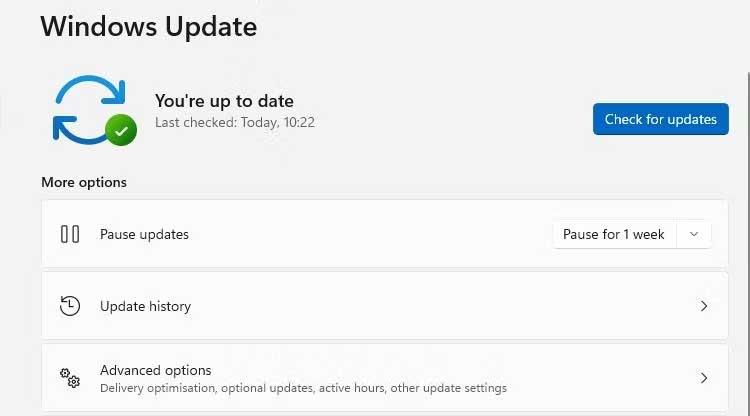
Įdiekite galimus naujinimus ir iš naujo paleiskite kompiuterį. Po to galite išbandyti internetinę kamerą, kad pamatytumėte, ar mirgėjimo klaida vis dar egzistuoja.
Atnaujinti internetinės kameros tvarkyklę
Tada patikrinkite, ar nėra internetinės kameros tvarkyklės naujinių. Tvarkyklės yra susijusios tik su tam tikru įrenginiu ar komponentu, todėl jų negalima atnaujinti aukščiau nurodytu būdu, kad būtų ištaisytos internetinės kameros klaidos sistemoje Windows.
- Atidarykite Įrenginių tvarkytuvę ir įrenginių sąraše raskite Vaizdo įtaisai , Kamera ar panašiai.
- Dešiniuoju pelės mygtuku spustelėkite žiniatinklio kamerą > užduočių meniu spustelėkite Atnaujinti tvarkyklę . Jei sąraše yra daugiau nei viena žiniatinklio kamera, įsitikinkite, kad atnaujinote tinkamą įrenginį.
- Vykdykite ekrane pateikiamas instrukcijas, kad nuskaitytumėte ir įdiegtumėte visus galimus tvarkyklės naujinimus.
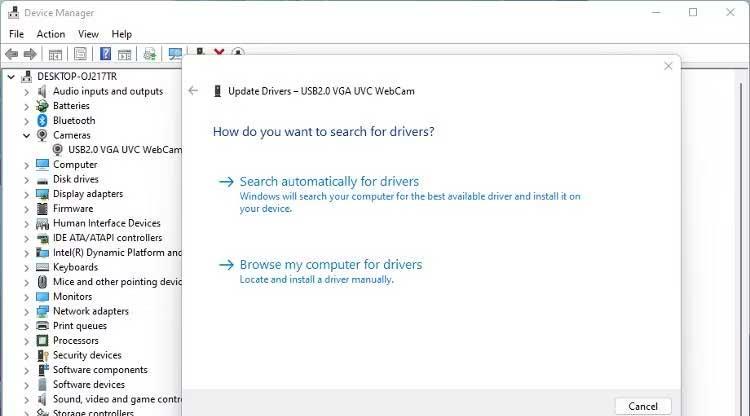
Patikrinkite USB jungtį
Jei naudojate išorinę USB žiniatinklio kamerą, problema gali būti dėl USB prievado. Įsitikinkite, kad prijungėte kompiuterį prie internetinės kameros per tinkamą prievadą. USB 3.0 prievadai paprastai yra mėlyni.
Ryškumo kompensavimas
Interneto kameros savybės gali apimti prasto apšvietimo kompensavimo parinktis. Jis automatiškai pašviesina nuotraukas, jei apšvietimas prastas. Išjungus šią funkciją gali būti pašalintas internetinės kameros mirgėjimas.
Jei ši parinktis yra, ją matysite įdiegtos internetinės kameros programinės įrangos nustatymų arba ypatybių meniu, kai ją nustatysite.
Šią funkciją turi ir kompiuterio įmontuota internetinė kamera, tačiau ji skiriasi priklausomai nuo modelio. Dauguma vidinių internetinių kamerų, įmontuotų nešiojamųjų kompiuterių ekranuose, pagal numatytuosius nustatymus yra „Windows Camera“.
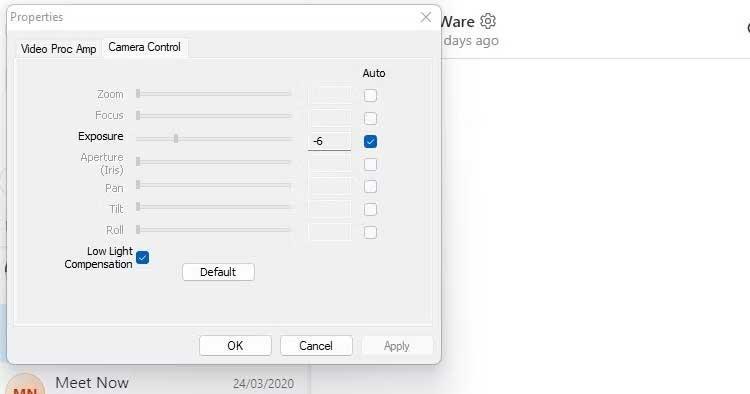
Jei mažos ekspozicijos kompensavimo parinktis nepasiekiama jūsų internetinės kameros programinėje įrangoje, patikrinkite naudojamos vaizdo pokalbių programos nustatymus.
Aukščiau pateikiami paprasti būdai, kaip ištaisyti „Windows 11“ žiniatinklio kameros mirksinčią klaidą . Tikimės, kad straipsnis jums bus naudingas.