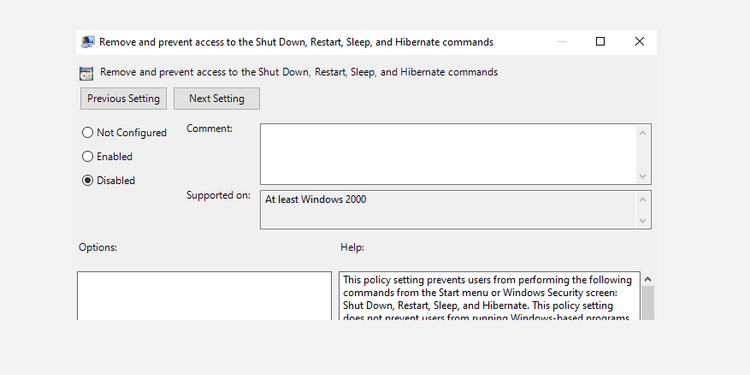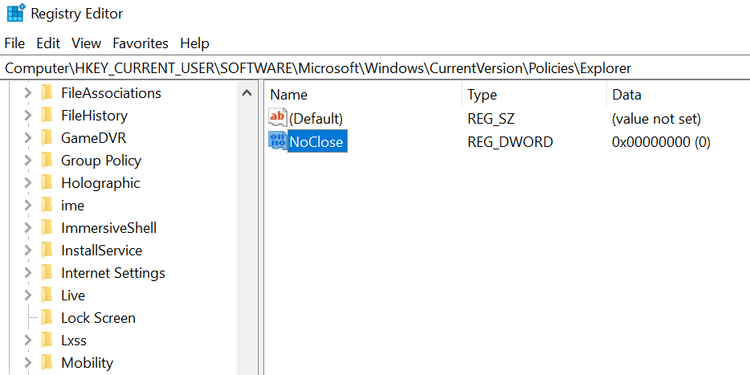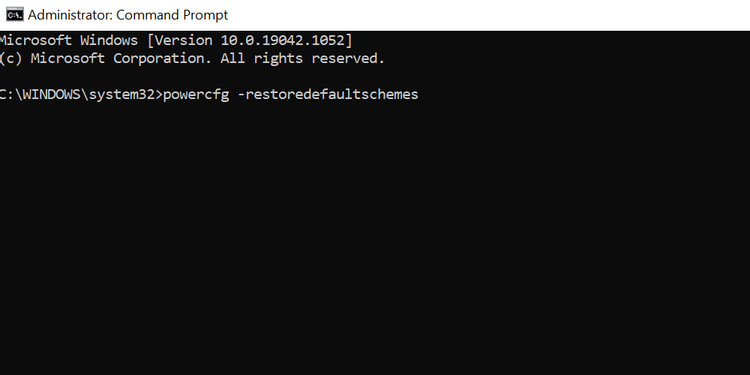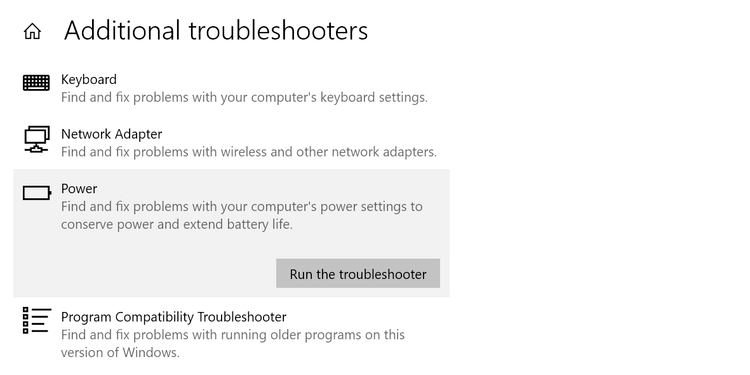Negaliu pasirinkti maitinimo režimo „Windows 10“, ką turėčiau daryti? Toliau nurodyta, kaip ištaisyti „Windows 10“ šiuo metu nėra maitinimo parinkčių .

Yra daug priežasčių, kodėl spustelėjus maitinimo piktogramą „Windows 10“ kompiuteryje gaunate pranešimą Šiuo metu nėra maitinimo parinkčių . Laimei, išspręsti šią problemą nėra taip sunku.
Kaip ištaisyti klaidą, kai prarandamos maitinimo parinktys sistemoje „Windows 10“.
Naudokite vietinės grupės strategijos rengyklę
„Windows“ turi nustatymą, kurį galite naudoti norėdami neleisti vartotojams naudoti maitinimo parinkčių kompiuteryje. Jei jūs ar kas nors kitas įgalinote šią parinktį, tai yra priežastis, kodėl meniu Pradėti nematote maitinimo parinkčių .
Laimei, galite tai išspręsti pakeisdami reikšmę vietinės grupės strategijos rengyklėje:
- Vienu metu paspauskite Windows + R klavišus, kad atidarytumėte laukelį Vykdyti .
- Atitinkamame lauke įveskite gpedit.msc ir paspauskite Enter .
- Vietinės grupės strategijos rengyklės ekrane kairiojoje šoninėje juostoje eikite į Vartotojo konfigūracija > Administravimo šablonai > Pradėti ir užduočių juosta .
- Dešinėje raskite Pašalinti ir neleisti prieiti prie komandų Išjungti , Paleisti iš naujo , Užmigti , Užmigdyti ir dukart spustelėkite jas.
- Įvesties lange viršuje pasirinkite Išjungta .
- Spustelėkite Taikyti , tada spustelėkite Gerai apačioje, kad išsaugotumėte pakeitimus.
- Iš naujo paleiskite kompiuterį.
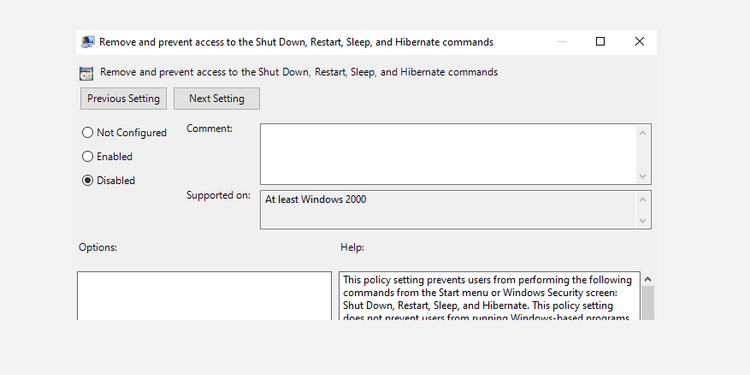
Redaguoti „Windows“ registrą
Jei naudojate „Windows 10“ pagrindinę versiją, jums nereikia pasiekti vietinės grupės strategijos rengyklės. Tokiu atveju naudokite registro rengyklę, kad išjungtumėte nustatymą, kad paslėptumėte maitinimo parinktis.
Išsami informacija apie kiekvieną žingsnį:
1. Vienu metu paspauskite Windows + R , kad atidarytumėte laukelį Vykdyti .
2. Įveskite regedit lange Vykdyti ir paspauskite Enter .
3. Registro rengyklės ekrane eikite į šį kelią:
HKEY_CURRENT_USER\Software\Microsoft\Windows\CurrentVersion\Policies\Explorer
4. Dešiniajame skydelyje dukart spustelėkite elementą NoClose .
5. Nustatykite NoClose vertės duomenis į 0 ir spustelėkite Gerai .
6. Iš naujo paleiskite kompiuterį.
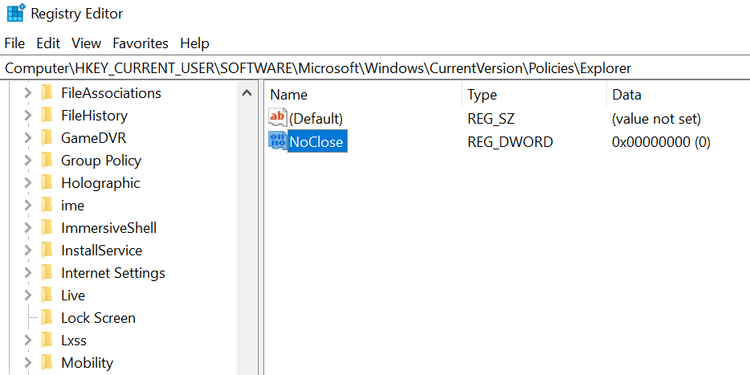
Atkurti numatytąjį maitinimo planą
Jei kas nors redagavo maitinimo planą, nešiojamojo kompiuterio negalima išjungti ir paleisti iš naujo, nes nėra maitinimo parinkties. Dabar reikia iš naujo nustatyti maitinimo planą taip:
1. Atidarykite meniu Pradėti, suraskite Komandų eilutę , spustelėkite Vykdyti kaip administratorių .
2. Vartotojo abonemento valdymo lange pasirinkite Taip .
3. Komandų eilutės lange įveskite šią komandą ir paspauskite Enter :
powercfg -restoredefaultschemes
4. Jūsų energijos vartojimo planas bus nustatytas iš naujo.
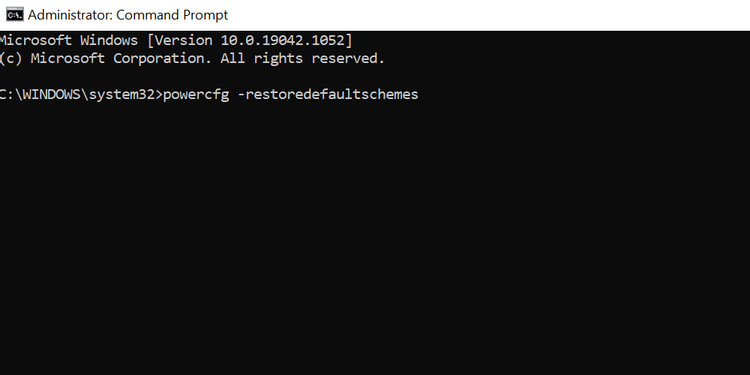
Naudokite maitinimo trikčių šalinimo įrankį
- Paspauskite Windows + I , kad atidarytumėte nustatymų programą .
- Pasirinkite Atnaujinimas ir sauga .
- Kairėje šoninėje juostoje pasirinkite Trikčių šalinimas .
- Dešinėje spustelėkite Papildomi trikčių šalinimo įrankiai .
- Slinkite sąrašu žemyn iki Power . Tada spustelėkite Maitinimas .
- Spustelėkite Vykdyti trikčių šalinimo įrankį .
- Palaukite, kol šis įrankis suras ir ištaisys maitinimo klaidas .
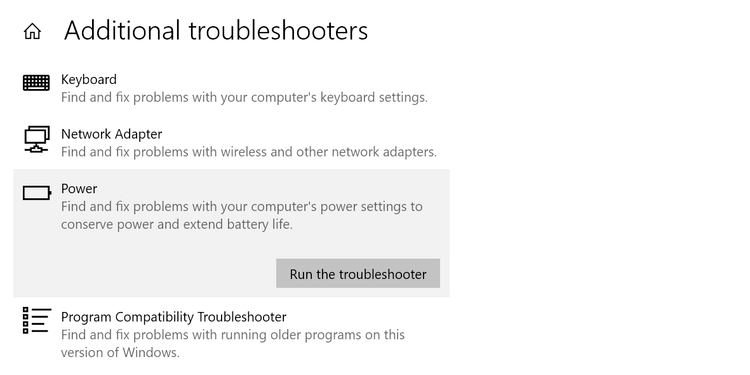
Pataisykite pažeistus failus
Sugadinti failai dažnai yra daugelio „Windows 10“ kompiuterių problemų, įskaitant maitinimo gedimus, priežastis. Geros naujienos yra tai, kad galite paleisti komandą iš komandų eilutės, kad taisytumėte sugadintus failus taip:
1. Atidarykite meniu Pradėti , raskite komandų eilutę ir spustelėkite Vykdyti kaip administratorių .
2. Vartotojo abonemento valdymo lange pasirinkite Taip .
3. Komandinės eilutės lange įveskite šią komandą ir paspauskite Enter :
sfc /scannow
5. Palaukite, kol ši komanda suras ir pataisys sugadintus failus.
Kitas būdas ištaisyti klaidą, kai „Windows 10“ nėra maitinimo parinkties
- Naudokite sistemos atkūrimą
- Iš naujo nustatykite kompiuterį
Aukščiau pateikiami keli būdai, kaip ištaisyti klaidą, kai prarandamos „Windows 10“ maitinimo parinktys . Tikimės, kad straipsnis jums bus naudingas.