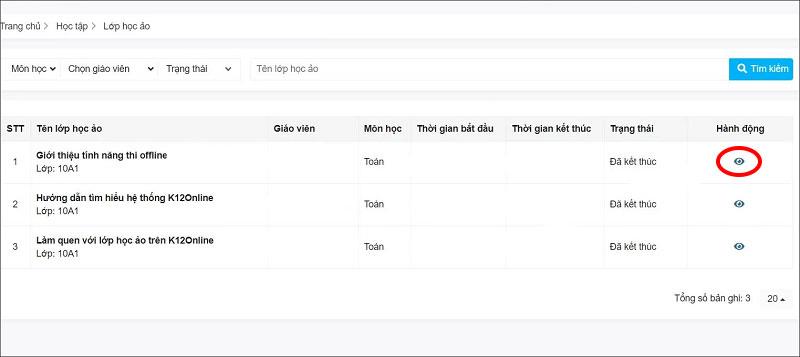No Internet Secured yra dažna klaida sistemoje Windows 10. Toliau pateikiami paprasti, bet veiksmingi būdai, kaip ištaisyti No Internet Secured klaidą .
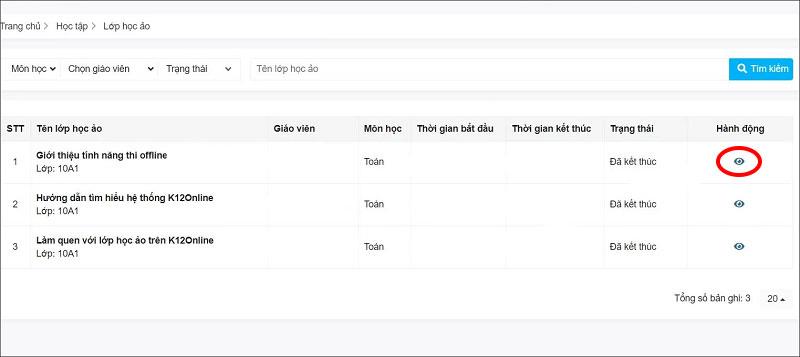
Kaip ištaisyti „No Internet Secured“ klaidą sistemoje „Windows 10“.
Kas yra neapsaugotas internetas?
„Windows 10“ belaidžio tinklo problemas paprastai lengva išspręsti. Tačiau kartais sistemos dėkle galite pamatyti pranešimą „Nėra interneto, apsaugota“. Tai rodo belaidžio tinklo ryšio arba konfigūracijos problemą.
Nėra interneto, apsaugota dažniau naudojama „Microsoft Surface“ įrenginiuose. Ir jūs galite lengvai ištaisyti „Nėra interneto, apsaugota“ šiais būdais.
Kaip ištaisyti „Nėra interneto, apsaugota“ klaidą sistemoje „Windows 10“.
Kaip išspręsti „Nėra interneto, apsaugota“ problemą, priklauso nuo jūsų kompiuterio nustatymų ir tinklo adapterio. Todėl ne visi toliau nurodyti metodai veiks jūsų kompiuteryje. Tačiau tai yra veiksmingiausi būdai ištaisyti „Windows 10“ tinklo klaidas.
Išjungti VPN
Prijungėte kompiuterį prie vietinio „Wi-Fi“ tinklo, bet kodėl pasirodo klaida „Nėra interneto, apsaugota“? Nesijaudinkite, jei naudojate VPN, šią problemą gali sukelti integruotos funkcijos. Tiksliau, jis skirtas neleisti jums prisijungti prie interneto, kai VPN serveris neveikia.
Norėdami patikrinti, ar VPN yra priežastis, išjunkite jį arba net visiškai išjunkite. Tada palaukite, kol vėl prisijungsite prie interneto ir vėl pasieksite svetainę.
Jei viskas vėl prisijungia normaliai, aišku, kad tinklo problemą sukėlė VPN. Jei įmanoma, atnaujinkite VPN klientą, tada prisijunkite prie naujo serverio. Jei viskas gerai, ištaisėte „Windows 10“ klaidą „Nėra interneto, apsaugota“ .
Atnaujinkite „Windows 10“ IP konfigūraciją
Jei išjungus VPN nepavyksta ištaisyti klaidos Nėra interneto, apsaugota, pabandykite naudoti kai kurias iš šių komandų:
Dešiniuoju pelės mygtuku spustelėkite Pradėti , pasirinkite Windows PowerShell . Čia po vieną įveskite šias komandas:
ipconfig /release
ipconfig /renew
Šis veiksmas privers kompiuterį paprašyti naujo IP adreso iš vidinio maršrutizatoriaus. Šis metodas daugeliu atvejų išsprendė be interneto, apsaugotą.
Iš naujo nustatykite „Winsock“.
Kitas komandų sprendimas, leidžiantis ištaisyti „Nėra interneto, apsaugotos klaidos“, yra „Winsock“ nustatymas iš naujo.
„Winsock“ yra „Windows Sockets“ API. Tai specifikacija, leidžianti kompiuteriams susisiekti su tinklo paslaugomis, ypač plačiai naudojamu TCP/IP.
Norėdami iš naujo nustatyti Winsock, naudokite komandą:
netsh winsock reset catalog
Palauk minutę. Jei tinklas automatiškai neprisijungia, padarykite tai rankiniu būdu.
Patikrinkite savo kompiuterio ryšio savybes
Patikrinkite savo kompiuterio tinklo adapterį taip:
Atidarykite nustatymų ekraną spustelėdami Wi-Fi ryšio piktogramą sistemos dėkle, tada eikite į Tinklo ir interneto nustatymai > spustelėkite Keisti adapterio parinktis > dešiniuoju pelės mygtuku spustelėkite dominantį ryšį > spustelėkite Ypatybės . Patvirtinkite, kad pažymėtos šios parinktys:
- „Microsoft Networks“ klientas
- „Microsoft Networks“ failų ir spausdintuvų bendrinimas
- 4 interneto protokolo versija (TCP/IPv4)
- 6 interneto protokolo versija (TCP/IPv6)
- Nuorodų sluoksnio topologijos atradimo atsakiklis
Spustelėkite Gerai , kad patvirtintumėte, tada iš naujo paleiskite „Windows“, kai būsite paraginti.
Išjunkite IPv6
IPv6 yra tinklo protokolas, skirtas pakeisti IPv4 pasibaigus IP adresams. Tačiau, nors jis veikia daugumoje aparatinės įrangos, IPv6 dažnai sugenda.
Galite išjungti IPv6 kartodami aukščiau nurodytus veiksmus. Tiesiog panaikinkite 6 interneto protokolo versijos (TCP/IPv6) žymėjimą > spustelėkite Gerai > iš naujo paleiskite „Windows 10“ kompiuterį, kai būsite paraginti.
Kiti būdai, kaip pataisyti Nėra interneto, apsaugotos klaidos
- Nustatykite naują DNS serverį
- Atnaujinti tinklo įrenginių tvarkykles
- Paleiskite tinklo trikčių šalinimo įrankį
Aukščiau aprašyta, kaip ištaisyti Nėra interneto, apsaugota klaida sistemoje „Windows 10“ . Tikimės, kad straipsnis jums bus naudingas.