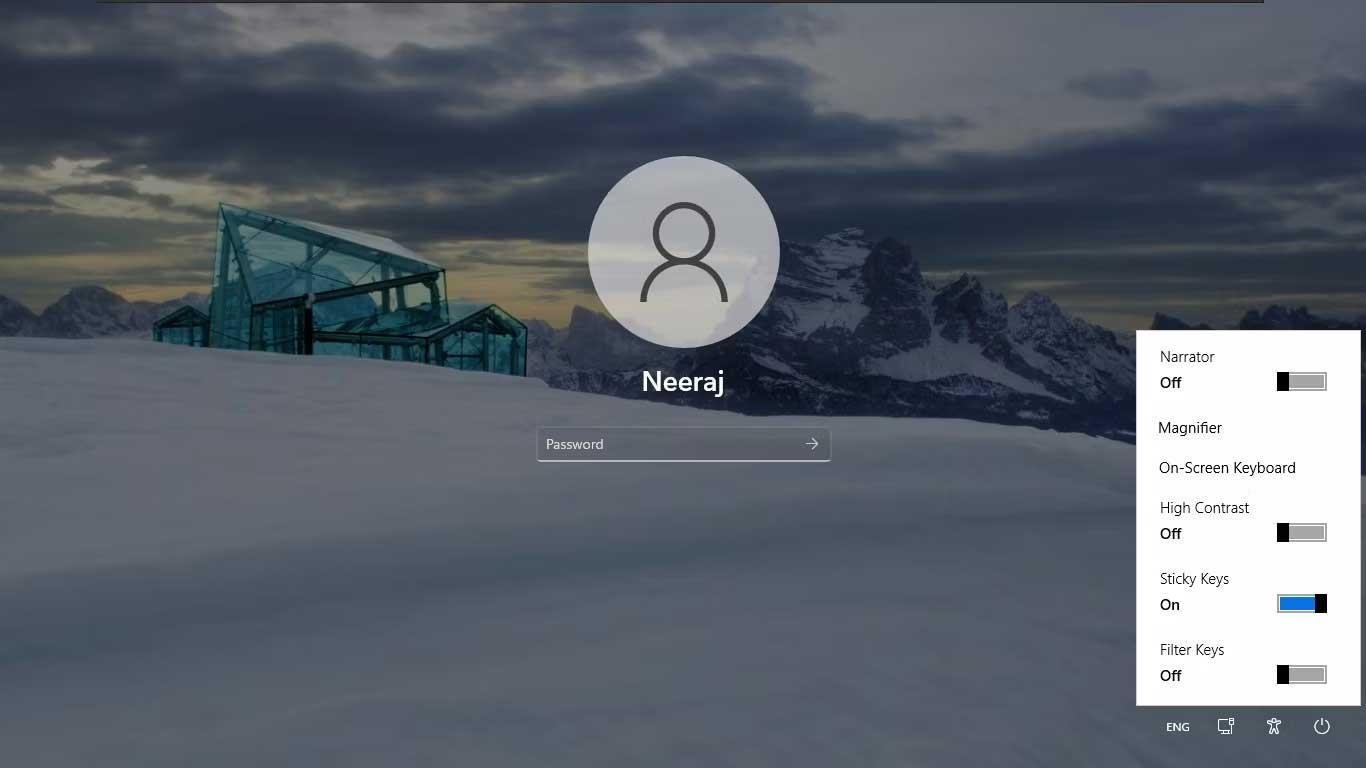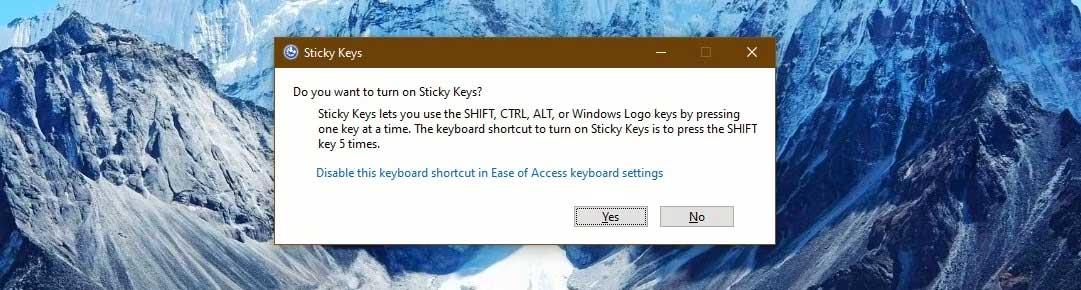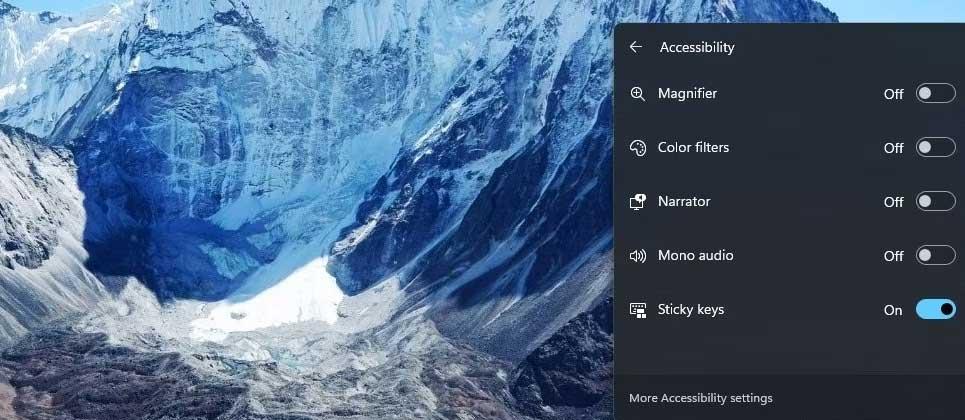Sticky Key palengvina kompiuterio klaviatūros naudojimą. Štai kaip įjungti ir išjungti „Sticy Key“ sistemoje „Windows 11“ .

Kai įjungtas lipnusis klavišas , galite lengvai įvesti klaviatūros komandas, kad atliktumėte darbą, kai kyla variklio funkcijos problemų. Lipnus klavišas leidžia paspausti vieną redagavimo klavišą (Shift, Ctrl, Alt), tada kitą klavišą komandoms vykdyti.
Pavyzdžiui, jei įrašote dokumentą, turite paspausti Ctrl + S . Jei to padaryti negalite, „Sticky Key“ leidžia paspausti abu klavišus vieną po kito. Kompiuteris patvirtins, kad buvo paspaustas klavišas Ctrl , tada galėsite paspausti S klavišą , kad užbaigtumėte komandą Įrašyti.
Tokiu būdu galite naudoti lipnųjį klavišą komandoms, tokioms kaip Ctrl + Alt + Delete , Ctrl + C kopijuoti, Ctrl + V įklijuoti ir kt.
Sticky Key taip pat veikia su Win klavišu, todėl galite naudoti juos sparčiiesiems klavišams, pvz., Win + I, norėdami atidaryti nustatymus.
Kuris lipnus raktas įjungtas?
Įjungus „Sticky Key“, jo piktograma pasirodys jūsų kompiuterio užduočių juostoje. „Icon Sticky Key“ apima modifikatorių ir „Windows“ klavišus.
Viršutinis stačiakampis reiškia Shift klavišą . Apatinis kairysis stačiakampis reiškia Ctrl klavišą , centre yra Windows klavišas, o dešinėje pusėje yra Alt klavišas .
Taip pat iš šios piktogramos galite sužinoti, ar paspaudžiamas modifikatorius arba „Windows“ klavišas. Kai paspaudžiamas klavišas, atitinkamas stačiakampis tampa juodas. Iliustracijoje įjungti „Shift“ ir „Windows“ klavišai.

Kaip įjungti ir išjungti „Sticky Key“.
Kaip įjungti ir išjungti „Sticky Key“ prisijungimo ekrane
Kai prisijungimo ekranas įkeliamas, apatiniame dešiniajame ekrano kampe spustelėkite Prieinamumas . Yra lipniojo klavišo įjungimo / išjungimo parinktis, tiesiog pastumkite slankiklį į norimą padėtį.
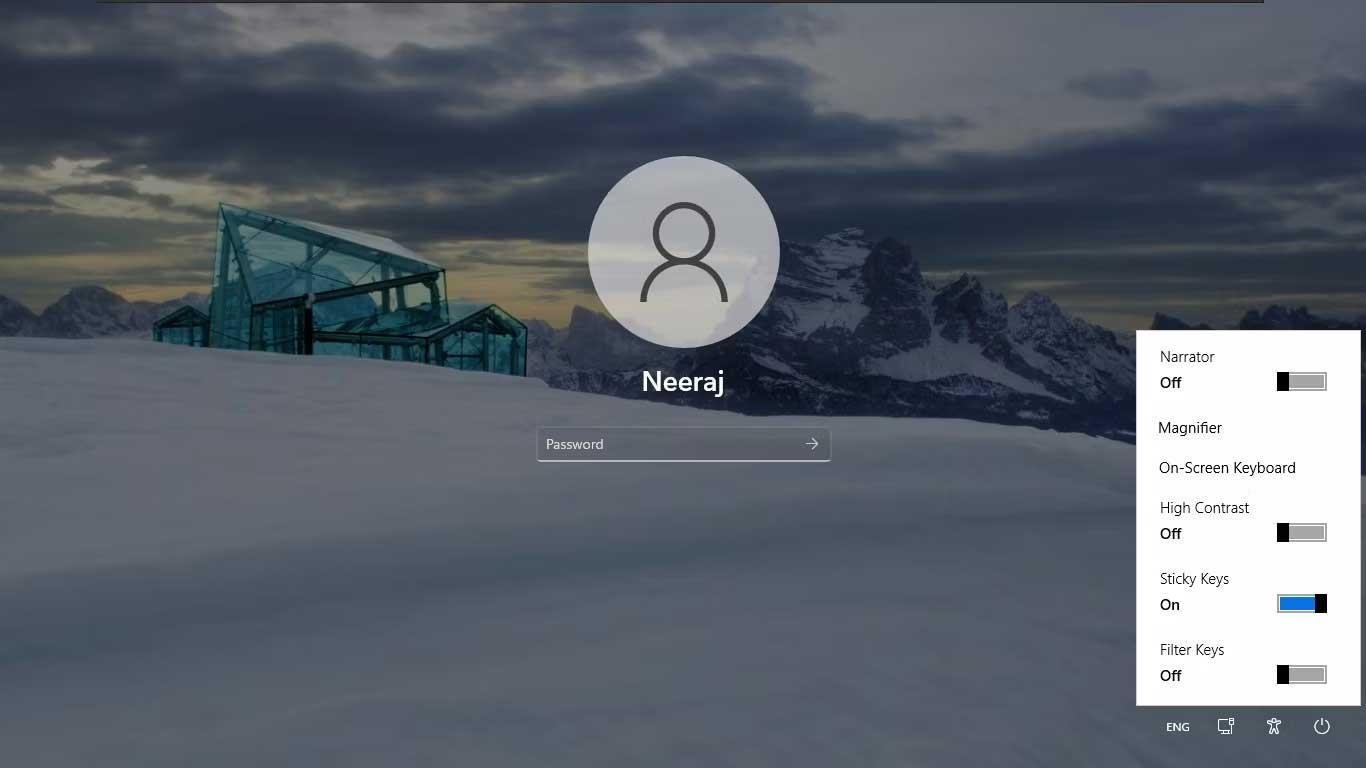
Kaip įjungti arba išjungti priklijuotą klavišą naudojant klavišą „Shift“.
Tiesiog paspauskite Shift 5 kartus nuolat. Gausite pranešimą, kad įgalintumėte „Sticky Key“. Spustelėkite Taip , kad juos suaktyvintumėte.
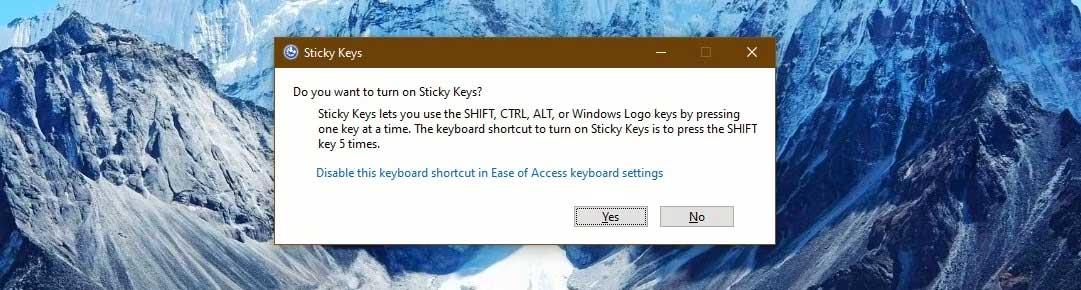
Lipnusis klavišas įsijungs su garso efektu, kad praneštų jums. Lipniojo rakto piktograma taip pat rodoma užduočių juostoje.
Norėdami juos išjungti, paspauskite klavišą Shift 5 kartus iš eilės. Išgirsite garsą, nurodantį, kad Sticky Key buvo išjungtas.
Pastaba Ar norite įjungti lipnius klavišus? Taip pat yra nuoroda, skirta išjungti šį spartųjį klavišą. Galite spustelėti jį, kai norite išjungti „Sticky Key“.
Kaip įjungti ir išjungti Sticky Key naudojant greitųjų nustatymų meniu
- Atidarykite sparčiuosius nustatymus paspausdami klavišų kombinaciją Win + A .
- Pasirinkite arba paspauskite ir palaikykite akumuliatoriaus, tinklo arba garsumo piktogramą, kad atidarytumėte greitųjų nustatymų skydelį.
- Spustelėkite pritaikymo neįgaliesiems piktogramą , kad atidarytumėte pritaikymo neįgaliesiems meniu .
- Pritaikymo neįgaliesiems meniu įjunkite arba išjunkite priklijuotą klavišą .
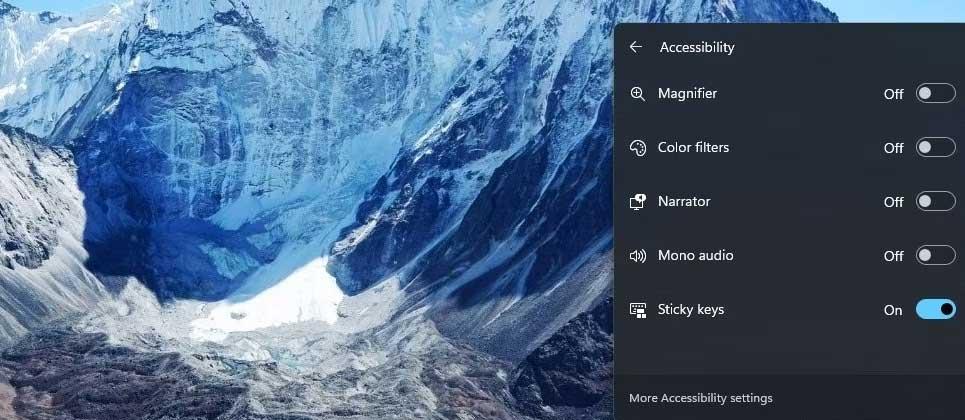
Aukščiau pateikti paprasčiausi būdai, kaip įjungti ir išjungti „Sticy Key“ sistemoje „Windows 11“ . Tikimės, kad straipsnis jums bus naudingas.