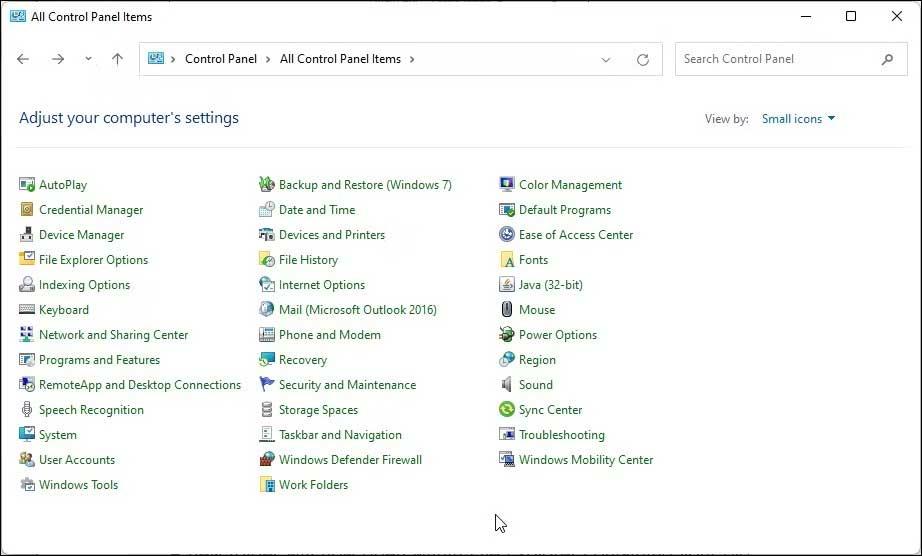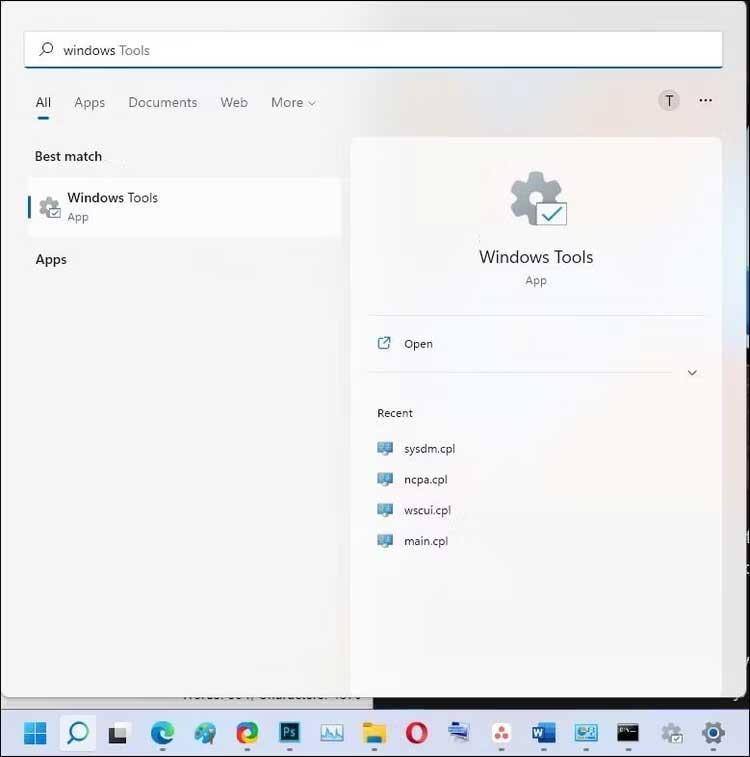„Windows“ administravimo įrankiai arba „Windows“ įrankiai vis dar naudingi sistemoje „Windows 11“ . Štai kaip rasti „Windows“ įrankius sistemoje „Windows 11“ .

„Windows“ administravimo įrankiai yra įrankių rinkinys, padedantis vartotojams geriau valdyti „Windows“ diegimą. Jame yra keletas pagrindinių įrankių, tokių kaip simbolių žemėlapis, greitieji pagalbiniai įrankiai ir valdymo skydelis, taip pat kai kurie išplėstiniai įrankiai, įskaitant „Hyper-V Manager“, įvykių peržiūros programą, „Windows Defender“ užkardą ir išplėstinę apsaugą.
Naudodama „Windows 11“, „Microsoft“ pakeitė pavadinimą į paprastesnį, į „Windows Tools“. Toliau pateikiami būdai, kaip atidaryti „Windows“ įrankius sistemoje „Windows 11“ .
Instrukcijos, kaip atidaryti „Windows“ įrankius sistemoje „Windows 11“.
Kaip atidaryti „Windows“ įrankius naudojant dialogo langą Vykdyti

Norėdami atidaryti „Windows“ įrankius, galite naudoti klasikinį Vykdyti dialogo langą. Jei prisimenate šią komandą, tai yra greičiausias būdas pasiekti „Windows“ įrankius.
Norėdami atidaryti „Windows“ įrankius naudodami „Run“:
- Paspauskite Win + R , kad atidarytumėte laukelį Vykdyti .
- Tada įveskite control admintools ir spustelėkite Gerai . Atlikus šį veiksmą, jūsų kompiuteryje bus atidarytas „Windows“ įrankių aplankas.
Kaip atidaryti „Windows“ įrankius naudojant klasikinį valdymo skydelį
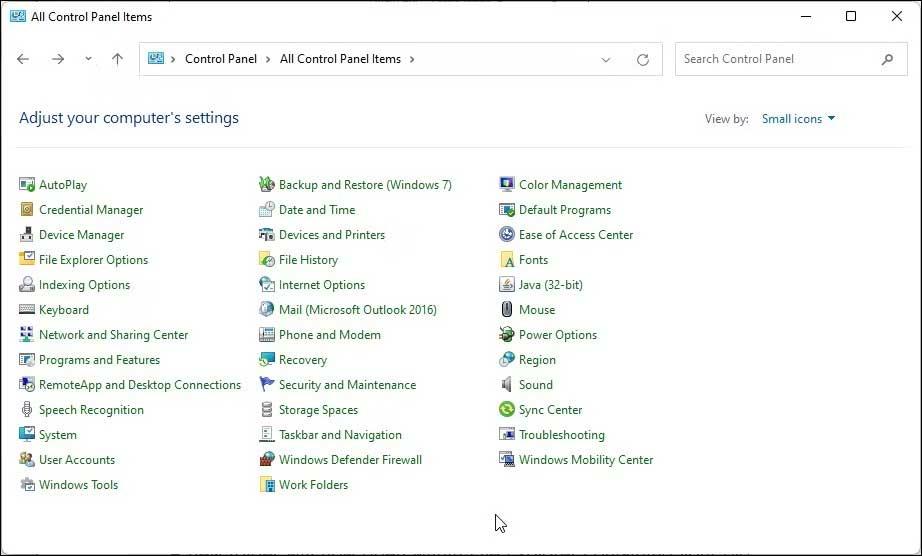
Nors „Microsoft“ palaipsniui jį pašalina, vis tiek galite atidaryti „Windows 11“ valdymo skydelį taip:
- Paspauskite Win klavišą ir įveskite valdiklį .
- Tada paieškos rezultatuose spustelėkite Valdymo skydas .
- Kai atidaromas Valdymo skydas , viršutiniame kairiajame kampe spustelėkite Žiūrėti pagal ir pasirinkite Mažos piktogramos . Atlikus šį veiksmą bus pateikti visi valdymo skydų elementai.
- Tada suraskite ir spustelėkite „Windows Tools“ , kad pasiektumėte administravimo įrankius.
Be to, valdymo skydelio paieškos juostoje galite įvesti „ Windows Tools“ , tada paieškos rezultatuose spustelėkite atitinkamą parinktį, kad atidarytumėte administravimo įrankių aplanką .
Kaip atidaryti „Windows“ įrankius naudojant „Windows“ paiešką
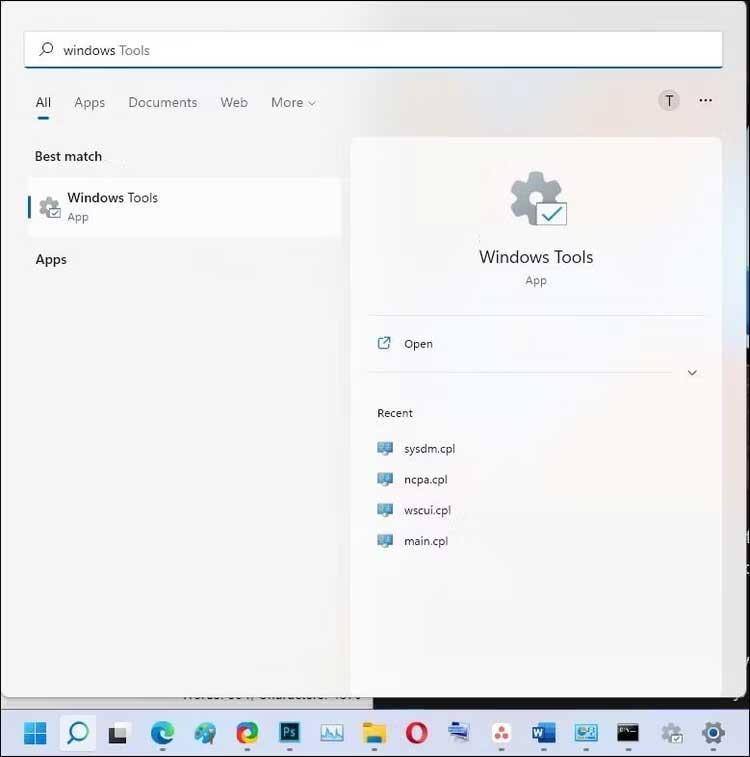
„Windows Search“ yra labai naudinga programa, skirta failams ir programoms rasti sistemoje „Windows 11“. Kaip ją naudoti, nurodyta taip:
- Norėdami atidaryti „Windows“ paiešką, užduočių juostoje spustelėkite paieškos piktogramą. Arba paspauskite klavišą Win , kad atidarytumėte meniu Pradėti .
- Tada įveskite Windows įrankiai ir spustelėkite programos piktogramą, kad atidarytumėte šią programą.
Kaip atidaryti „Windows“ įrankius naudojant komandų eilutę

Jei norite naudoti komandų eilutę, galite naudoti komandą control admintools, kad atidarytumėte „Windows“ įrankius. Tačiau būtinai atidarykite komandų eilutę su administratoriaus teisėmis naudodami šį metodą:
1. Paspauskite Win + R , kad atidarytumėte Vykdyti .
2. Tada įveskite cmd. Laikydami nuspaudę Ctrl + Shift spustelėkite Gerai , kad atidarytumėte komandų eilutę su administratoriaus teisėmis.
3. Komandinės eilutės lange įveskite šią komandą ir paspauskite Enter, kad paleistumėte:
control admintools
4. Komandinė eilutė įvykdys šią komandą ir atidarys dialogo langą Windows įrankiai.
Kaip atidaryti „Windows“ įrankius naudojant „PowerShell“.
„Windows PowerShell“ bendrina kai kurias komandas naudodama komandų eilutę. Jei jums labiau patinka „PowerShell“, o ne „Command Prompt“, štai kaip atidaryti „Windows“ įrankius naudojant „PowerShell“.
1. Paspauskite Win klavišą ir įveskite powershell .
2. Dešiniuoju pelės mygtuku spustelėkite PowerShell ir pasirinkite Vykdyti kaip administratorių . Spustelėkite Taip, jei to ragina Vartotojo abonemento valdymas.
3. PowerShell lange įveskite šią komandą ir paspauskite Enter , kad paleistumėte:
control admintools
4. Įvykdę šią komandą pamatysite dialogo langą Windows Tools.
Aukščiau pateikiami paprasčiausi būdai atidaryti „Windows“ įrankius. Tikimės, kad straipsnis jums bus naudingas.