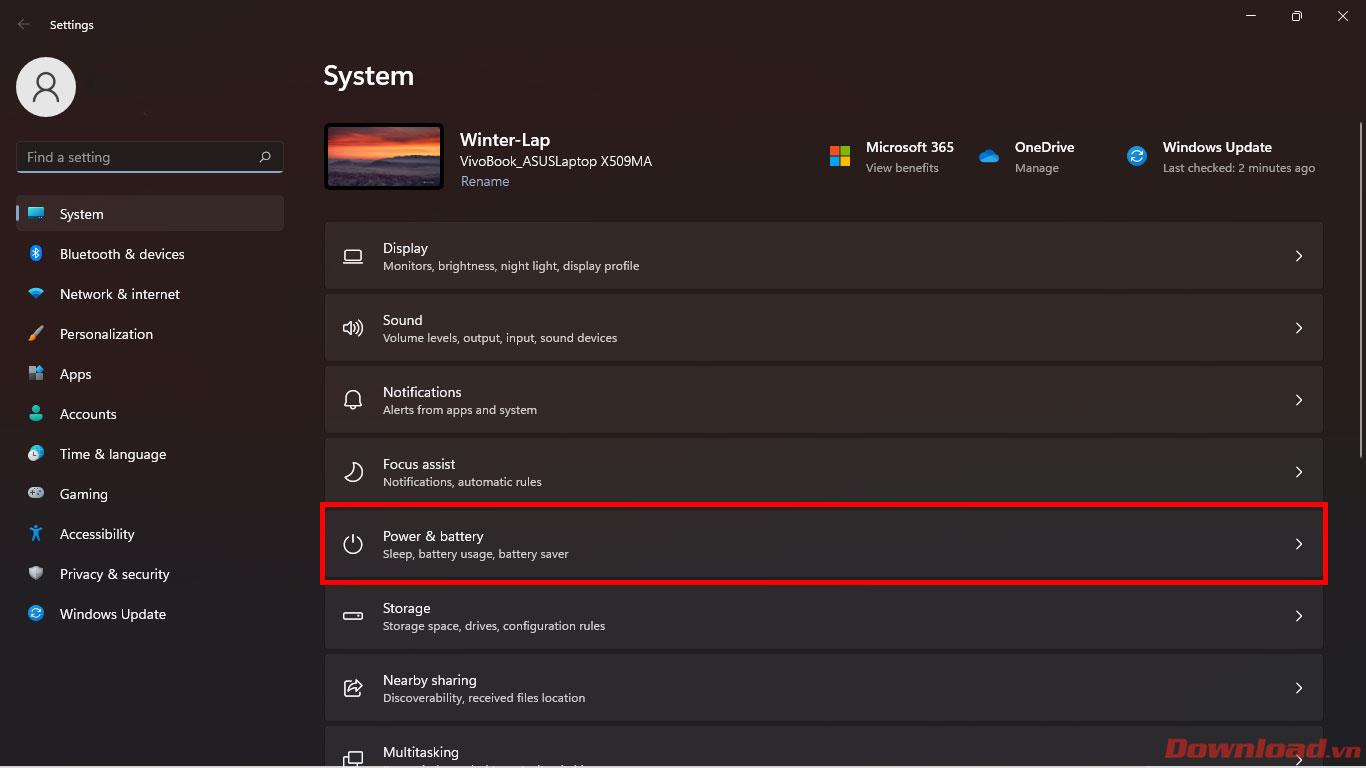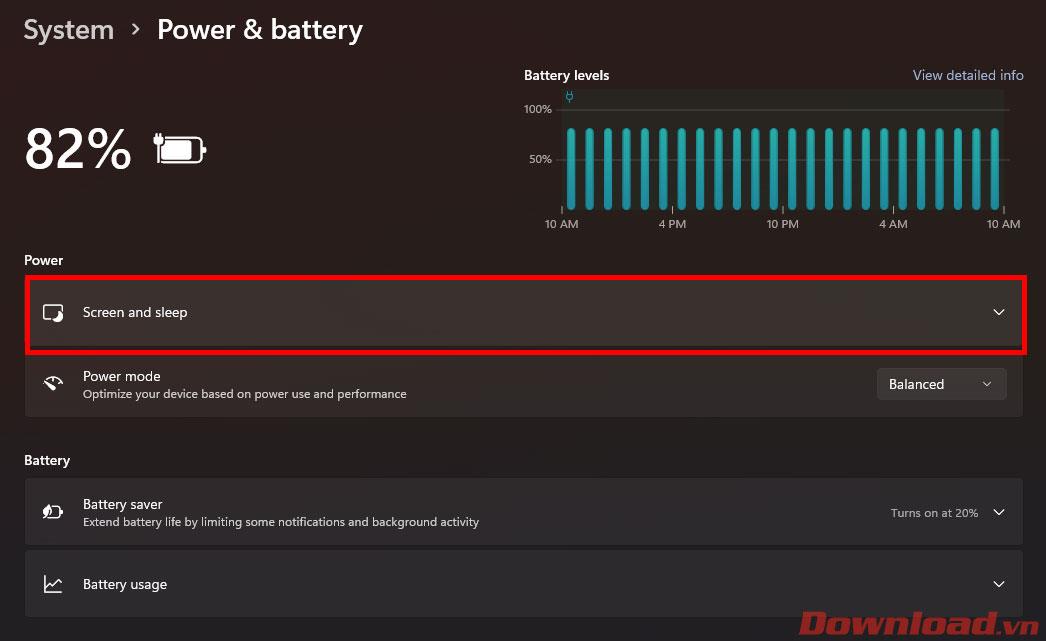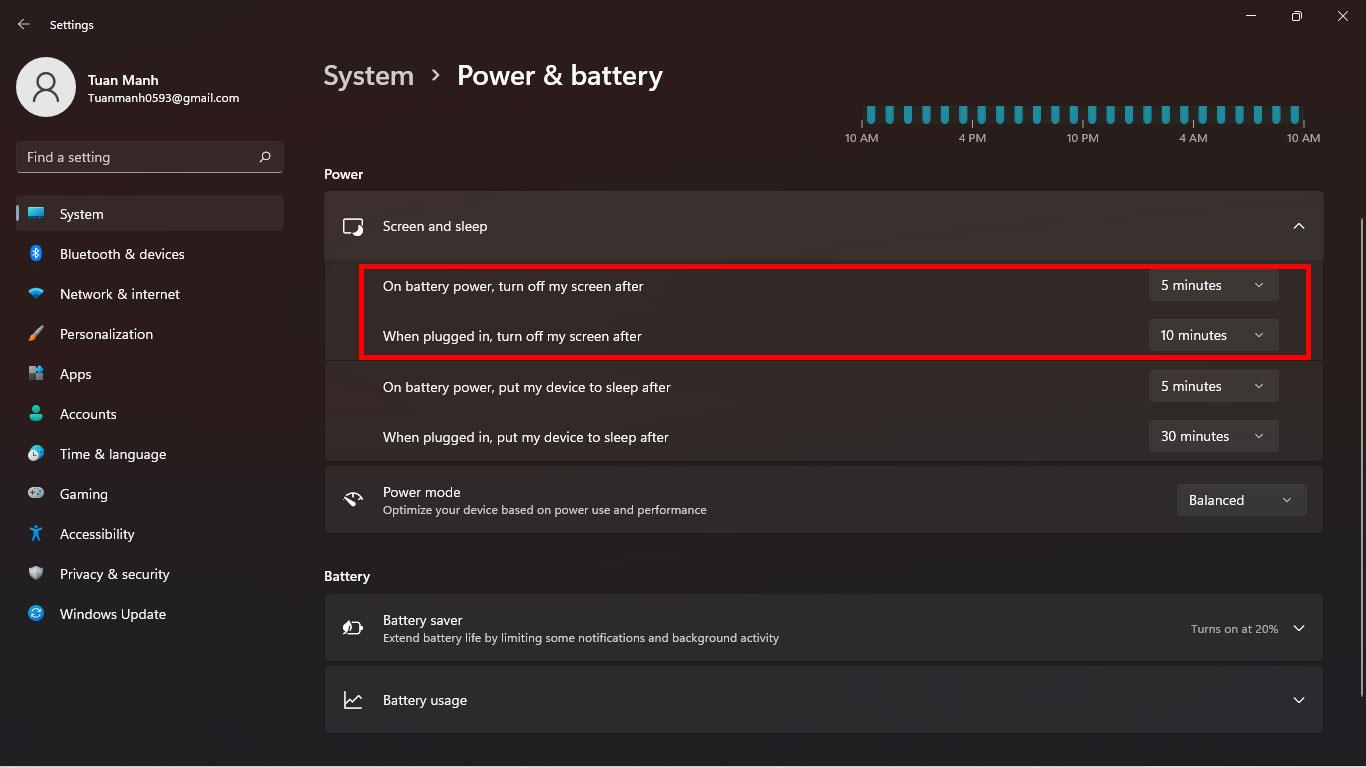Kai naudojate „Windows 11“ , kartais naudotojams teks kuriam laikui palikti kompiuterį. O ekrano užraktas (užrakinimo ekranas) yra puiki funkcija siekiant užtikrinti saugumą ir išvengti smalsių aplinkinių žmonių akių. Toliau pateiktame straipsnyje bus paaiškinta, kaip pakeisti ekrano užrakto skirtąjį laiką sistemoje „Windows 11“.

Instrukcijos, kaip pakeisti ekrano užrakto skirtąjį laiką sistemoje „Windows 11“.
Pirmiausia eikite į „Windows 11“ skyrių „Nustatymai“, dešiniuoju pelės mygtuku spustelėdami mygtuką Pradėti -> pasirinkdami „Nustatymai“ arba paspausdami „Windows + I“ klavišų kombinaciją , kad greitai atidarytumėte. Ekrane Nustatymai – sistema spustelėkite skyrių Maitinimas ir akumuliatorius .
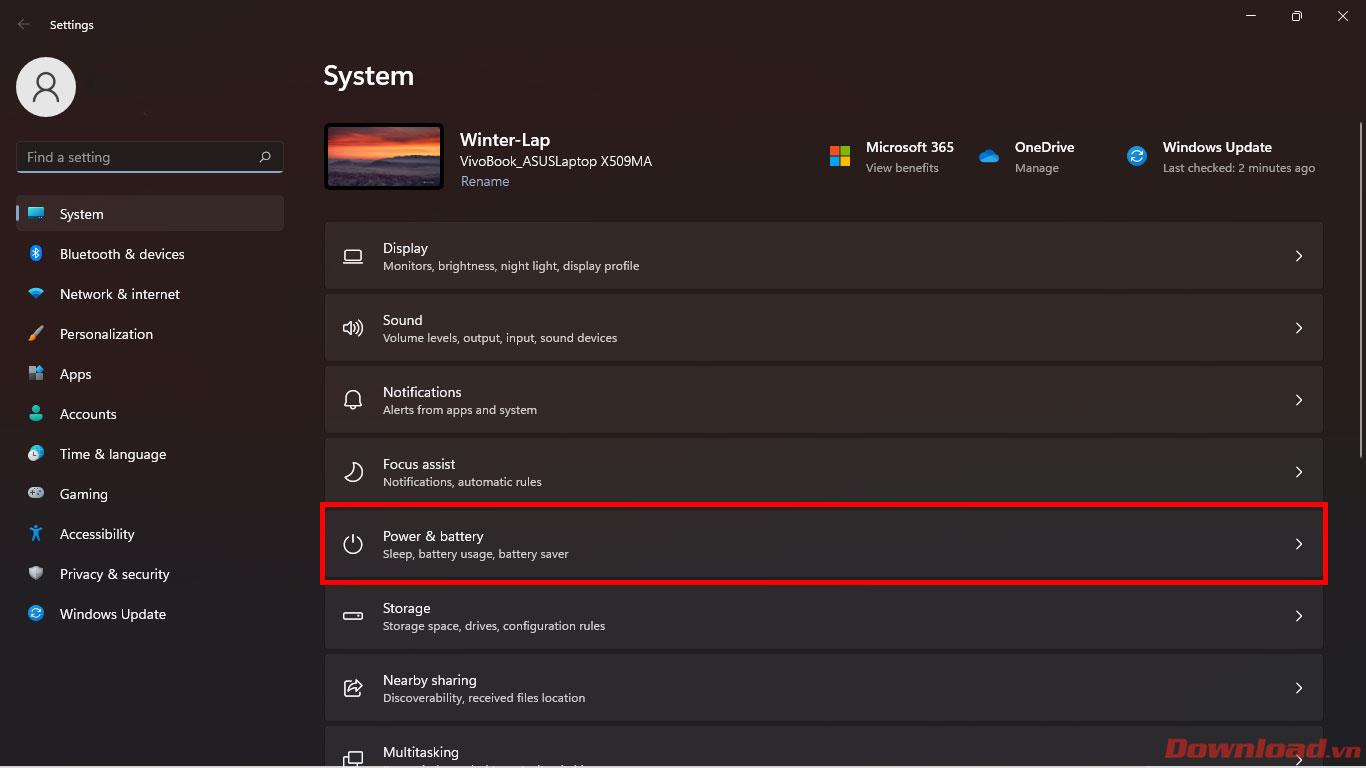
Maitinimo ir akumuliatoriaus ekrane spustelėkite Ekranas ir miego režimas .
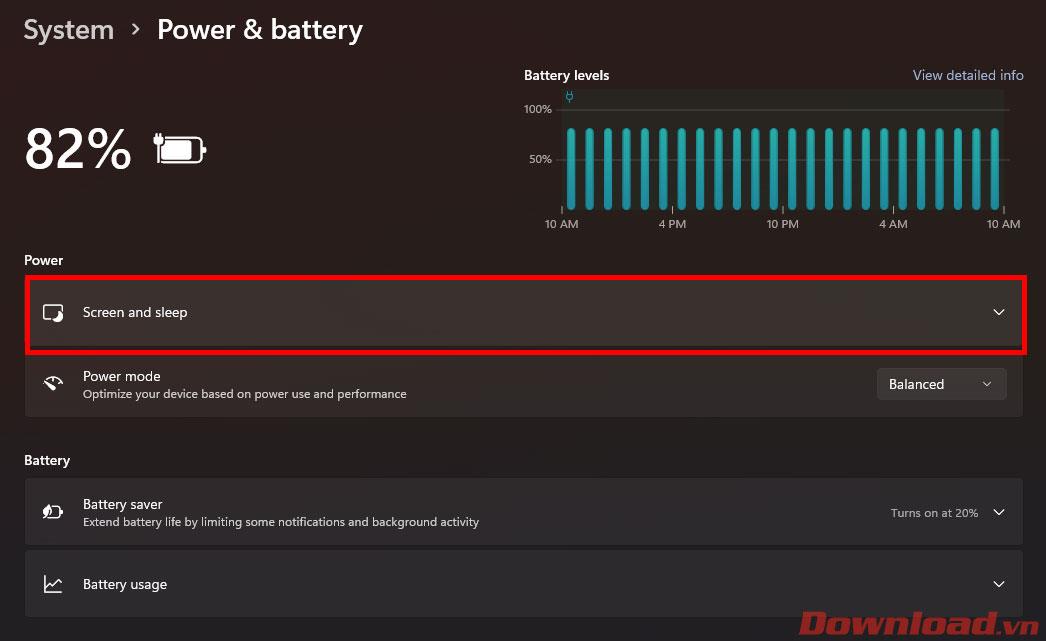
Pasirodžiusiame sąraše atkreipkite dėmesį į dvi eilutes:
- Maitinant akumuliatorių, išjungti ekraną po : sureguliuokite laiką, kad ekranas automatiškai išsijungtų, kai įkroviklis neprijungtas. Spustelėkite norėdami pasirinkti laiką naudodami mygtuką eilutės pabaigoje.
- Kai prijungtas, išjungti ekraną po : Sureguliuokite laiką, kad ekranas automatiškai išsijungtų, kai prijungtas įkroviklis. Spustelėkite norėdami pasirinkti laiką naudodami mygtuką eilutės pabaigoje.
Atkreipkite dėmesį, kad laikas, per kurį ekranas automatiškai išsijungia naudojant akumuliatorių, turi būti trumpesnis kraunant, nes tai taupys akumuliatoriaus veikimo laiką.
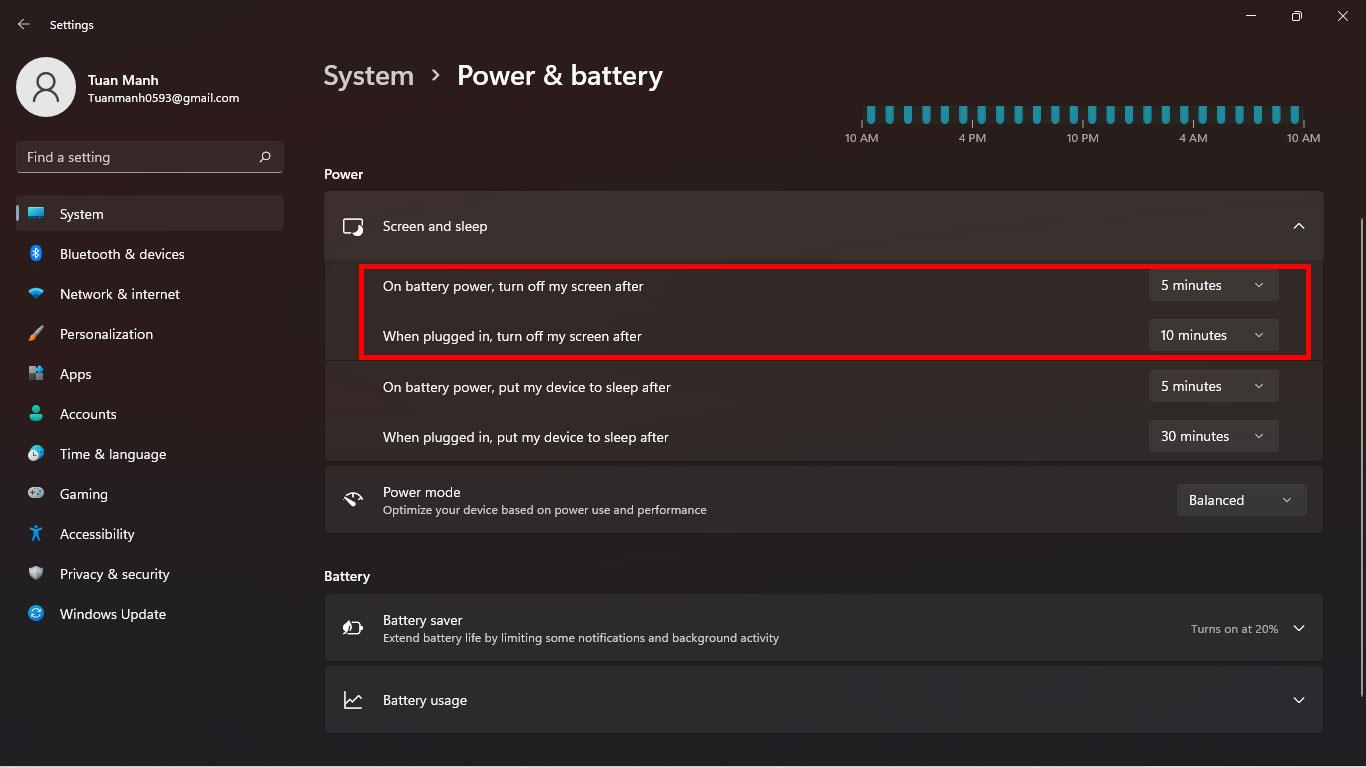
Viskas, dabar galite patogiai palikti įrenginį nesijaudindami, kad ekranas bus atidarytas per ilgai, eikvoja akumuliatoriaus energiją ar atskleis saugos informaciją.
Linkime sėkmės!