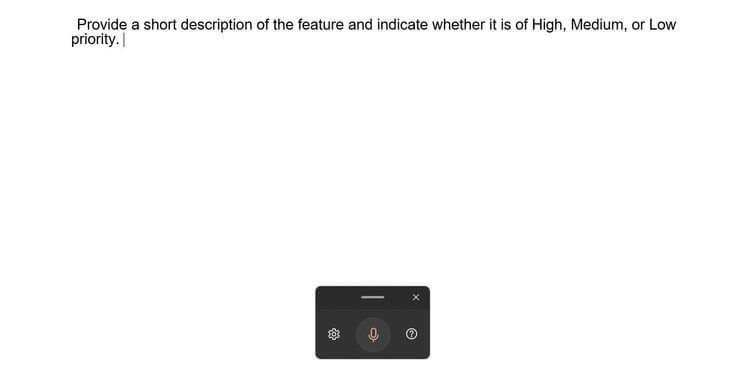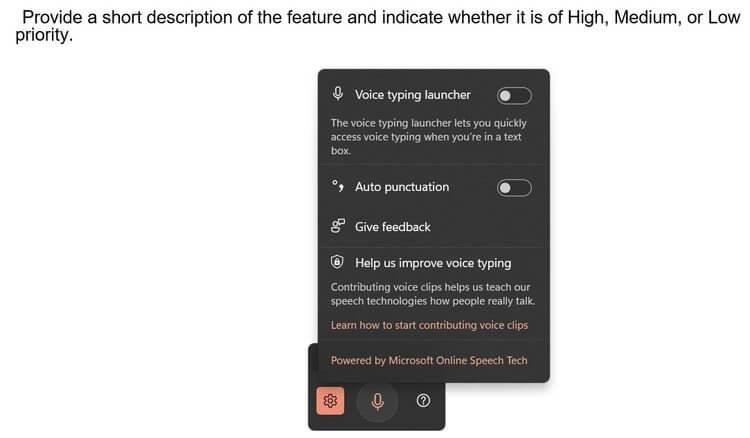Teksto įvedimas balsu sistemoje „Windows 11“ padeda žymiai pagerinti darbo efektyvumą. Štai kaip įvesti tekstą balsu sistemoje „Windows 11“ .

Redaguokite tekstą paprasčiau balsu naudodami „Win 11“.
„Windows 11“ yra daug įrankių, kurie palengvina ir paprastina jūsų gyvenimą. Vienas iš jų yra balso teksto įvestis. Šis įrankis gali užrašyti viską, ką sakote, neįdiegdami jokių trečiųjų šalių programų.
Kas yra balso teksto įvestis sistemoje „Windows 11“?

„Windows 11“ palaiko rašymą balsu
Balso teksto įvedimas yra galingas, išmanus „Microsoft“ balso atpažinimo variklis. Jis gali konvertuoti balsą į tekstą bet kurioje „Windows“ programoje. Be esamų standartinių funkcijų, „Win 11“ siūlo debesyje pagrįstą balso atpažinimo technologiją.
Jei kada nors naudojote „Windows 10“ diktavimo įrankį, jums patiks „Windows 11“ rašymas balsu. Jis tikslesnis, patikimiau vartoja skyrybos ženklus ir turi šimtus didžiųjų raidžių rašymo parinkčių. , tinkamas rašymas mažosiomis raidėmis.
Šiuo metu „Windows“ palaiko balso įvestį anglų, kinų, čekų, danų, ispanų, suomių, hindi, japonų, korėjiečių kalbomis... Išsamią kalbos palaikymo informaciją galite peržiūrėti adresu https://support.microsoft.com/en-us/ windows/use-voice-typing-to-talk-nirt-of-type-on-your-pc-fec94565-c4bd-329d-e59a-af033fa5689f#WindowsVersion= Windows_11
Kaip įjungti balso teksto įvestį „Windows 11“.
Pirmiausia turite spustelėti teksto įvesties lauką, kuris gali būti jūsų naršyklės teksto laukelis, redagavimo programa arba pranešimų programa.
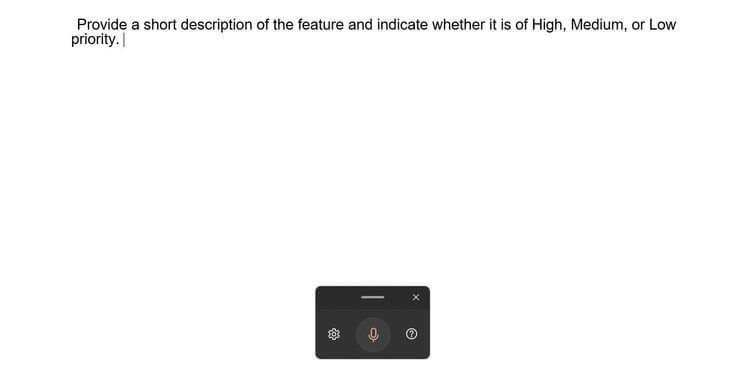
Balso įvestis sistemoje „Windows 11“ yra labai paprasta
Kai teksto lauke pamatysite mirksintį žymeklį, paspauskite Win + H , atsiras stačiakampis balso įvesties įrankio langas. Jei matote klaidą, įsitikinkite, kad jūsų interneto ryšys yra stabilus ir teisingai įdėjote žymeklį teksto lauke.
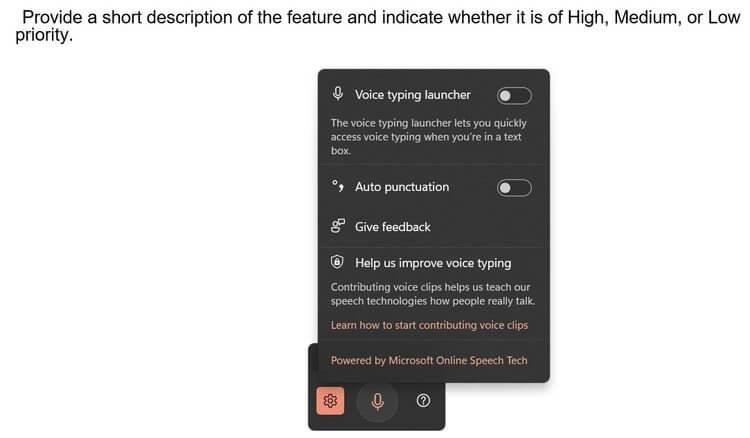
Rašymo balsu parinktys sistemoje „Windows 11“.
Tada spustelėkite krumpliaračio piktogramą ir įjunkite automatinį skyrybą . Taip pat pamatysite parinktį įjungti rašymo balsu paleidimo priemonę , kad greitai suaktyvintumėte rašymą balsu, jei esate teksto laukelyje.
Kai būsite pasirengę kalbėti ir įvesti tekstą, spustelėkite mikrofono piktogramą arba paspauskite Win + H . „Windows“ automatiškai atpažins balsą, konvertuos jį į tekstą ir prireikus pažymės skyrybą.
Galite sustabdyti teksto įvedimą balsu sistemoje „Windows 11“ naudodami komandą „Stop Dictation“, „Pristabdyti rašymą balsu“. Arba paspauskite mikrofono piktogramą arba Win + H.
Aukščiau nurodyta, kaip įvesti tekstą balsu sistemoje „Windows 11“ . Tikimės, kad straipsnis jums bus naudingas.