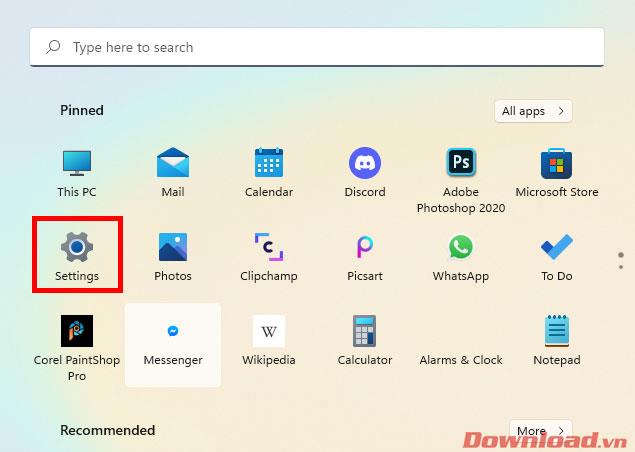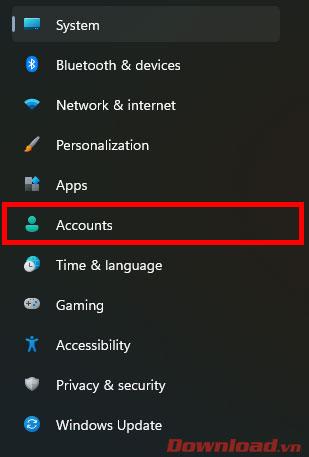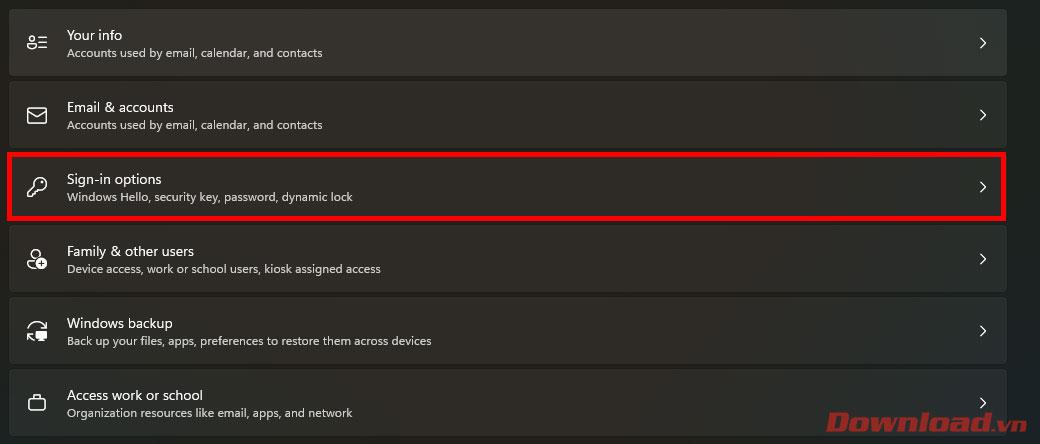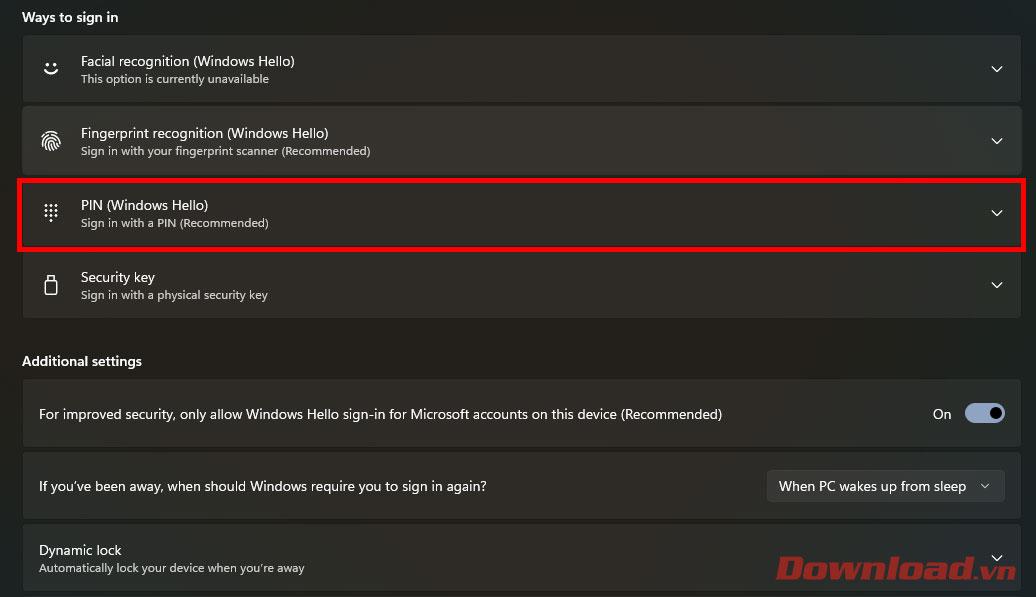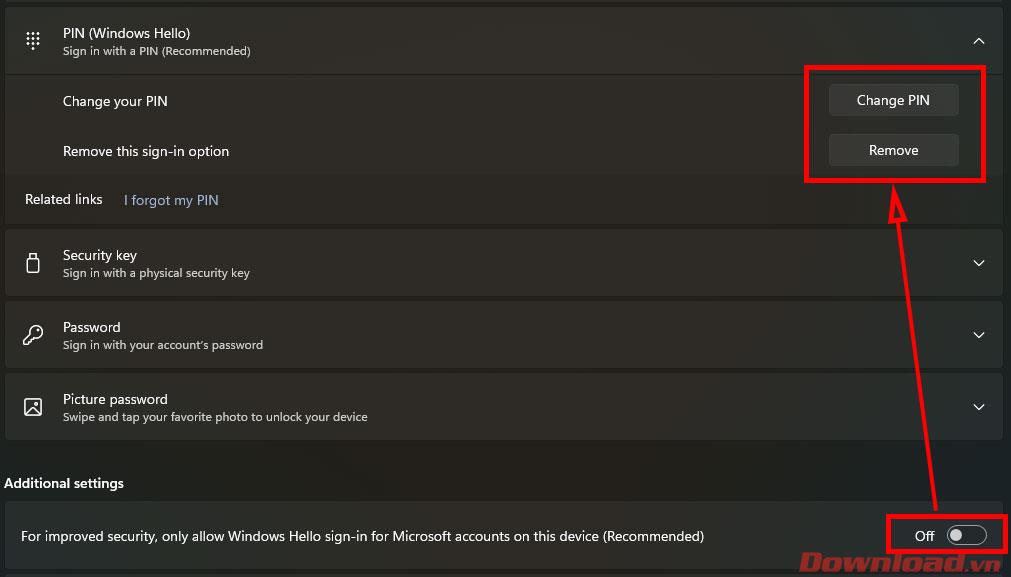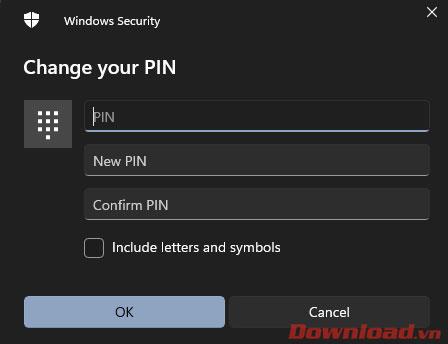„ Windows 11“ PIN yra labai naudingas ir patogus saugos įrankis vartotojams. Tačiau kai kurie žmonės nejaus poreikio arba dėl kokių nors priežasčių norės ištrinti PIN kodą. Toliau pateiktame straipsnyje bus paaiškinta, kaip pakeisti arba ištrinti PIN kodą sistemoje „Windows 11“.
Instrukcijos, kaip ištrinti arba pakeisti PIN kodą sistemoje „Windows 11“.
Norėdami pakeisti PIN kodą, pirmiausia paspauskite mygtuką Pradėti , tada pasirinkite Nustatymai .
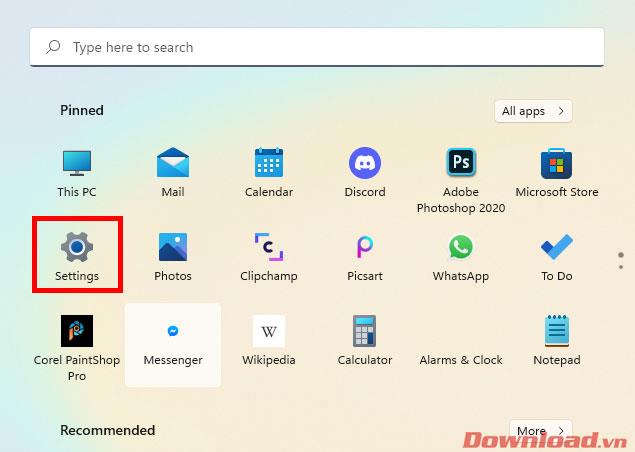
Atsidariusiame lange kairiajame meniu spustelėkite mygtuką Paskyros .
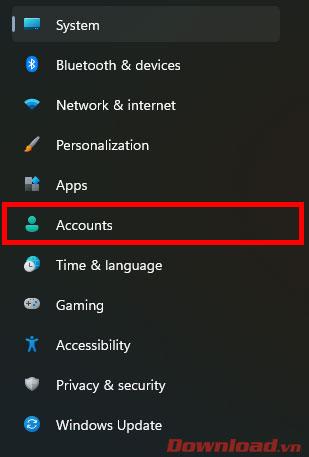
Toliau spustelėkite eilutę Prisijungimo parinktys .
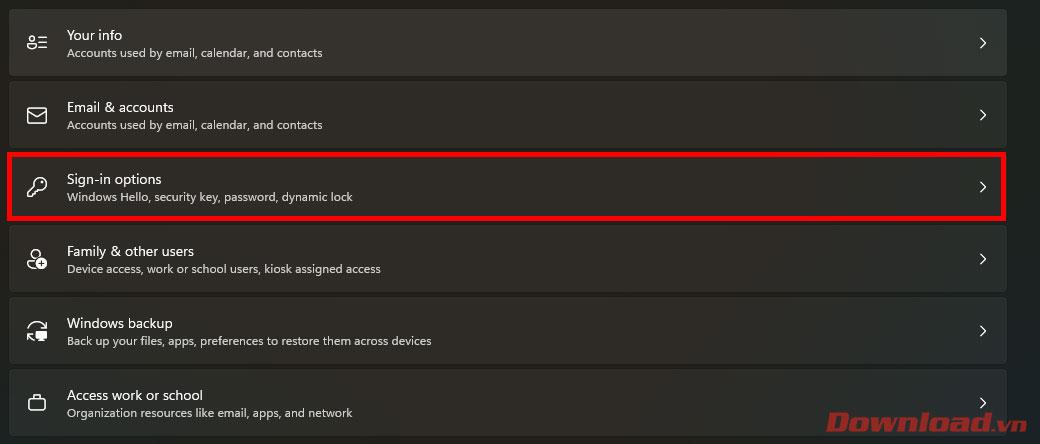
Pasirodžiusiame sąraše spustelėkite PIN („Windows Hello“).
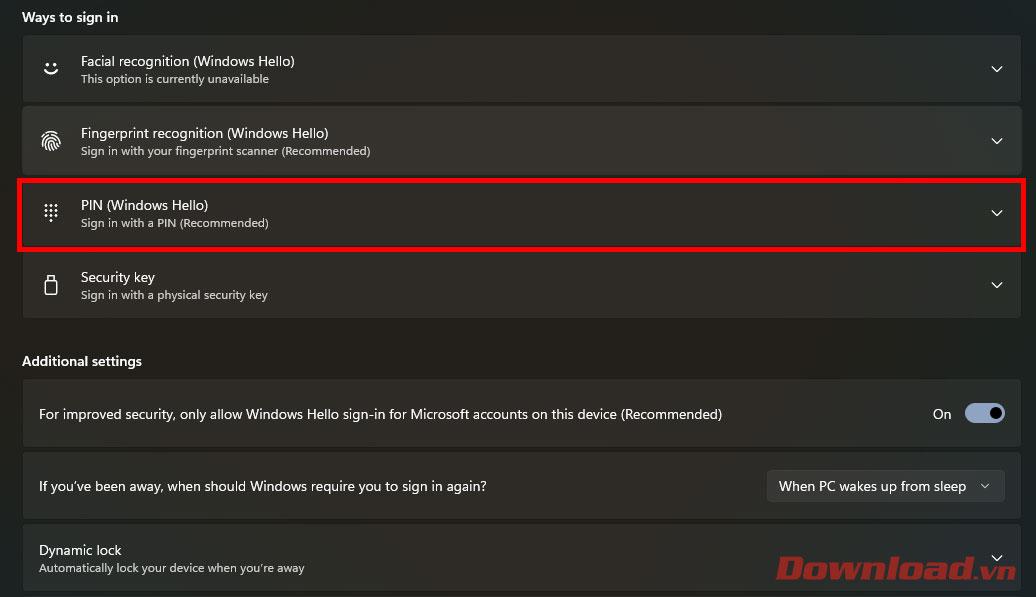
Šiuo metu reikia atkreipti dėmesį į mygtuko pasukimą eilutėje Kad pagerintumėte saugą, šiame įrenginyje leiskite „Windows Hello“ prisijungti tik „Microsoft“ paskyrai (rekomenduojama) į padėtį Išjungta . Tada galite pasirinkti mygtuką Keisti PIN , kad pakeistumėte PIN, arba Pašalinti, jei norite ištrinti PIN. Jei nepajungsite mygtuko Siekdami pagerinti saugumą, tik leisti... į Išjungta , parinktis Pašalinti PIN nepasirodys .
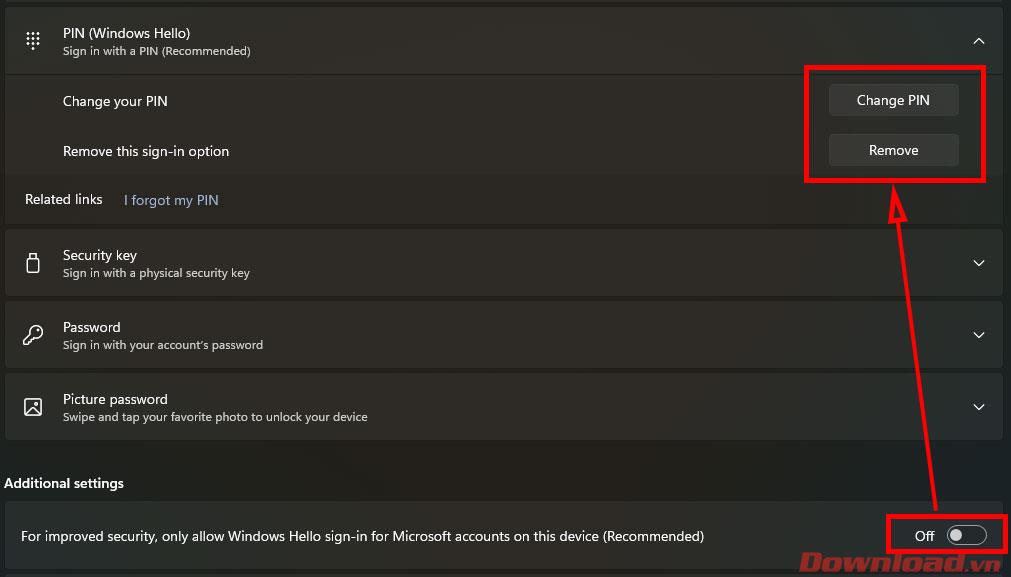
Norėdami pakeisti PIN kodą, tiesiog įveskite seną PIN kodą, tada dialogo lange įveskite naują PIN.
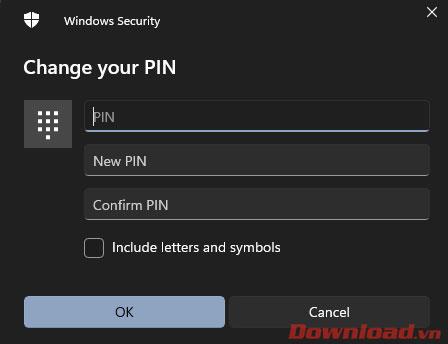
Norėdami ištrinti PIN kodą, turite įvesti savo „Microsoft“ paskyros slaptažodį, kad patvirtintumėte.
Linkime sėkmės!