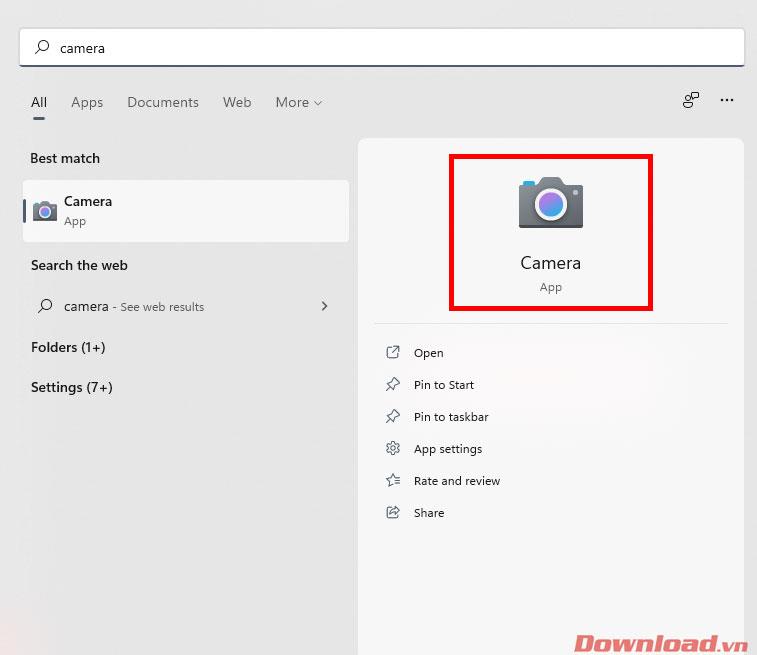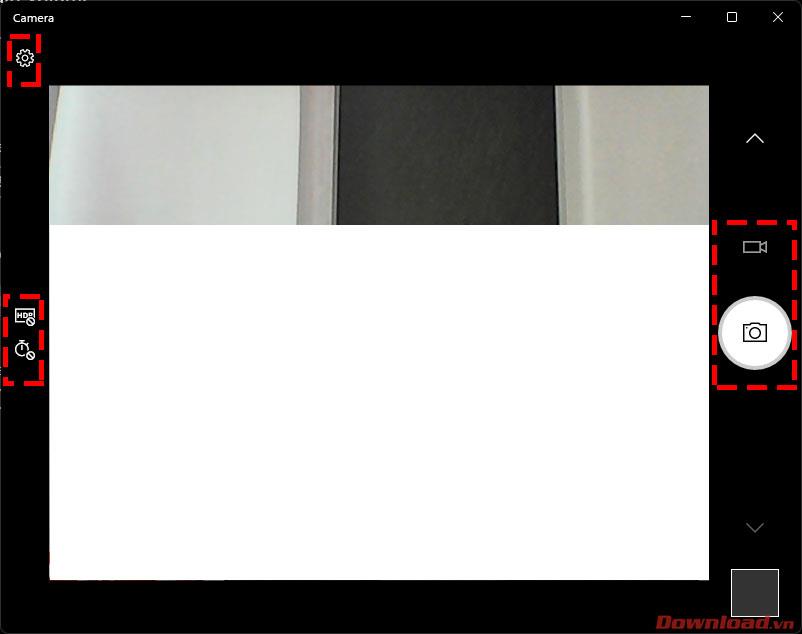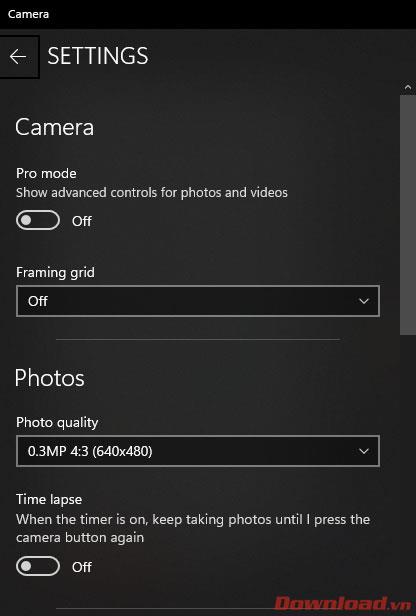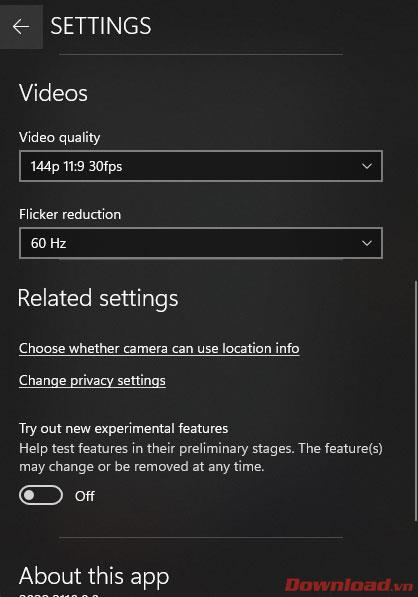Nešiojamuosiuose ir asmeniniuose kompiuteriuose, kuriuose naudojama „Windows 11“, vartotojai gali įrašyti didelės raiškos vaizdo įrašus arba fotografuoti naudodami internetinę kamerą neatsisiųsdami jokios papildomos programinės įrangos. Norėdami sužinoti, kaip įrašyti vaizdo įrašus ir fotografuoti naudojant „Windows 11“, atlikite kelis paprastus veiksmus, žr. toliau esantį straipsnį.

Instrukcijos, kaip įrašyti vaizdo įrašus ir fotografuoti sistemoje „Windows 11“ neįdiegiant programinės įrangos
Įrašydami vaizdo įrašus ar fotografuodami naudodami „Windows 11“ neįdiegę programinės įrangos, naudosime pridedamą „Windows“ programą, pavadintą „ Camera“ .
Norėdami pasiekti fotoaparatą, spustelėkite mygtuką Pradėti , tada ieškokite raktinio žodžio Kamera ir spustelėkite fotoaparato programą .
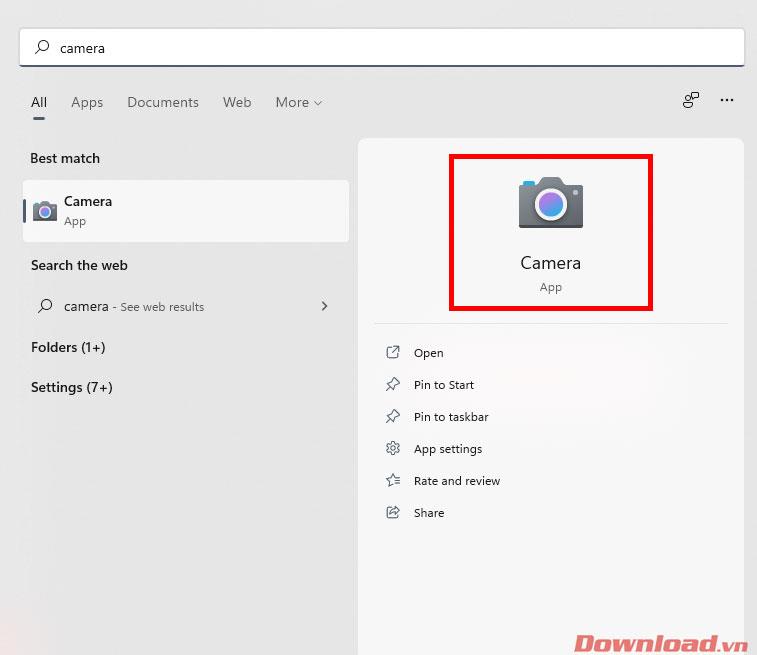
Atidarę programą, dabar turėsite atkreipti dėmesį į kai kurias pagrindines funkcijas:
- Fotografavimo ir vaizdo įrašymo funkcija: norėdami fotografuoti ar įrašyti vaizdo įrašus, spustelėkite vieną iš šių dviejų įrankių dešinėje.
- HDR režimo ir fotografavimo laiko nustatymai
Įrašius ar nufotografavus, duomenys bus automatiškai išsaugomi. Galite peržiūrėti nuotraukas ar vaizdo įrašus spustelėję miniatiūrą apatiniame dešiniajame kampe.
Be to, galite tinkinti kitus nustatymus paspausdami kairėje esantį krumpliaračio formos nustatymų mygtuką.
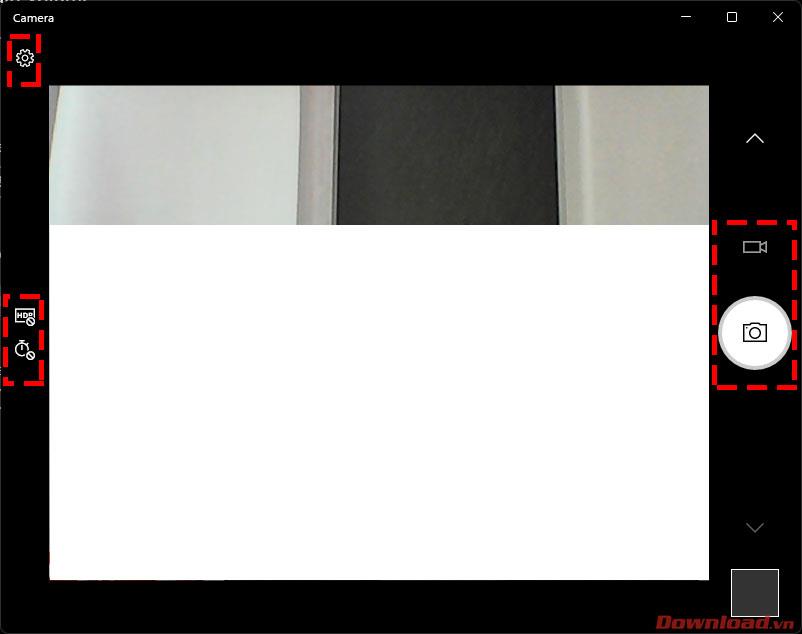
Diegimo skyriuje atkreipsime dėmesį į kai kuriuos pagrindinius parametrus, įskaitant:
- Kadravimo tinklelis: įjunkite / išjunkite kameros tinklelį
- Nuotraukos kokybė: nuotraukos kokybė
- Laiko tarpas: įjunkite, kad suaktyvintumėte fotografavimo trukmę funkciją.
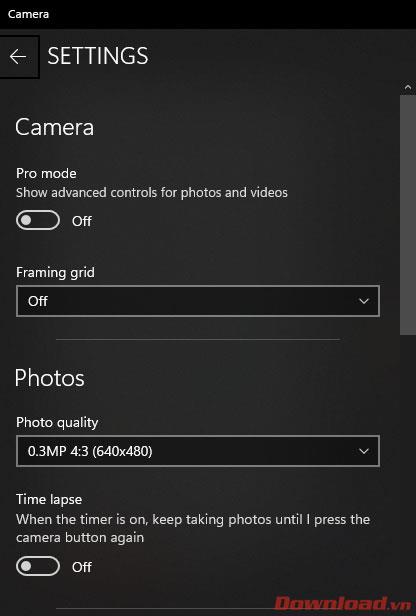
- Vaizdo įrašo kokybė: vaizdo įrašymo kokybė
- Mirgėjimo mažinimas: padidinkite arba sumažinkite vaizdo mirgėjimą, apsaugokite akis
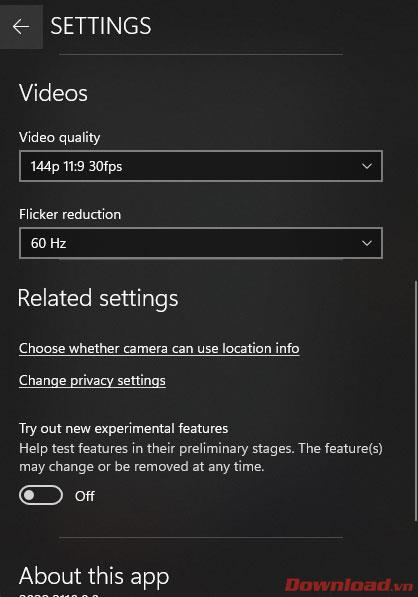
Linkime sėkmės!