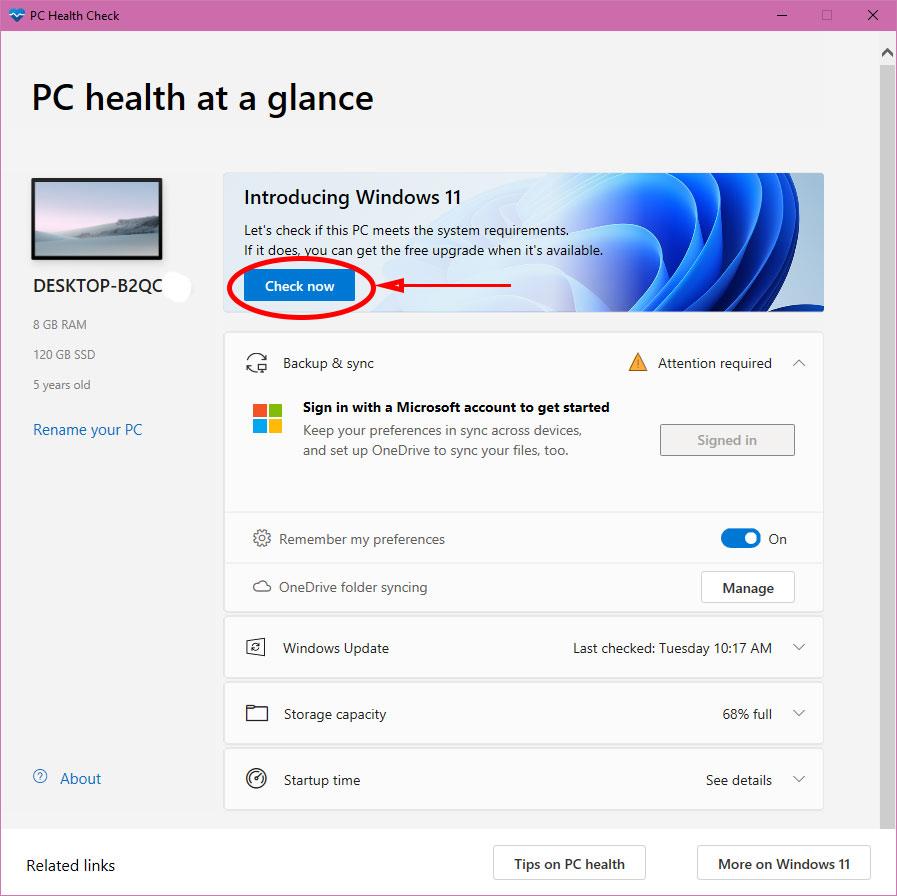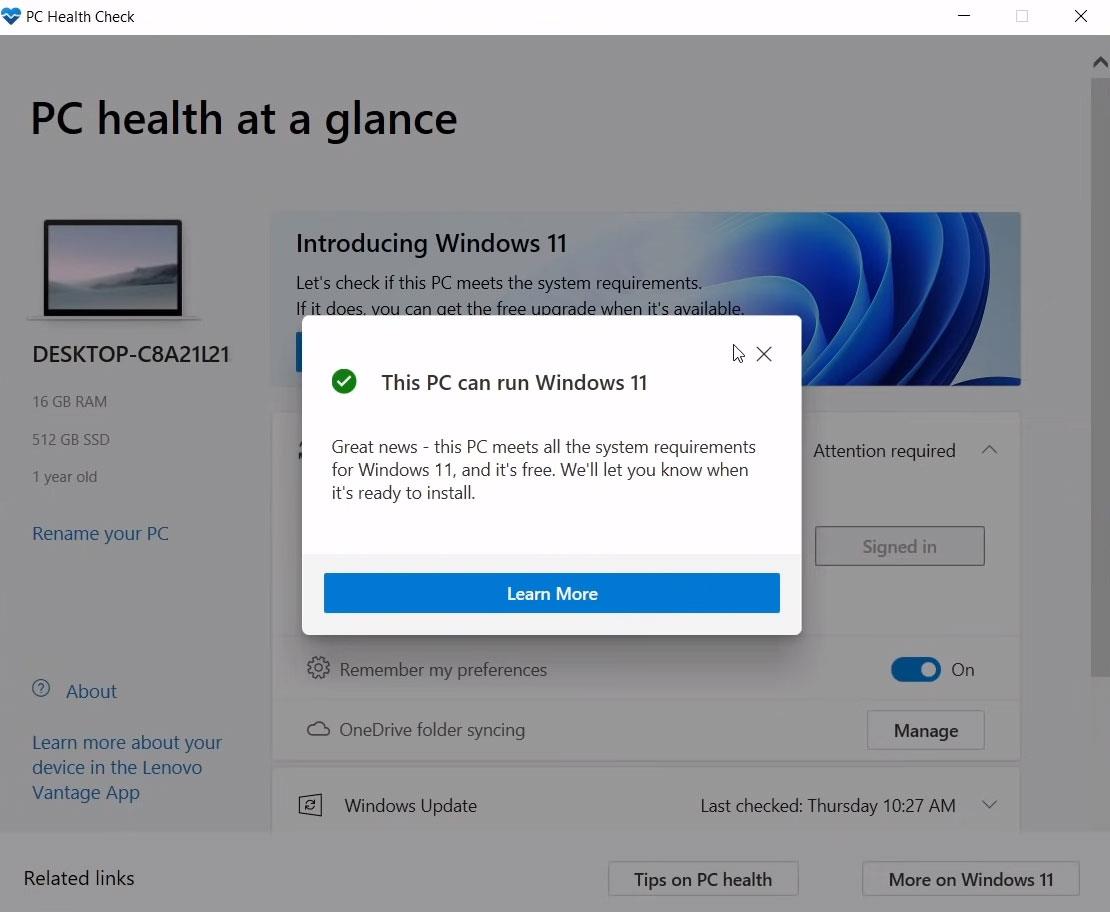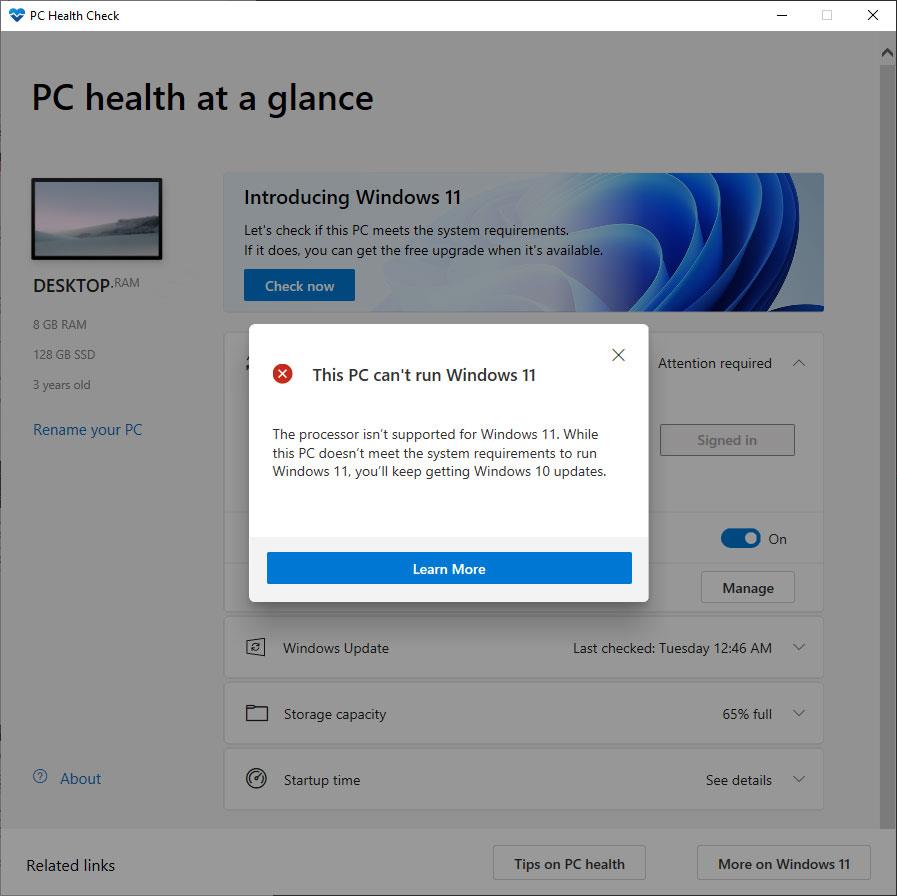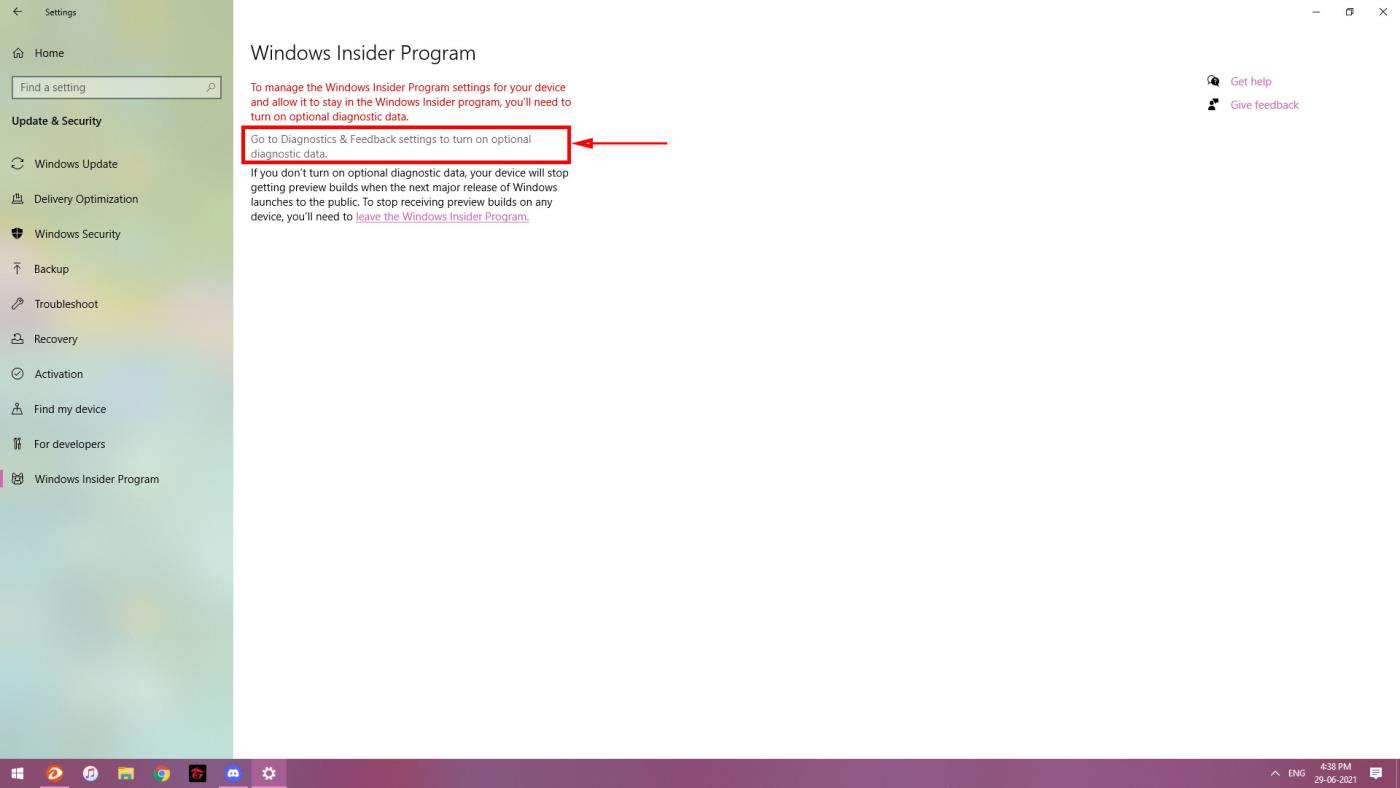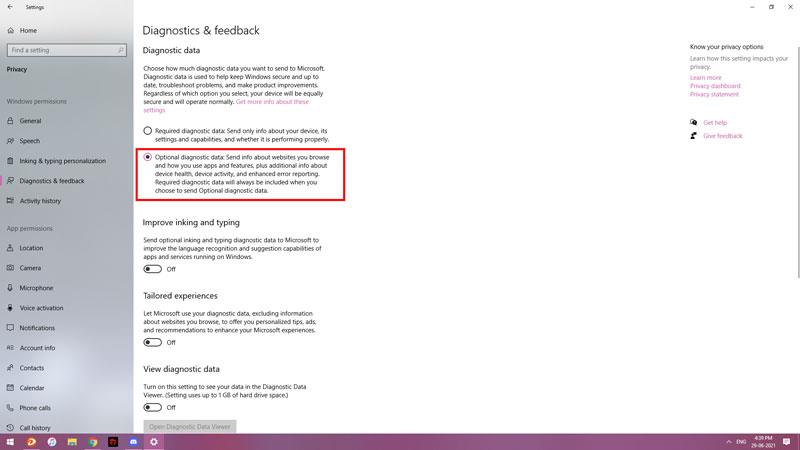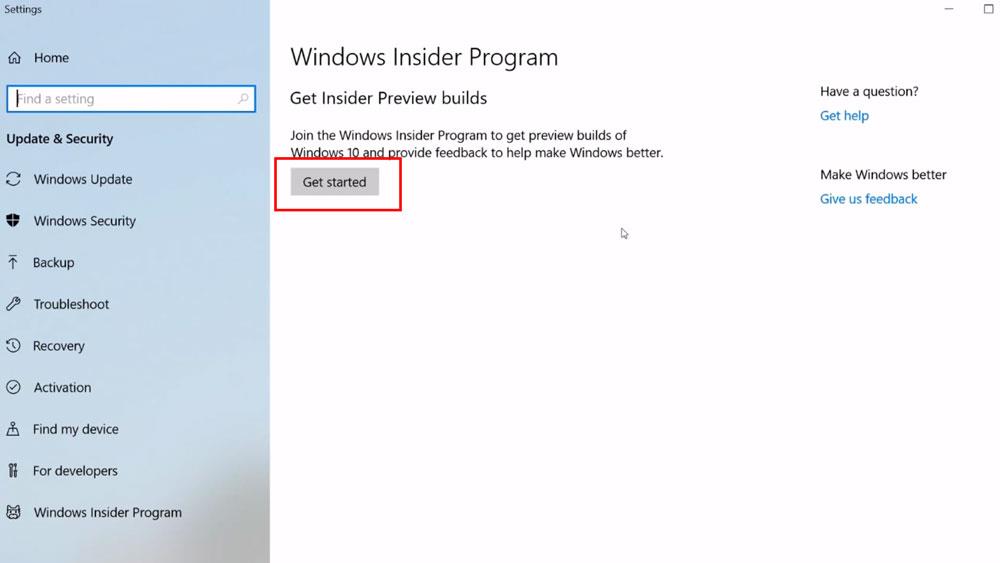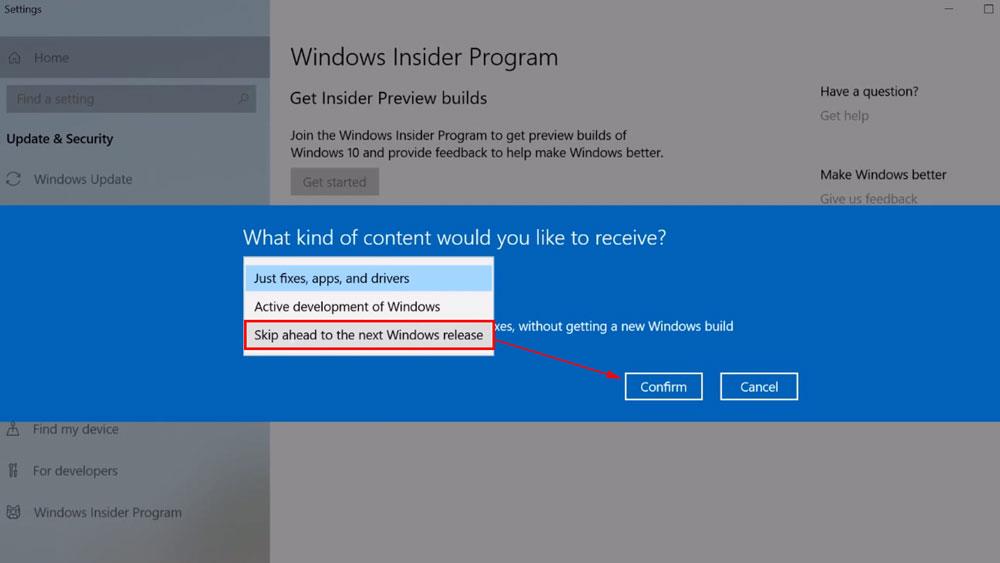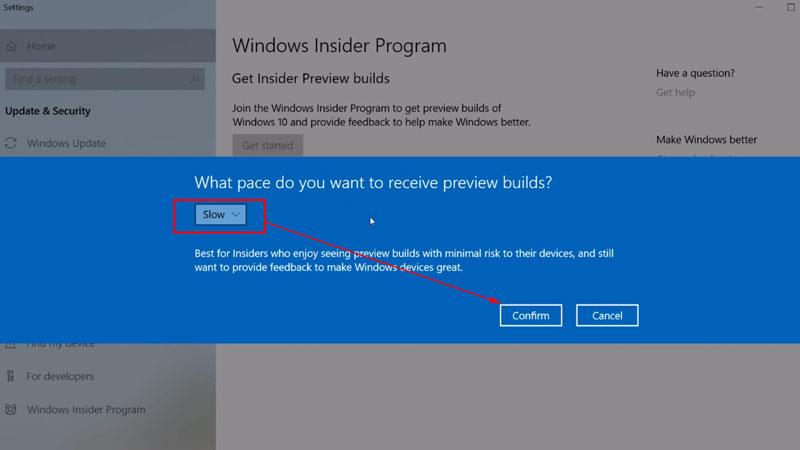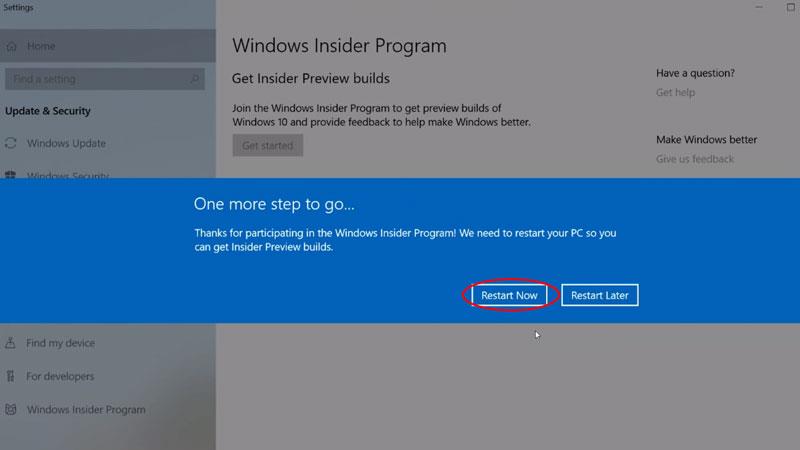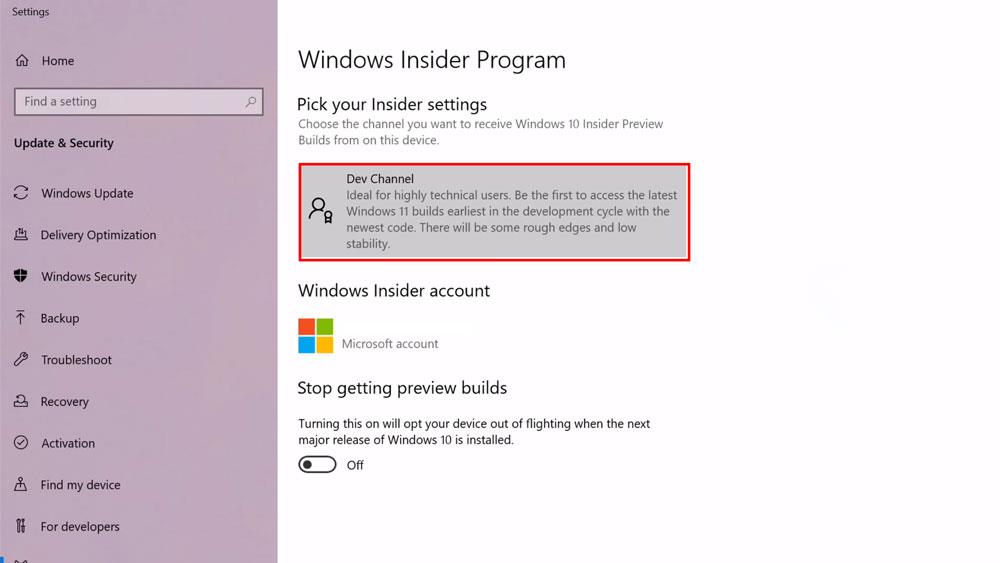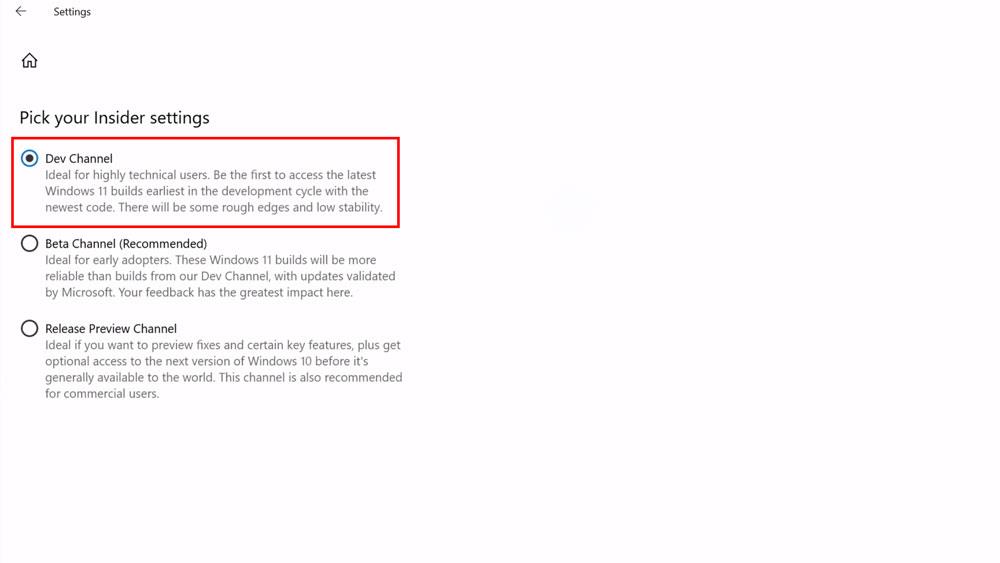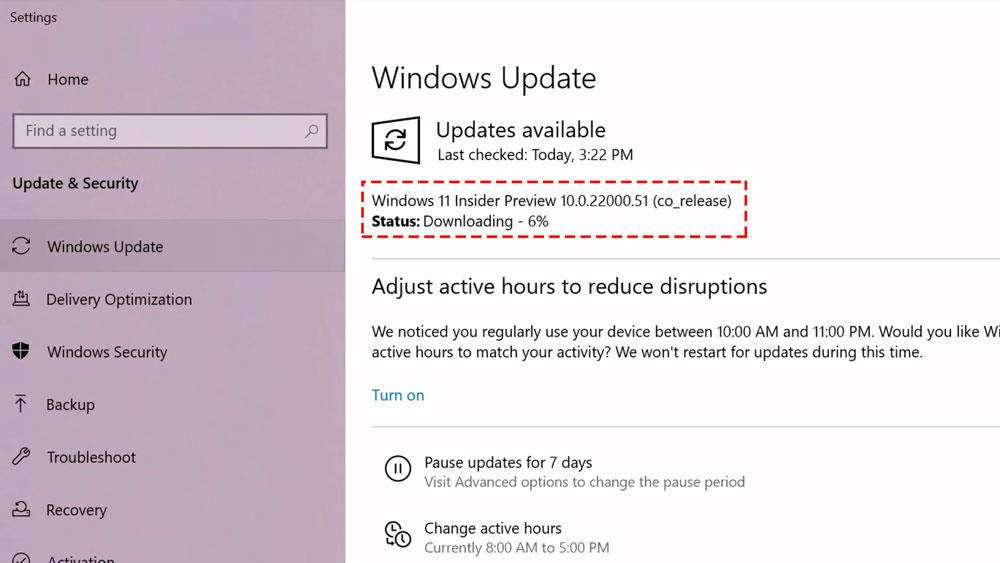„Microsoft“ pradėjo leisti vartotojams atsisiųsti „Windows 11“ peržiūrą, tačiau tik „Windows Insiders“ užsiregistravę vartotojai gali atsisiųsti šią naujausią „Windows“ versiją. Toliau pateiktame straipsnyje bus nurodyta, kaip anksti atsisiųsti „Windows 11“, užsiregistravus „Windows Insiders“.

Instrukcijos, kaip atsisiųsti ankstyvą bandomąją „Windows 11“ versiją per „Windows Insiders“.
1 veiksmas: pirmiausia vartotojai turi patikrinti sistemą, ar ji atitinka „Windows 11“ atsisiuntimo reikalavimus. Norėdami patikrinti, turime atsisiųsti ir įdiegti programą PC Health Check App. Atsisiuntę atidarykite programą, tada spustelėkite mygtuką Tikrinti dabar .
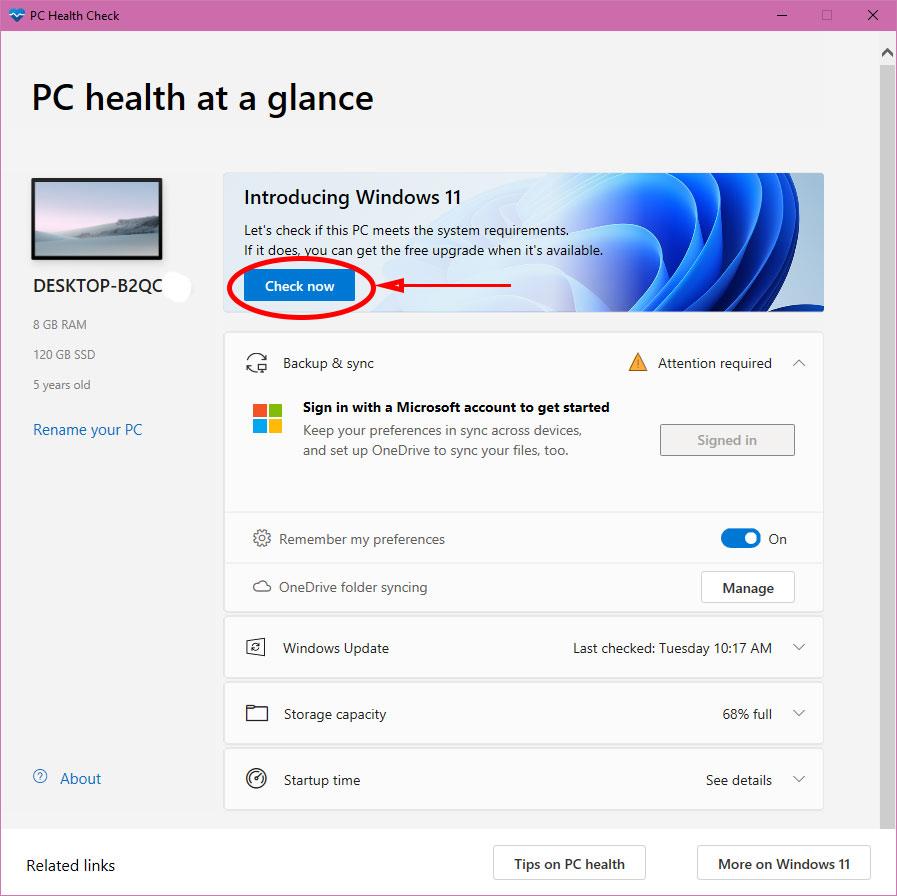
Programa patikrins sistemą ir jums praneš. Jei jūsų kompiuteris atitinka sistemos reikalavimus, gausite pranešimą Šis kompiuteris gali paleisti Windows 11 .
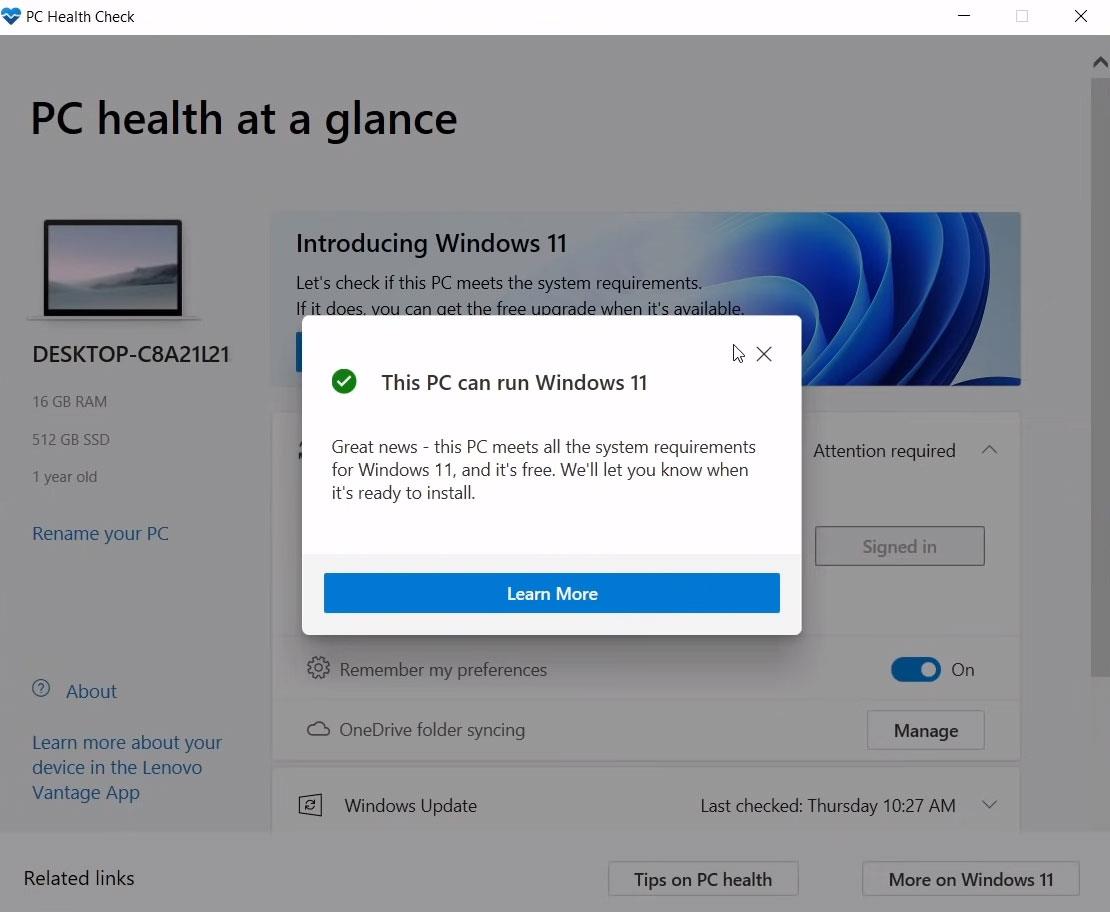
Jei sistemos reikalavimų nesilaikoma, pasirodys pranešimas Šis kompiuteris negali paleisti Windows 11.
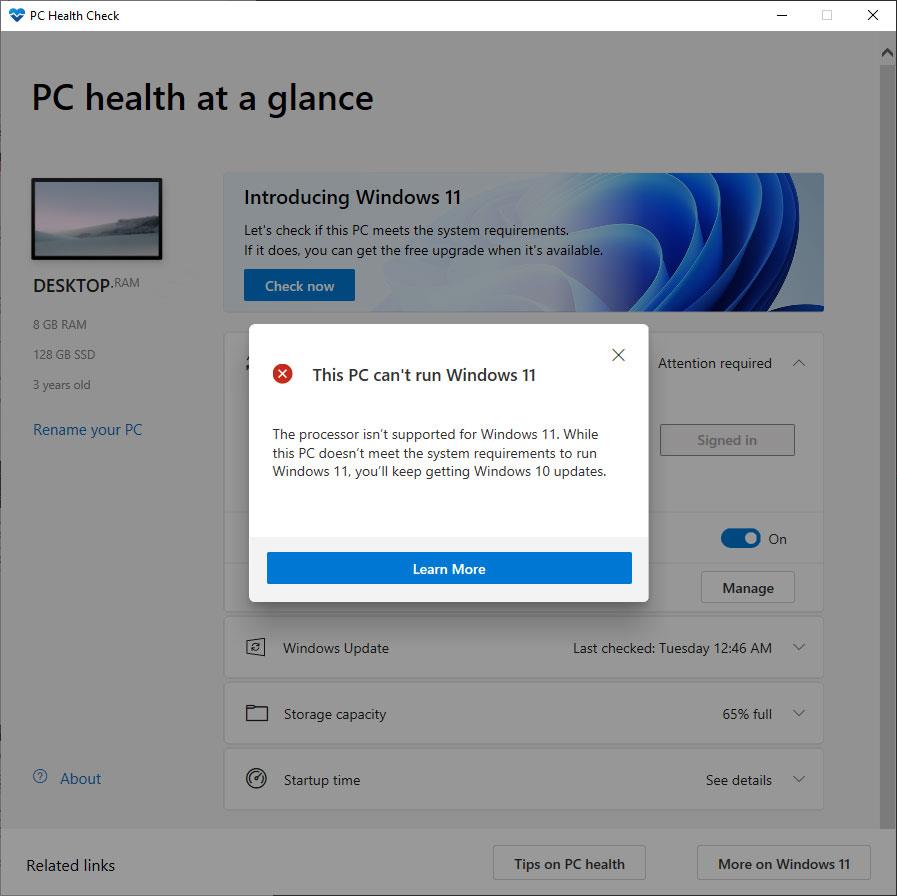
2 veiksmas: patikrinę sistemos reikalavimus, turite eiti į „Windows Insider“ programos skyrių spustelėdami Pradėti , eikite į „Settings “ -> pasirinkdami „Windows Insider“ programos skirtuką arba spustelėdami Pradėti , tada įveskite „Windows Insider“ , kad atidarytumėte šį langą. Jei Windows Insider programos lange pasirodo raudona linija, kaip parodyta toliau, spustelėkite eilutę Eiti į diagnostikos ir atsiliepimų nustatymus...
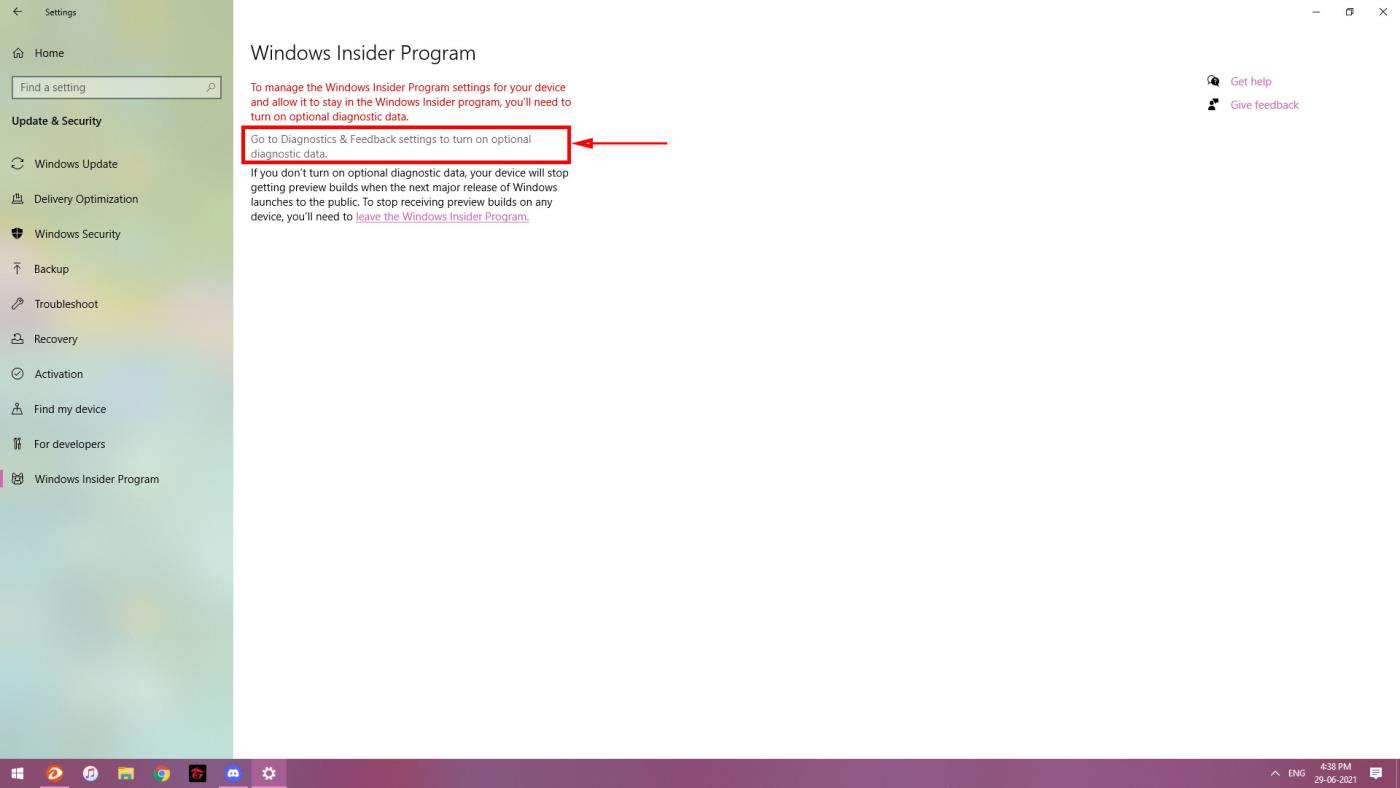
Patikrinkite pasirenkamų diagnostinių duomenų eilutę , kaip parodyta toliau, tada grįžkite į nustatymų langą .
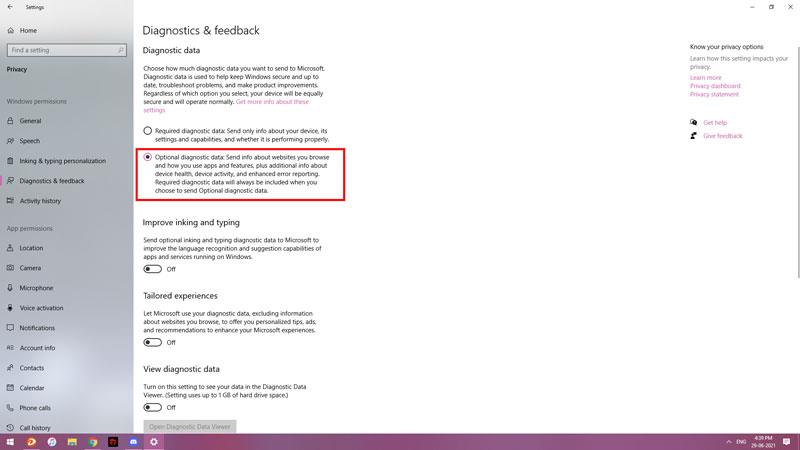
Šiuo metu „Windows Insider“ parodys mygtuką Pradėti , kad vartotojai galėtų užsiregistruoti „Insider“ paskyrai gauti. Spustelėkite šį mygtuką.
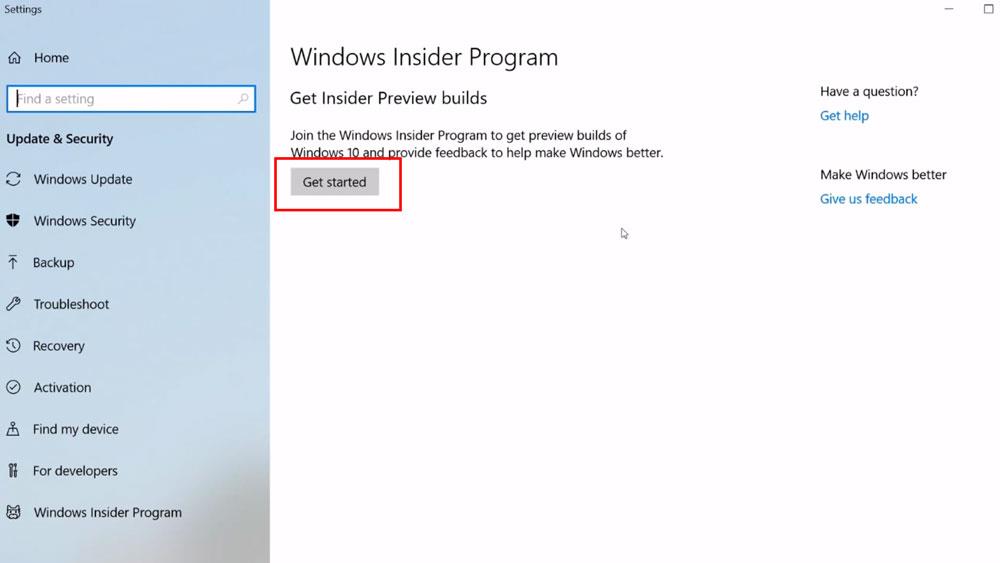
3 veiksmas: prisiregistruokite gauti „Windows Insider“ paskyrą spustelėdami mygtuką Susieti paskyrą , tada pasirinkite „Microsoft“ paskyrą savo kompiuteryje, kad tęstumėte susiejimą.

Kitame pasirodžiusiame dialogo lange pasirinkite eilutę Pereiti prie kito Windows leidimo, tada spustelėkite Patvirtinti .
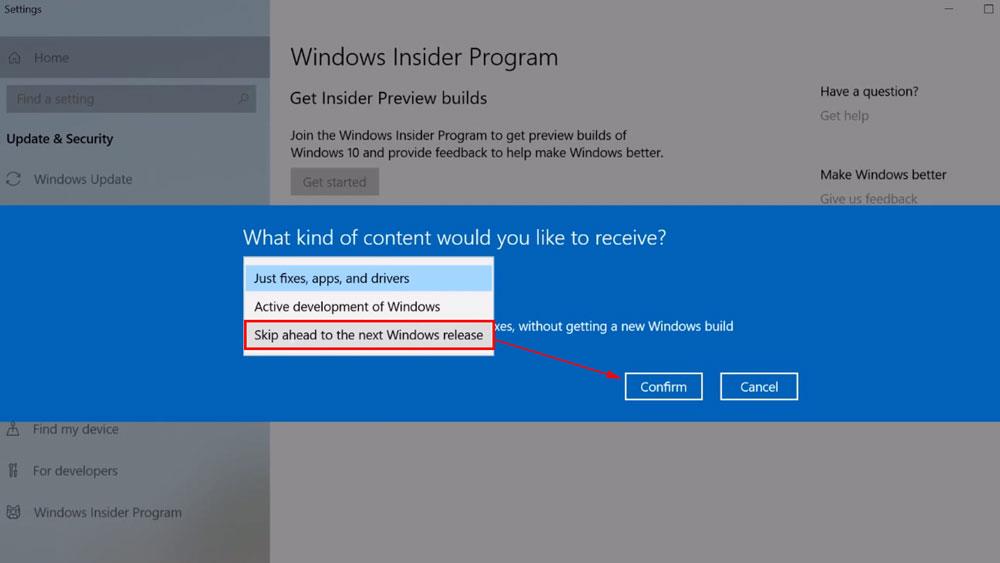
Tada pasirinkite greitį, kad gautumėte „Windows 11“ peržiūrą. Atkreipkite dėmesį į „ Lėtas“ pasirinkimą . Nes, renkantis lėtą atnaujinimą, bus mažiau klaidų ir daug daugiau stabilumo nei greito atnaujinimo.
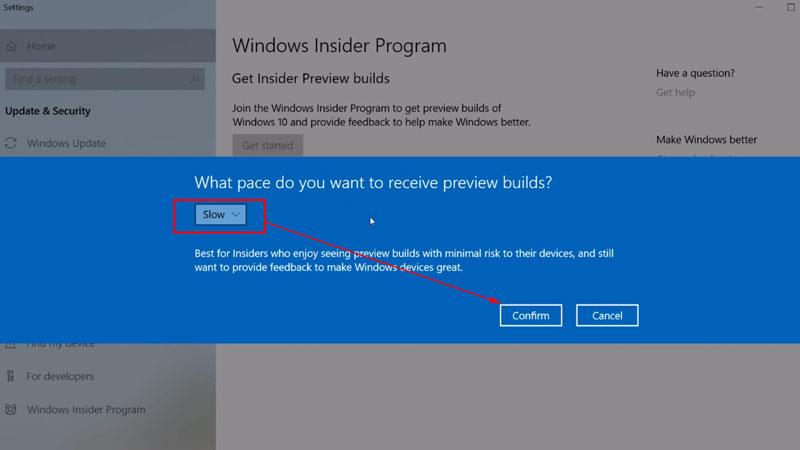
Spustelėkite Paleisti iš naujo dabar , kad iš naujo paleistumėte kompiuterį.
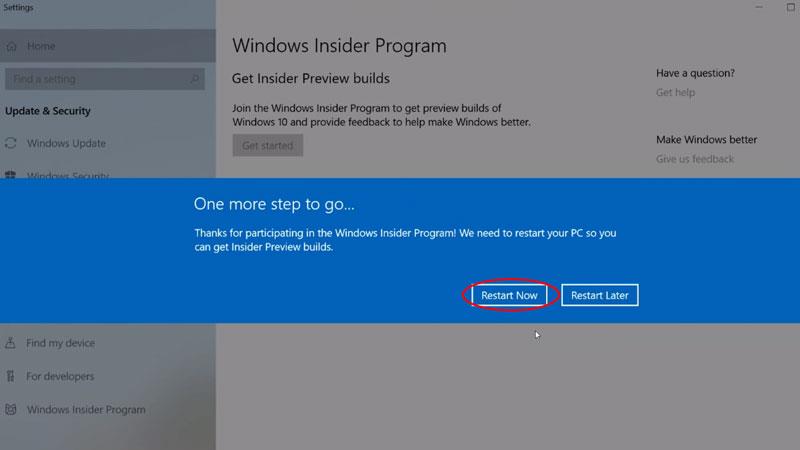
Paleidę iš naujo, vis tiek pateksite į „Windows Insider“ programos skyrių. Šiuo metu langas parodys, kad jis susietas su jūsų „Microsoft“ paskyra. Spustelėkite Kūrėjo kanalas .
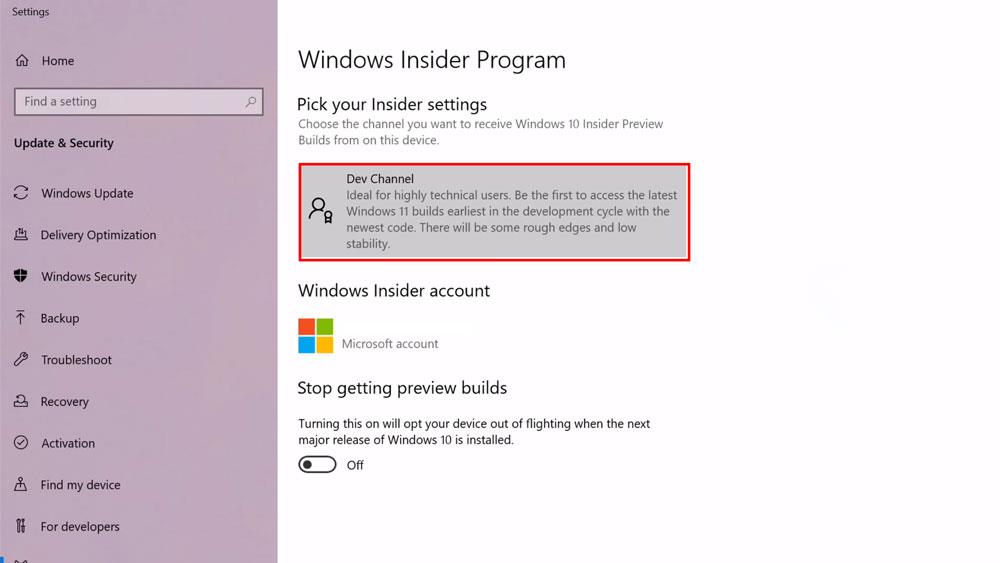
Pasirinkite eilutę Dev Channel , tada grįžkite į nustatymų langą .
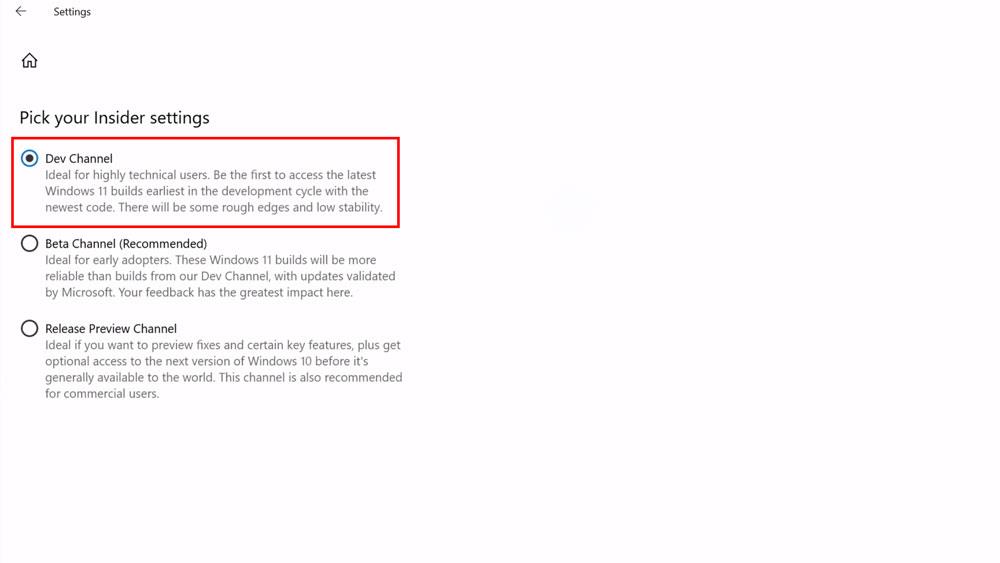
Šiuo metu perjunkite į „Windows“ naujinimo skirtuką . Dešinėje esančiame atnaujinimo turinyje pamatysime, kaip atsisiunčiama „Windows 11 Insider Preview“. Palaukite, kol „Windows 11“ versija atsisiųs ir įdiegs visiškai automatiškai.
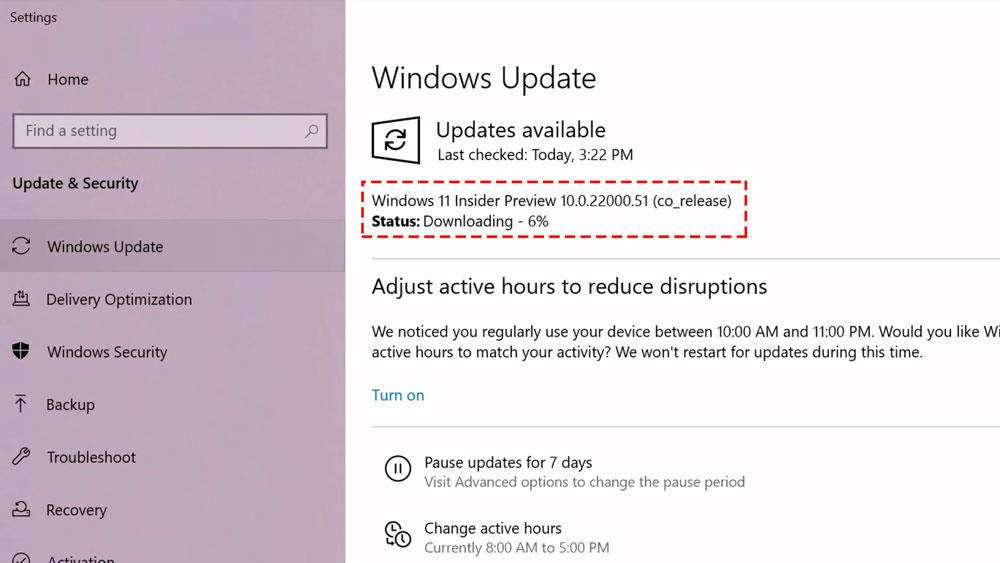
Linkime sėkmės!