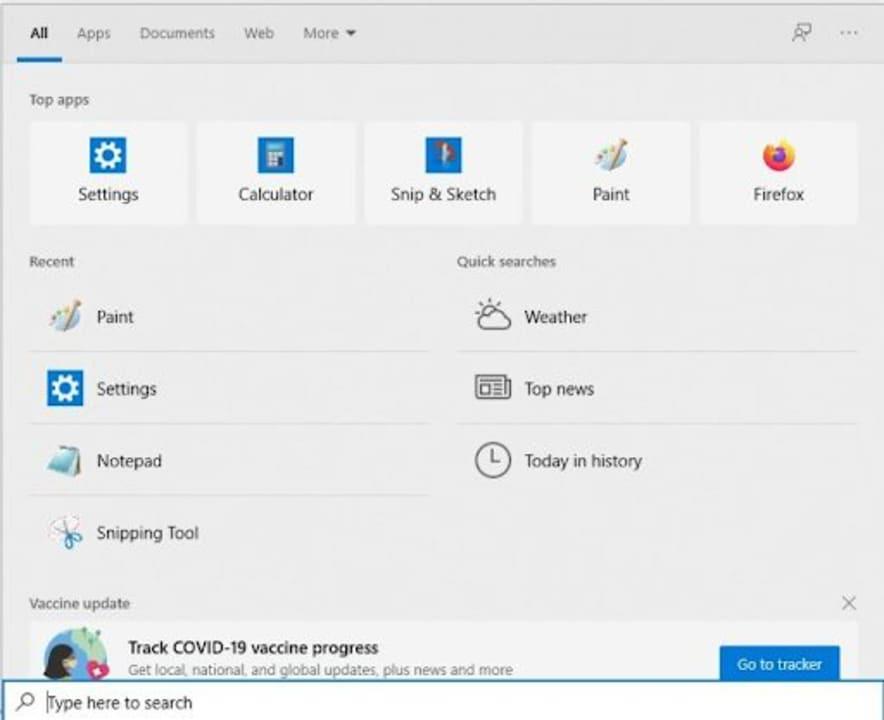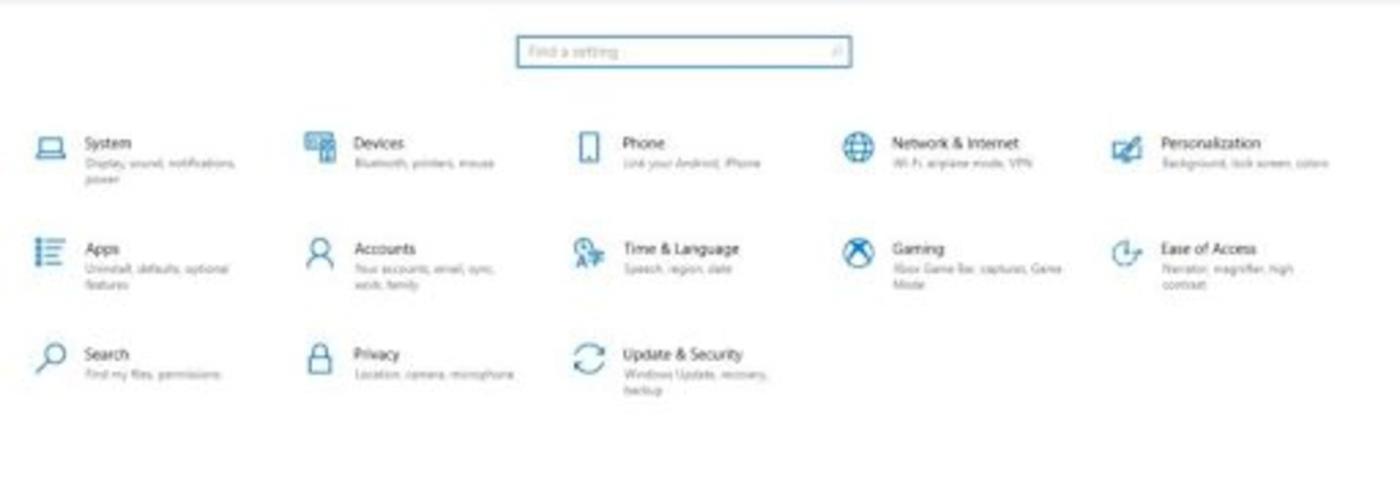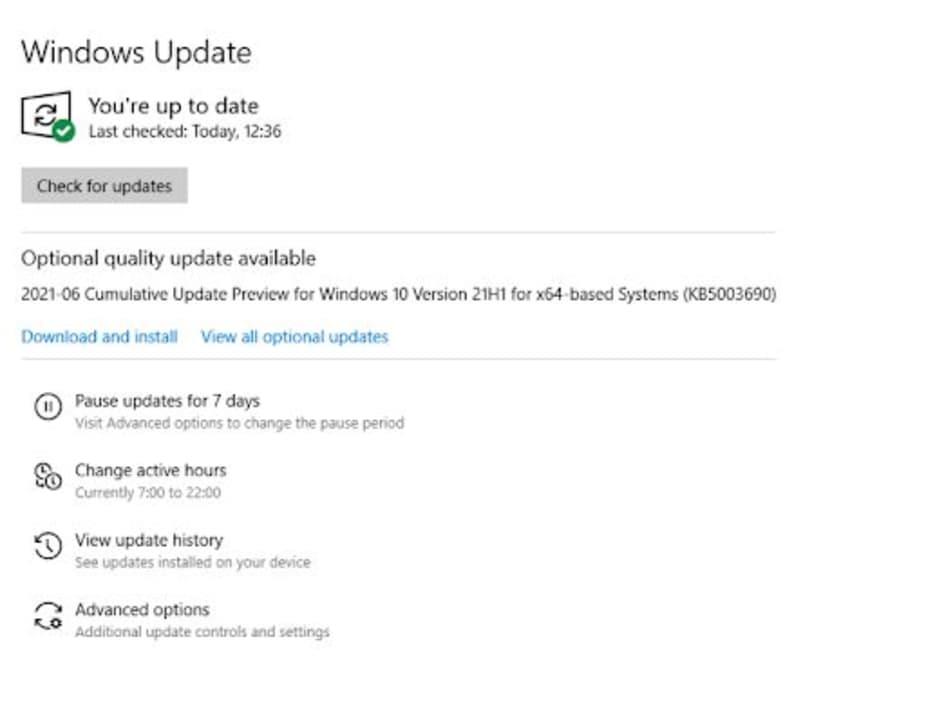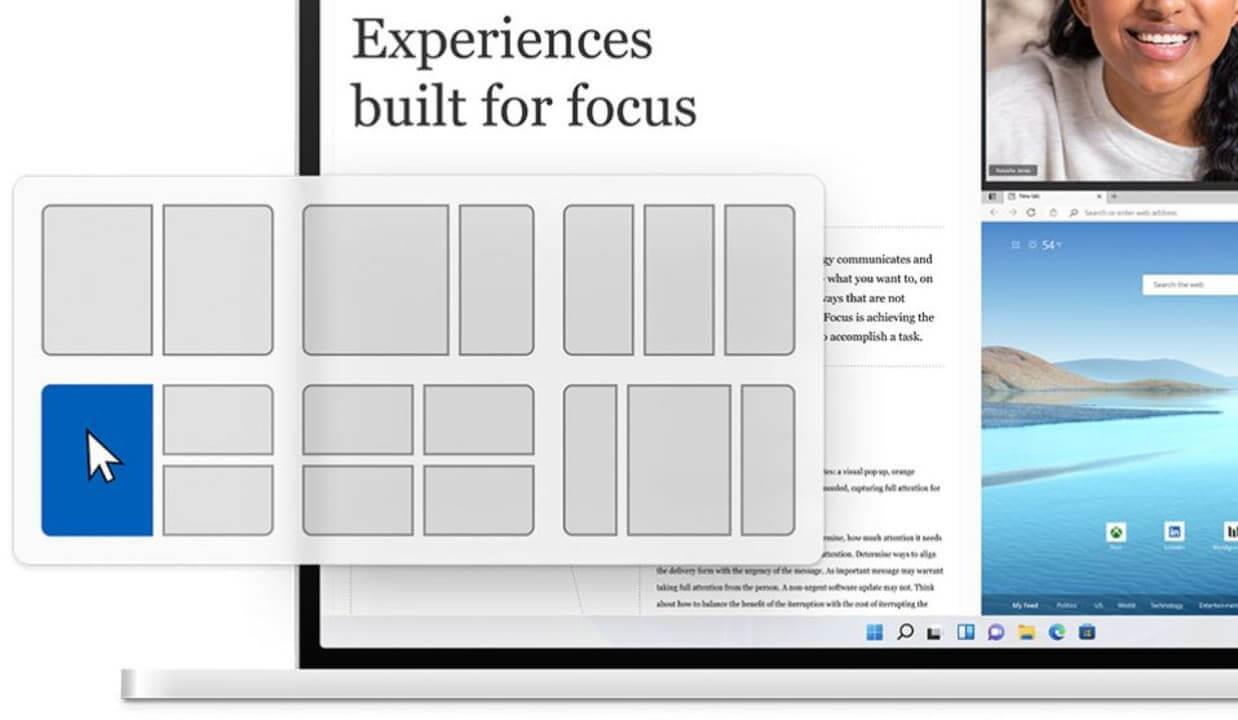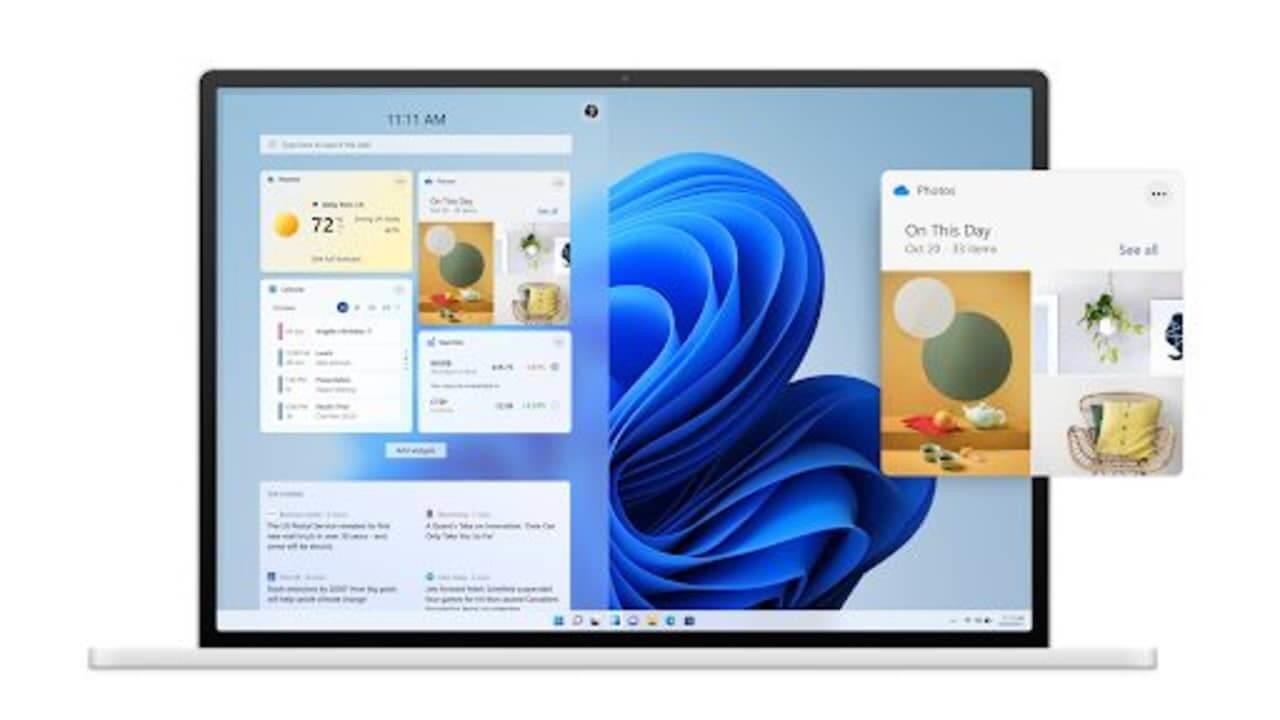„Windows 11“ pasirodė su reikšmingais našumo patobulinimais ir suteikia daug naujų funkcijų. Jei norite atnaujinti „Windows 10“ į „Windows 11“ , atlikite toliau nurodytus veiksmus.
Instrukcijos, kaip atnaujinti „Windows 10“ į „Windows 11“.
1. Atidarykite „Windows“ nustatymus
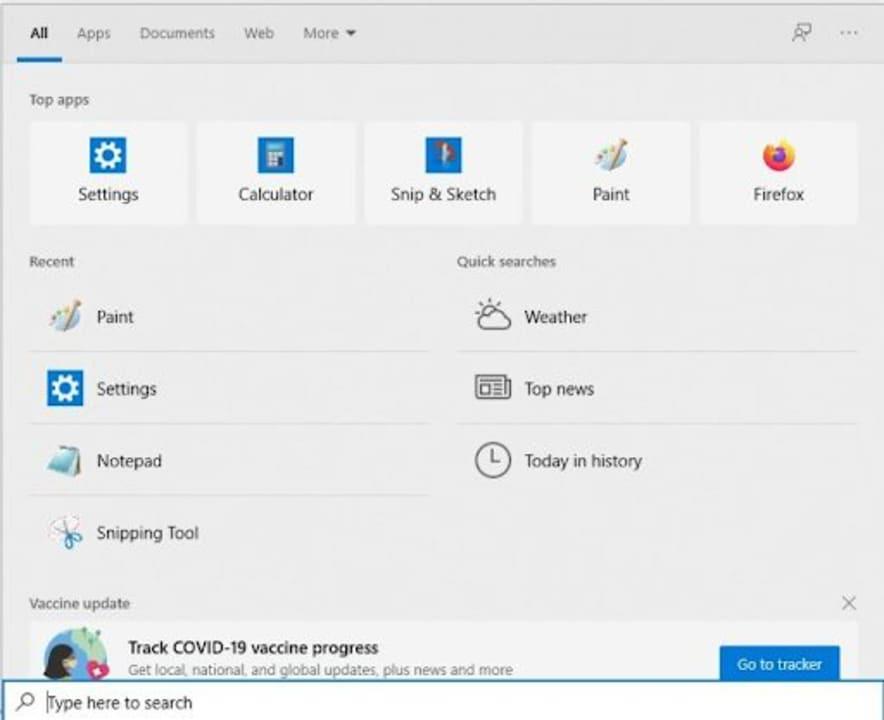
Pirmiausia turite eiti į savo kompiuterio meniu Pradėti. Į paieškos laukelį įveskite Settings ir paspauskite Enter. Jei tai padarėte anksčiau, iškart pamatysite jo piktogramą.
2. Pasirinkite Update & Security
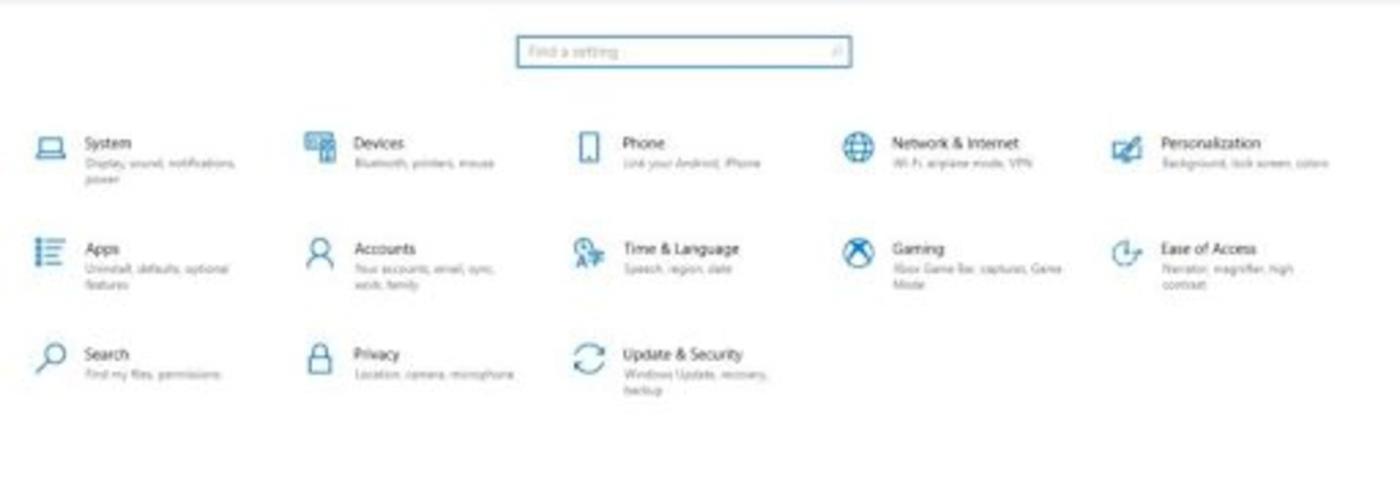
Galite naršyti daugybę „Windows 10“ nustatymų skilčių. Tačiau kol kas tereikia eiti į „Update & Security“. Čia atidarysite vartus į visus naujausius „Windows“ naujinimus.
Kaip ištaisyti „Windows“ naujinimo klaidą 0x80070426
„Windows“ naujinimo klaida 0x80070426 dažnai atsiranda, kai sistemos failai yra sugadinti arba sugadinti. „Windows 10“ taip pat gali turėti šią problemą, jei atnaujinsite ją iš senos operacinės sistemos versijos. Ši klaida taip pat gali neleisti paleisti „Microsoft Defender“ ir „Microsoft Store“. Štai keletas dalykų, kuriuos galite pabandyti ištaisyti šią klaidą:
Iš naujo paleiskite kompiuterį ir bandykite dar kartą
Dauguma vartotojų mano, kad iš naujo paleidę kompiuterį, jie gali ištaisyti Windows naujinimo klaidas. Todėl prieš bandydami sudėtingesnius būdus iš naujo paleiskite kompiuterį.
Paleiskite „Windows Update“ trikčių šalinimo įrankį
„Windows“ turi integruotą trikčių šalinimo įrankį, kuris padeda nustatyti problemas, kurios trukdo „Windows“ naujinimams. Šis įrankis gali padėti ištaisyti ne visas naujinimo klaidas, tačiau jis gali išspręsti daugelį įprastų klaidų. Iš esmės jums tereikia atlikti šiuos veiksmus:
- Dešiniuoju pelės mygtuku spustelėkite mygtuką Pradėti ir pasirinkite Nustatymai .
- Meniu Nustatymai pasirinkite Atnaujinimas ir sauga .
- Kairiojoje naršymo juostoje pasirinkite Trikčių šalinimas .
- Tada dešinėje ekrano pusėje spustelėkite Papildomas trikčių šalinimo įrankis .
- Slinkite žemyn ir kitame puslapyje pasirinkite „Windows Update“ .
- Spustelėkite Vykdyti trikčių šalinimo įrankį . Trikčių šalinimas užtruks šiek tiek laiko. Jums tereikia palaukti, kol jis bus baigtas.
3. Atnaujinkite „Windows 10“ į 11
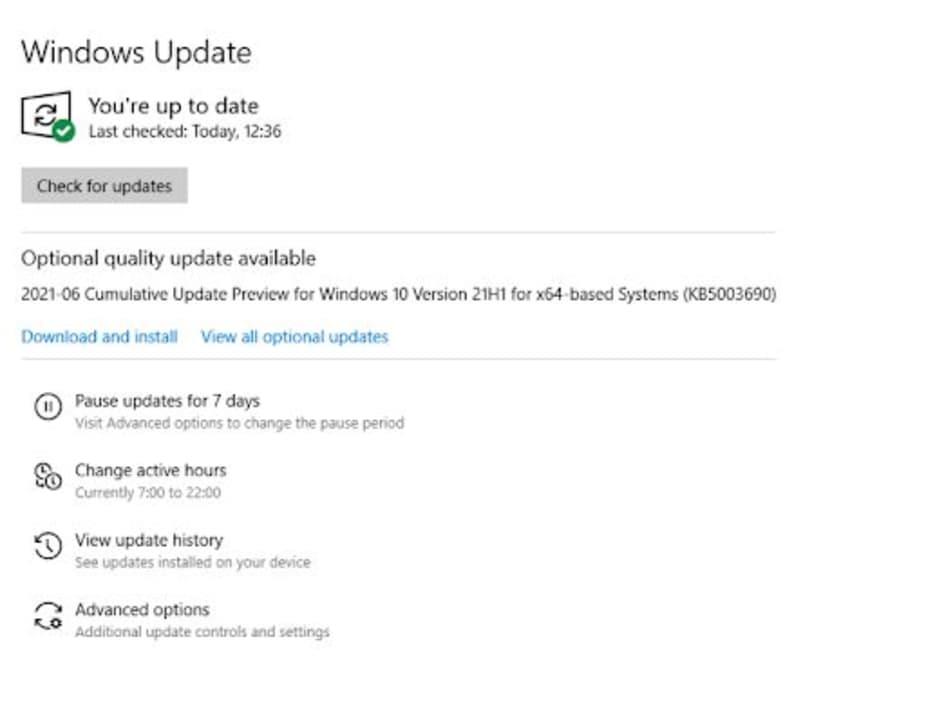
Jei jūsų regiono kompiuteryje galima atnaujinti iš „Windows 10“ į „Windows 11“ , „Windows“ naujinimo skiltyje pamatysite pranešimą. Jei ne, reikia palaukti šiek tiek ilgiau.
Kai jis pasiekiamas, tiesiog spustelėkite mygtuką Atnaujinti , kad paleistumėte „Microsoft“ diegimo vedlį. Šiek tiek palaukite, kol procesas bus baigtas.
Išskirtinės naujos „Windows 11“ funkcijos
Sėkmingai atnaujinę į „Windows 11“ iš karto norėsite pasinaudoti naujomis įdomiomis funkcijomis. Štai keletas išskirtinių „Windows 11“ funkcijų:
Snap Layout
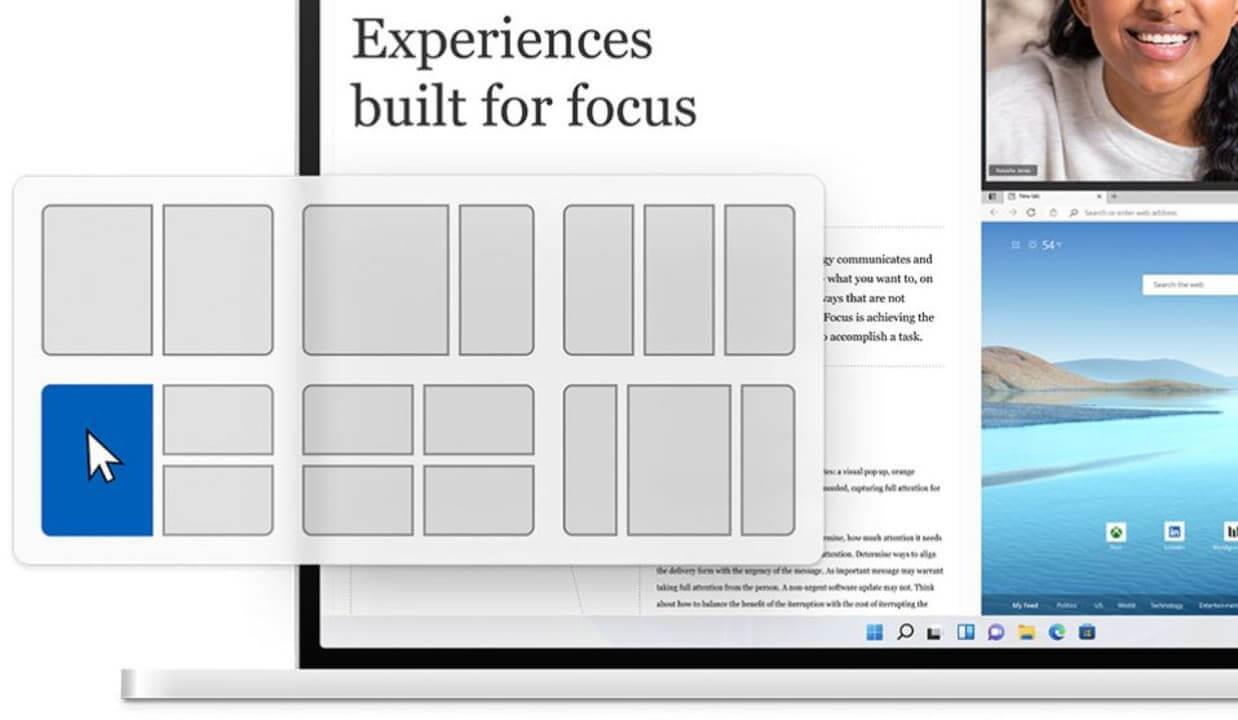
Ar prisimenate, kaip „Windows 7“ naudotojai turėdavo sugrupuoti programas, kad būtų lengviau ieškoti? Šis naujas „Windows“ naujinimas turės panašų „Snap Layout“, bet pažangesnį. Jei dirbate keliuose ekranuose, ši funkcija neabejotinai naudinga, nes galite greitai persijungti į kitą programą.
Valdikliai ir temos
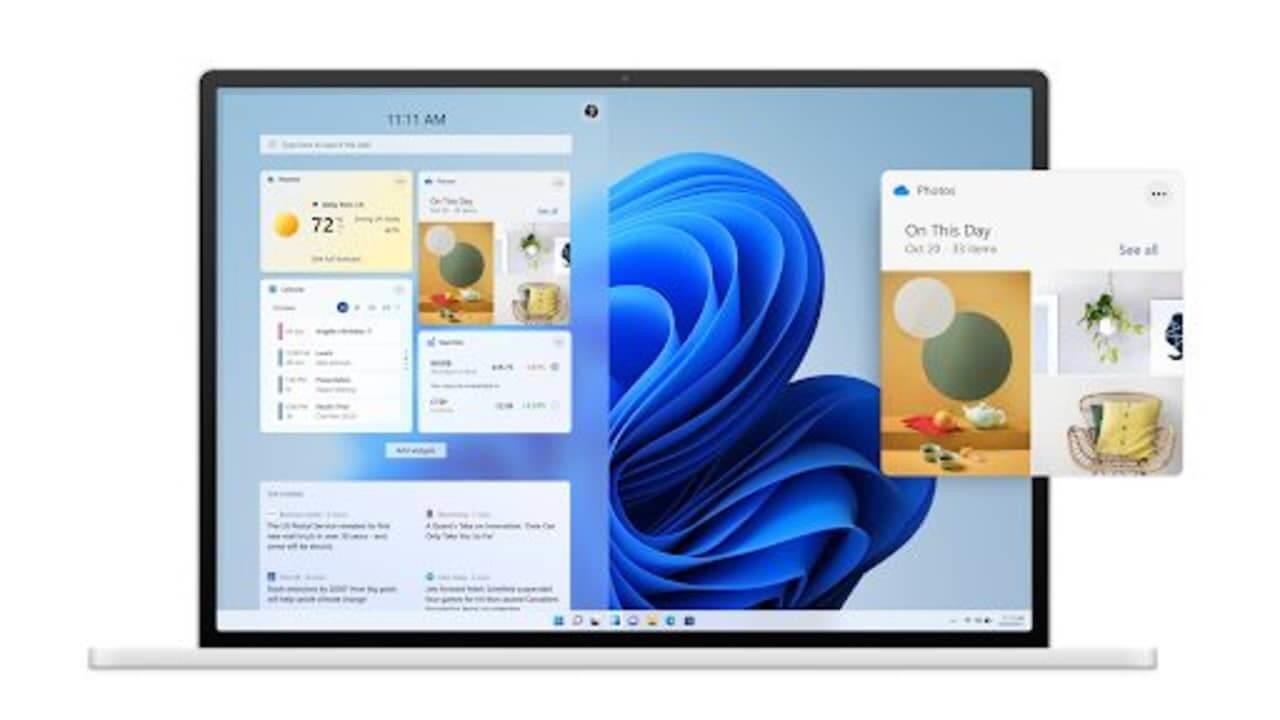
„Windows 11“ turi naujų temų, kurios suteikia darbalaukiui ryškaus ir universalaus grožio. Turėsite valdiklius įvykiams, naujienoms, eismo situacijoms atnaujinti. Žinoma, taip pat galite pridėti valdiklių iš kitų programų.
Patobulinkite „Android“ žaidimų ir programų patirtį

„Xbox Games Pass“ bus „Windows 11“ patirties dalis su patobulinta grafika ir našumu. „Microsoft“ taip pat paskelbė apie „Android“ emuliatoriaus integravimą, todėl jums nereikės diegti papildomos trečiosios šalies programinės įrangos. Be to, Win 11 taip pat turi papildomų įrankių, užtikrinančių optimalų sistemos resursų veikimą.