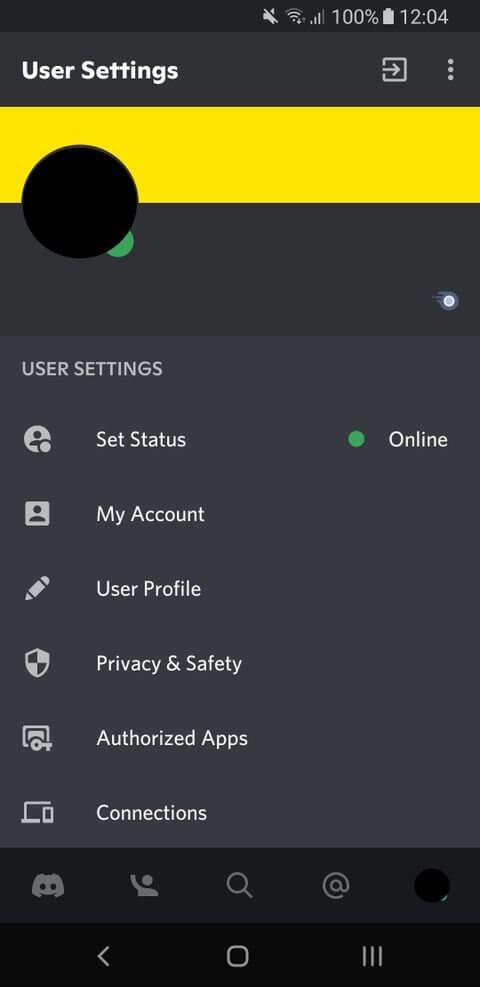„Windows 10“ skirtų filmų ir TV programų nuorodų santrauka, kad galėtumėte mėgautis puikia patirtimi. Galbūt daugelis žmonių jaučiasi nepatogiai žiūrėdami filmus ir turėdami naudotis pele, tiesa? Taigi vadovaukitės toliau pateiktu straipsniu iš EU.LuckyTemplates:
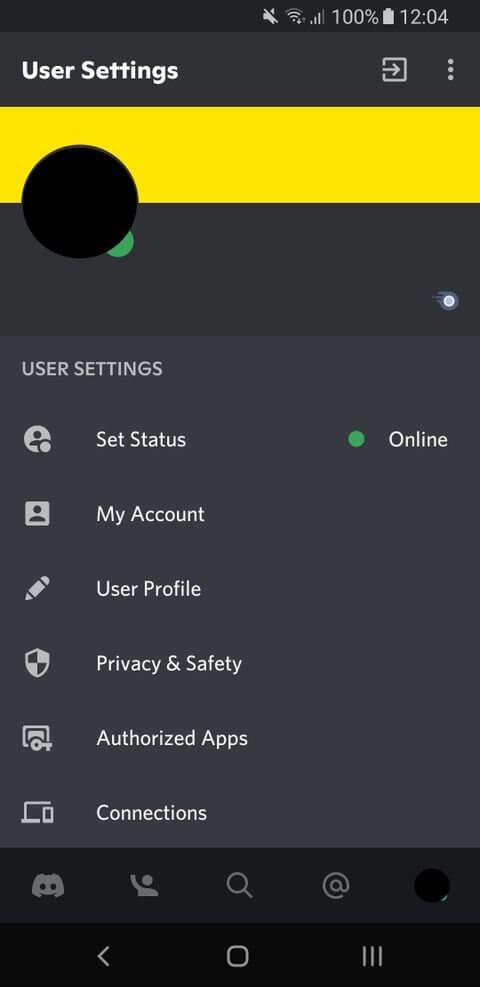
Filmų ir TV programa „Windows 10“.
Filmų ir TV programos spartusis klavišas sistemoje „Windows 10“.
Filmų ir TV spartieji klavišai sistemoje „Windows 10“.
- Alt + Enter: įjunkite viso ekrano režimą
- Esc: išjunkite viso ekrano režimą
- Įvesti: parenkamas sufokusuotas elementas
- Tarpo klavišas arba Ctrl + P: įjunkite arba pristabdykite.
- Alt + ← arba Windows logotipo klavišas + Backspace : Grįžkite atgal
- Ctrl + T: įjunkite arba išjunkite kartojimą
- F7: išjungti garsą
- F8: Sumažinkite garsumą
- F9 : Padidinkite garsumą
Galimi visuotiniai spartieji klavišai
- Ctrl + Q: perkelkite židinį į paieškos laukelį
- Shift + F10: atidarykite kontekstinį meniu (jei yra), pvz., kai sufokusuojate išteklius filmų bibliotekoje.
- Alt + Enter: įjunkite viso ekrano režimą (kai žiūrite vaizdo įrašus)
- Esc: išjunkite viso ekrano režimą (kai žiūrite vaizdo įrašus)
- Įvesti: parenkamas sufokusuotas elementas
- Tarpo klavišas arba Ctrl + P: paleiskite arba pristabdykite (kai žiūrite vaizdo įrašus)
- Alt + ← klavišas arba naikinimo klavišas: grįžti atgal
- Ctrl + T: įjunkite arba išjunkite kartojimą (kai žiūrite vaizdo įrašus)
- F7: nutildyti (kai žiūrite vaizdo įrašus)
- F8: sumažinkite garsumą (kai žiūrite vaizdo įrašus)
- F9: padidinkite garsumą (kai žiūrite vaizdo įrašus)
Tikimės, kad šios naudingos nuorodos suteiks jums puikios filmų žiūrėjimo patirties!