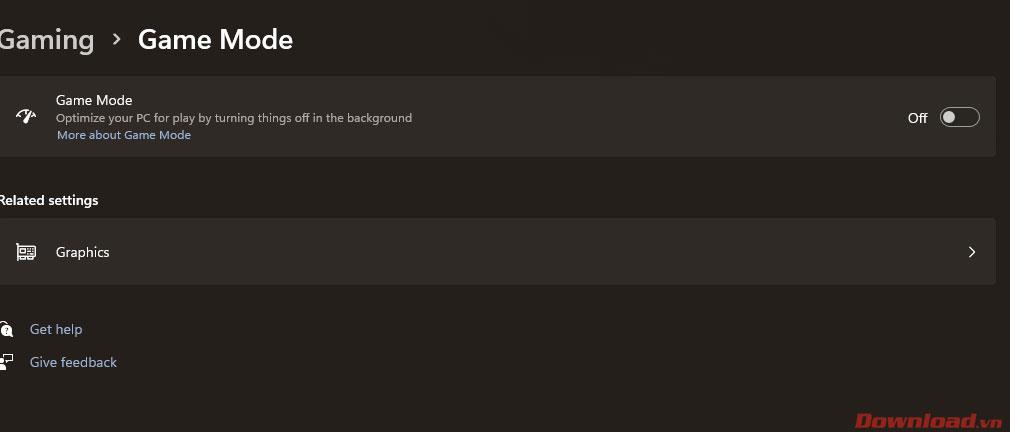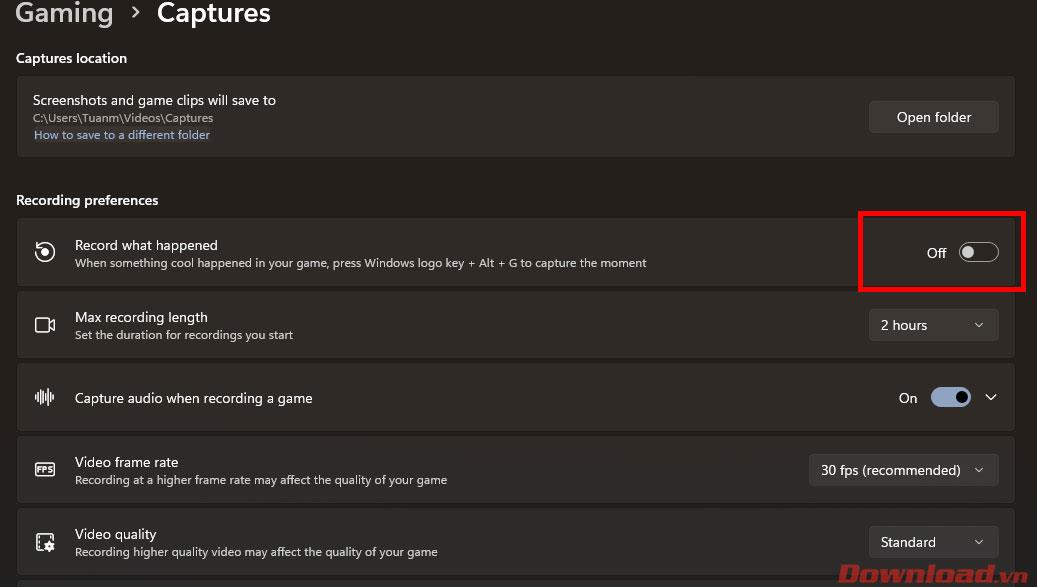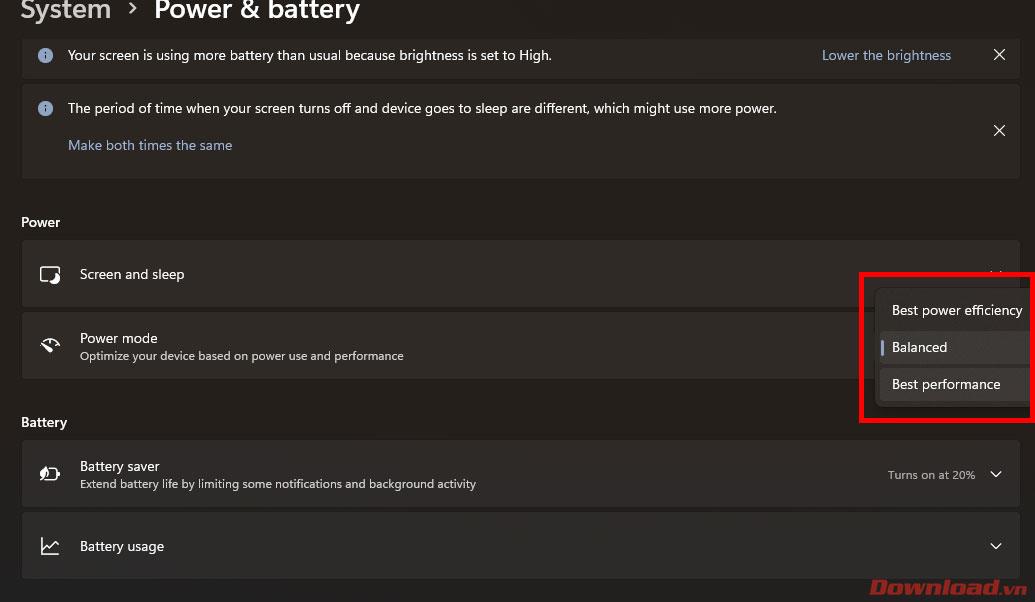„Windows 11“ yra operacinės sistemos platforma, kuri pristatoma kaip patobulinta žaidimų kokybė, padedanti žaidėjams mėgautis geresne ir sklandžiau. Tačiau naudodami „Windows 11“ vis tiek galite taikyti kai kuriuos iš toliau pateiktų patarimų, kad dar labiau pagerintumėte žaidimo kokybę, ypač kadrų per sekundę (FPS) skaičių.

„Windows 11“ optimizavimo vadovas, skirtas padidinti FPS žaidžiant žaidimus
Išjunkite „Windows“ žaidimų režimą
Paaiškinta, kad „Windows“ žaidimų režimas neleidžia „Windows Update“ įdiegti tvarkykles ir siųsti pranešimų apie paleidimą iš naujo, taip pat automatiškai išjungia kai kurias fonines programas, kad žaidimai veiktų sklandžiau. Tačiau iš tikrųjų labai nedaug žaidimų naudojasi šia funkcija, priešingai, kai kurie FPS žaidimai netgi sukelia našumo sumažėjimą. Taigi geriausia jį išjungti.
Norėdami išjungti „Windows 11“ žaidimų režimą, dešiniuoju pelės mygtuku spustelėkite Pradėti , tada pasirinkite Nustatymai -> Žaidimai -> Žaidimo režimas ir perjunkite jungiklį į padėtį Išjungta .
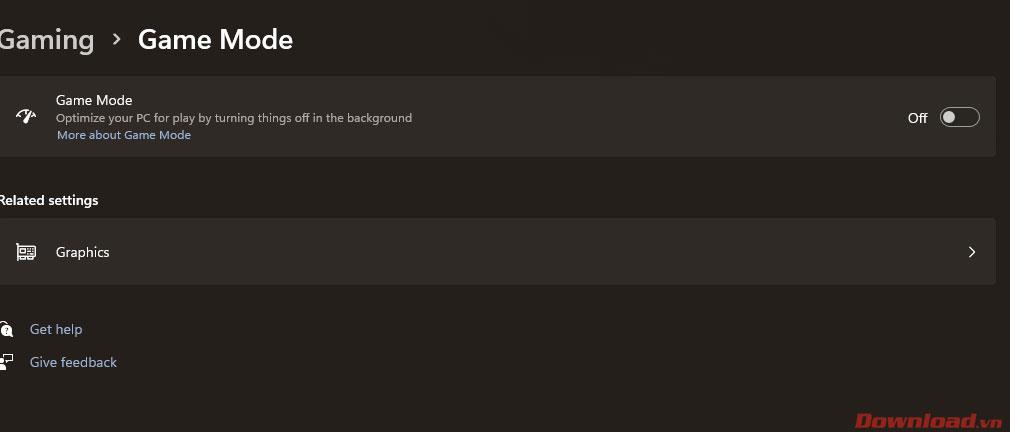
Išjunkite funkciją Įrašyti, kas atsitiko
Įrašyti, kas nutiko, yra fono funkcija, kuri įrašo vaizdo įrašą, kai žaidžiate žaidimus. Tai yra kelių ar dešimčių FPS kritimų žaidimuose priežastis ir, žinoma, turėtumėte jį išjungti, kad pasiektumėte didesnį našumą.
Ši funkcija yra skiltyje Nustatymai -> Žaidimai -> Užfiksuoti . Pasukite mygtuką eilutėje Įrašyti, kas atsitiko į padėtį Išjungta.
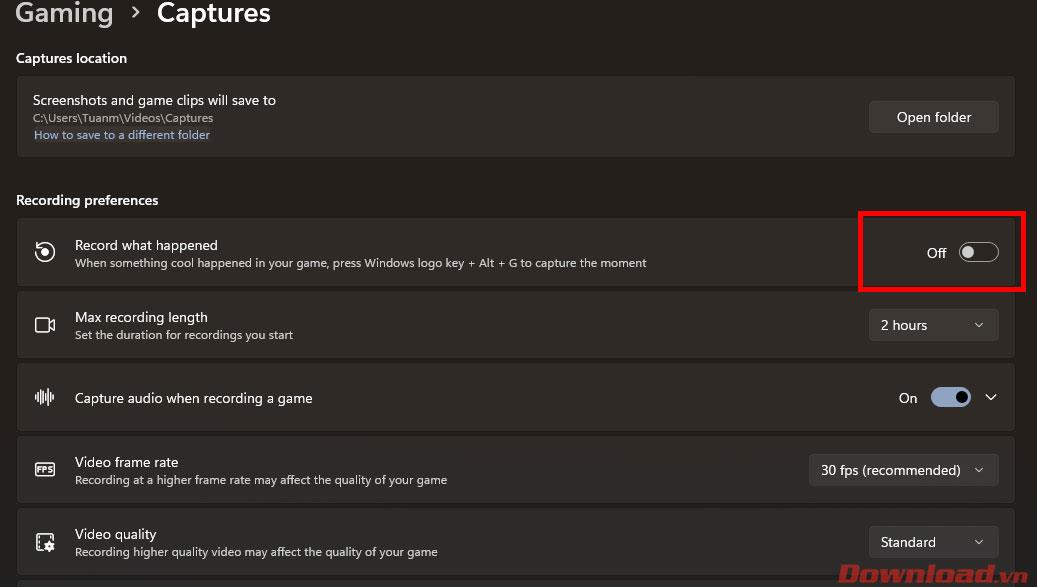
Išjunkite „Xbox“ žaidimų juostą
Paskutinė žaidimų skyriaus funkcija, kurią taip pat turėtumėte išjungti, yra „Xbox Gamebar“. Tai yra numatytasis Windows integruotas įrankis, padedantis žaidime rodyti sistemos parametrus, įrašyti ar daryti ekrano kopijas... Tačiau tai nėra būtina ir dėl to jūsų žaidimas praras kelis kadrus.
Norėdami išjungti „Xbox“ žaidimų juostą, eikite į „Nustatymai“ , pasirinkite „Gaming“ ir spustelėkite „Xbox Gamebar“ . Pasirodžiusiame ekrane slinkite mygtuką „ Open Xbox Game Bar“, naudodami šį valdiklio linijos mygtuką į padėtį Išjungta.

Įjunkite „Windows“ didelio našumo režimą
Kitas patarimas, padedantis padidinti FPS žaidimuose, yra užtikrinti, kad jūsų sistema veiktų dideliu našumu. Dėl šios funkcijos procesoriaus procesorius visada veiks nuolat dideliu laikrodžio dažniu ir padės žaisti sklandžiau, ypač nešiojamiesiems kompiuteriams.
Norėdami įjungti šią funkciją, eikite į Nustatymai -> Sistema -> Maitinimas ir akumuliatorius . Eilutėje Maitinimo režimas perjunkite iš numatytojo Subalansuoto į geriausią našumą.
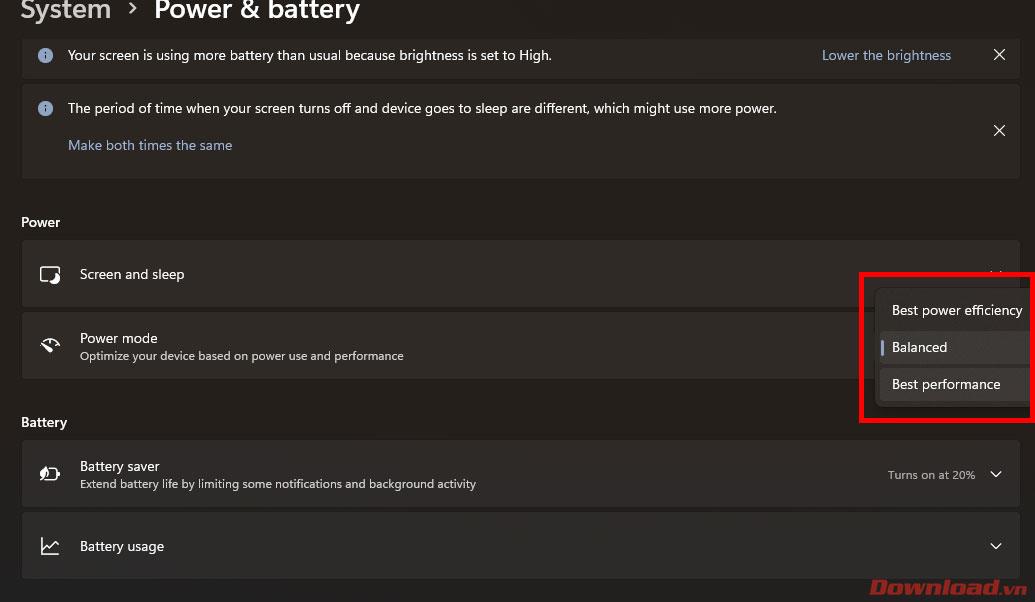
Aukščiau pateikiami keli „Windows 11“ patarimai, kaip optimizuoti FPS žaidžiant žaidimus. Kiekvienas iš šių patarimų gali padėti jums pagerinti tik kelis ar mažiau FPS, bet jei pritaikysite juos visus, jie tikrai duos gerų rezultatų žaidėjams.
Linkime sėkmės!