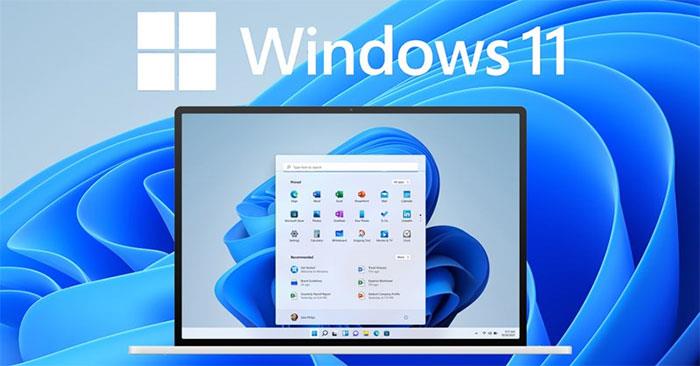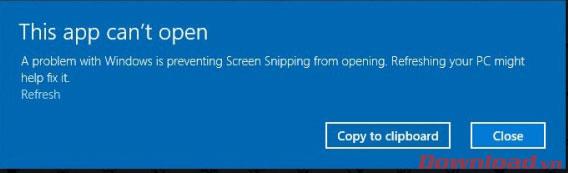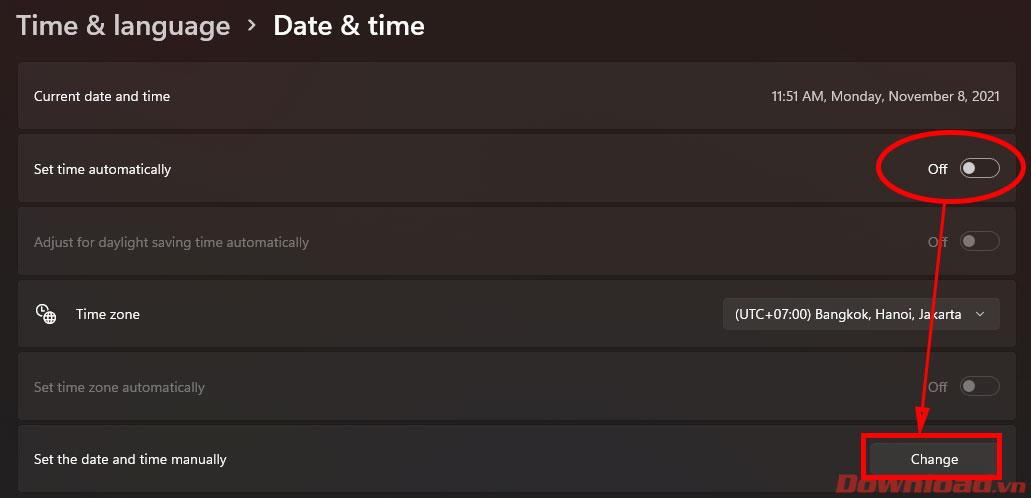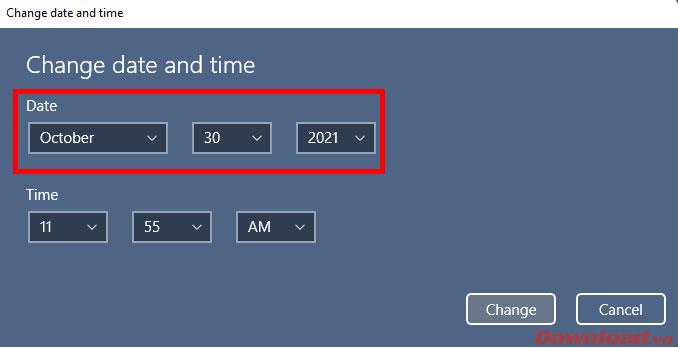„Windows 11“ jau kurį laiką buvo oficialiai paleista, tačiau naudojant naudotojus vis dar pasitaiko daug klaidų. Toliau pateiktame straipsnyje bus paaiškinta, kaip ištaisyti „Snipping Tool“ neveikiančią klaidą, labai dažną „Windows 11“ klaidą.
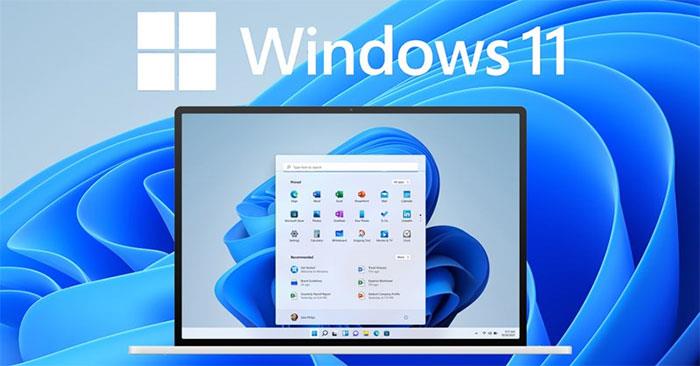
„Windows 11“ „Snipping Tool“ klaidų taisymo instrukcijos
„Snipping Tool“ yra labai naudingas sistemos įrankis „Windows“ iš senesnių versijų, padedantis vartotojams greitai padaryti ekrano kopijas. Vartotojai gali naudoti šį įrankį eidami į Pradėti -> surasdami Snipping Tool arba paspausdami klavišų kombinaciją Windows + Shift + S. „Snipping Tool“ gali lengvai nufotografuoti bet kurią ekrano sritį, „Windows“ langą arba visą ekraną. Tada nuotrauka bus automatiškai įrašyta į mainų sritį, kad būtų galima įklijuoti bet kur arba eksportuoti į atskirą vaizdo failą.
„Windows 11“ naudotojams atidarius šį įrankį sparčiuoju klavišu, nieko neįvyksta; Arba atidarykite programą „Snipping Tool“ iš „Start“, bet paspaudus užraktą pasirodo toliau nurodytas pranešimas, vadinasi, jūsų „Snipping Tool“ nepavyko.
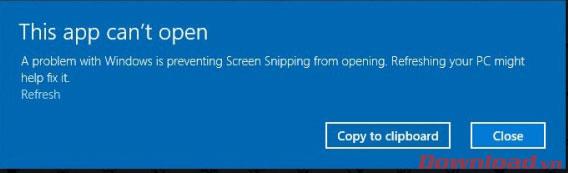
Ištaisyti šią klaidą taip pat labai paprasta, atlikite toliau nurodytus veiksmus.
- 1 veiksmas: darbalaukio ekrane dešiniuoju pelės mygtuku spustelėkite skiltį Laikas ir kalendorius apatiniame dešiniajame kampe, tada pasirinkite Koreguoti datą ir laiką .
- 2 veiksmas: Pasirodžiusiame lange Datos ir laiko parametrai, eilutėje Set time automaticlly perjunkite mygtuką į padėtį Išjungta , kad išjungtumėte automatinio laiko atnaujinimo funkciją, tada spustelėkite mygtuką Keisti eilutėje Set the date and time. .
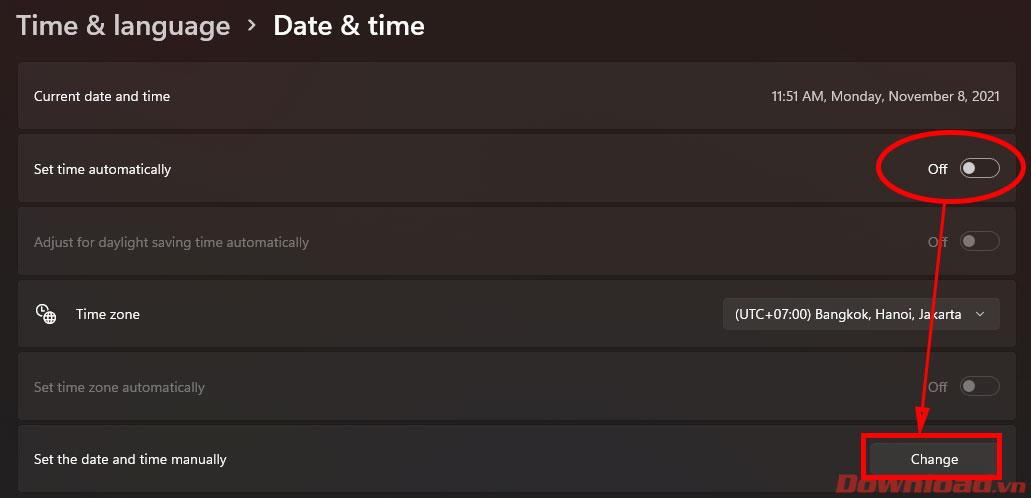
- 3 veiksmas: iš naujo nustatykite sistemos laiką tiksliai iki 2021 m. spalio 30 d., tada paspauskite mygtuką Keisti , kad išsaugotumėte.
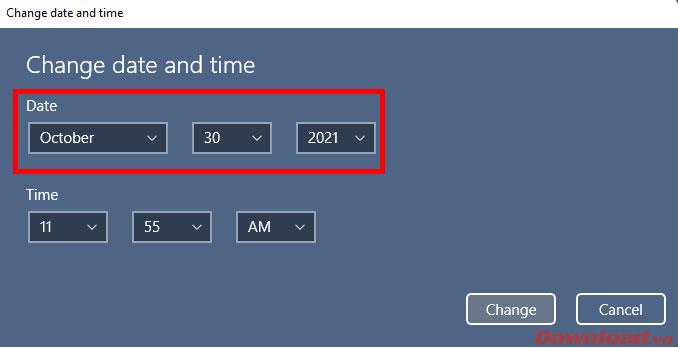
Viskas, pabandykite dar kartą atidaryti „Snipping Tool“ arba naudokite sparčiuosius klavišus „ Windows“ + „Shift“ + S , kad pamatytumėte, ar galite padaryti ekrano kopiją. Ištaisę klaidą, grįžkite į skyrių „Data ir laikas“ ir vėl atidarykite automatinio laiko sinchronizavimo funkciją „ Nustatyti laiką automatiškai“ , kad sistema vėl parodytų teisingą laiką.
Linkime sėkmės!