Specialiųjų simbolių įterpimas į Word 2010
Kartais gali prireikti įterpti neįprastą simbolį į Word 2010 dokumentą. Perskaitykite, kaip lengvai tai padaryti su mūsų patarimais ir simbolių sąrašu.
Čia rasite keletą tvarkingų stalo gudrybių, kad jūsų Word 2019 lentelės išsiskirtų iš minios. „Word 2019“ turi tai, ko reikia norint sukurti unikalų turinį. Kodėl visos lentelės turi atrodyti vienodai? Skaitykite toliau, kad sužinotumėte, kaip antraštės eilutėje esantį tekstą pastatyti ant ausies, apvynioti tekstą aplink lentelę, pastatyti paveikslėlį už stalo, nubrėžti įstrižas kraštinių linijas, piešti ant lentelės viršaus ir apvynioti tekstą aplink lentelę.
Lentelėje, kurioje pirmosios eilutės langeliuose yra tekstas, o toliau esančiuose langeliuose yra skaičiai, apsvarstykite galimybę pakeisti teksto kryptį pirmoje eilutėje, kad lentelę būtų lengviau skaityti. Teksto krypties keitimas pirmoje eilutėje taip pat yra geras būdas išspausti daugiau stulpelių lentelėje. Apsvarstykite, kokio pločio būtų ši lentelė, jei pirmoje eilutėje esantys žodžiai būtų rodomi horizontaliai.
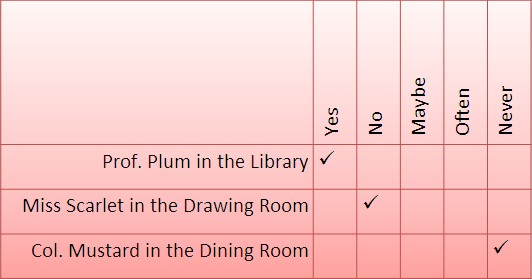
Pakeiskite teksto kryptį, kad išspaustumėte daugiau lentelės stulpelių.
Atlikite šiuos veiksmus, kad pakeistumėte teksto kryptį lentelėje.
Pasirinkite eilutę, kuriai reikia pakeisti teksto kryptį.
Paprastai tai yra pirmoji lentelės eilutė.
Eikite į skirtuką (Lentelės įrankiai) Maketas.
Spauskite teksto krypties mygtuką, kol tekstas atsidurs ten, kur norite.
Gali tekti spustelėti mygtuką Lygiuoti, kad pamatytumėte teksto krypties mygtuką.
Pakeiskite eilutės aukštį, kad vertikalus tekstas tilptų.
Eilutės aukštį galite pakeisti eidami į skirtuką (Lentelės įrankiai) Maketas ir laukelyje Aukštis įvesdami išmatavimą.
Nieko nėra liūdniau už apleistą mažą staliuką viename puslapyje. Kad lentelės nebūtų vienišos, galite apvynioti jas tekstą.
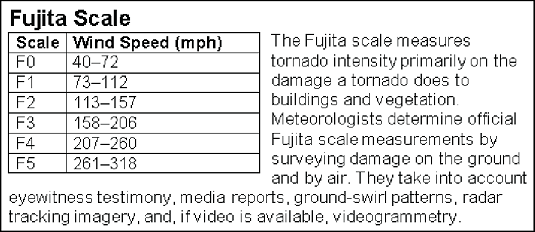
Apvyniokite tekstą, kad lentelės nebūtų vienišos.
Norėdami apvynioti tekstą aplink lentelę, vilkite jį į tekstą (vilkite pasirinkimo rankenėlę viršutiniame kairiajame lentelės kampe). Devynis kartus iš dešimties – tai viskas, bet jei tekstas netinkamai apvyniojamas, atlikite šiuos veiksmus, kad apvyniotumėte lentelę:
Skirtuke (Lentelės įrankiai) Maketas spustelėkite langelio dydžio grupės mygtuką.
Atsidaro dialogo langas Lentelės ypatybės.
Skirtuko Lentelėje dalyje Teksto įvyniojimas pasirinkite parinktį Aplink.
Spustelėkite mygtuką Padėties nustatymas.
Pasirodo dialogo langas Table Positioning.
Pažymėkite žymės langelį Perkelti su tekstu ir spustelėkite Gerai.
Pasirinkę Perkelti su tekstu, įsitikinsite, kad įterpiant arba ištrinant tekstą lentelėje išliks aplinkinis tekstas.
Dialogo lange Lentelės ypatybės spustelėkite Gerai.
Kaip parodyta toliau pateiktame paveikslėlyje, paveikslėlis, naudojamas kaip lentelės fonas, atrodo labai gražiai. Tačiau norint, kad jis veiktų, jums reikia grafikos, kuri puikiai tarnautų kaip fonas. Toliau pateiktame paveikslėlyje ši problema buvo išspręsta pakeitus grafikos spalvą. Taip pat reikia galvoti apie šrifto spalvas. Skaitytojai turi mokėti perskaityti lentelės tekstą, o tai paprastai reiškia baltos arba šviesios šrifto spalvos pasirinkimą, kad tekstas būtų perskaitytas virš grafikos.
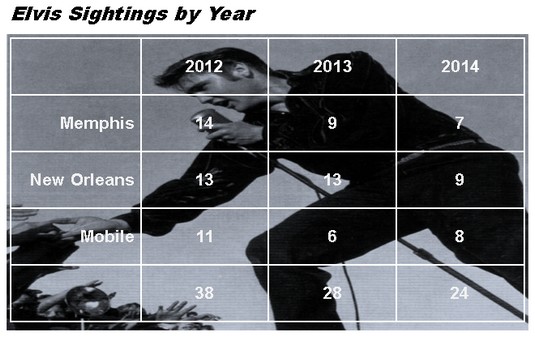
Gerai parinktas grafikas lentelės fone padeda nurodyti, kas yra lentelė.
Norint pastatyti grafiką už stalo, reikia nemažai padirbėti, tačiau rezultatai yra verti pastangų. Pirmiausia įterpkite grafiką ir galbūt perspalvinkite jį. Tada sukuriate lentelę. Galiausiai padarote, kad lentelė tiksliai tilptų ant grafikos ir galbūt sugrupuotų objektus.
Norėdami įdėti grafiką už lentelės, atlikite šiuos veiksmus:
Įdėkite grafiką, pakeiskite jo dydį ir formatuokite grafiką.
Norėdami įterpti grafiką, eikite į skirtuką Įterpti ir spustelėkite mygtuką Paveikslėliai arba Internetiniai paveikslėliai. Norėdami pakeisti jo dydį, vilkite pasirinkimo rankenėlę; padarykite grafiką tokio dydžio, kokio norite, kad būtų jūsų lentelė. Norėdami iš naujo nuspalvinti grafiką, panašų į toliau pateiktą užduotį, pasirinkite skirtuką (Paveikslėlio įrankiai) Formatas, spustelėkite mygtuką Spalva ir pasirinkite parinktį.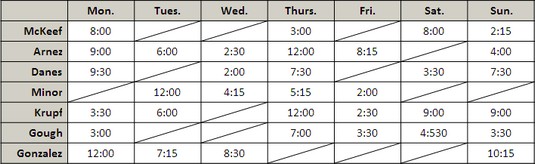
Įstrižainės linijos pažymi langelius kaip skirtingus.
Spustelėkite mygtuką Išdėstymo parinktys (esantis paveikslėlio dešinėje) ir išskleidžiamajame sąraše pasirinkite Už teksto.
Pasirinkus už teksto, programa „Word“ nurodo grafiką už teksto. Taip pat galite eiti į skirtuką (Paveikslėlio įrankiai) Formatas, spustelėti mygtuką Apvynioti tekstą ir pasirinkti Už teksto.
Įdėkite lentelę ir padarykite ją maždaug tokio pat dydžio kaip grafika.
Norėdami pakeisti lentelės dydį, vilkite pasirinkimo rankenėlę jos kampe arba šone. Padėkite lentelę šalia grafikos, bet ne tiesiai ant jos.
Skirtuke (Lentelės įrankiai) Dizainas atidarykite lentelių stilių galeriją ir pasirinkite Išvalyti.
Kai lentelės stiliai nepaisomi, galite aiškiai matyti grafiką per lentelę.
Įveskite duomenis į lentelę, pasirinkite šriftą ir šrifto spalvą, pasirinkite kraštinę ir kraštinės spalvą ir sulygiuokite tekstą.
Lengviausias būdas pasirinkti lentelės šriftą ir šrifto spalvą – pasirinkti lentelę, eiti į skirtuką Pagrindinis ir pasirinkti šriftą bei šrifto dydį.
Perkelkite lentelę tiesiai ant grafikos viršaus, tada lentelę ir grafiką padarykite maždaug tokio paties dydžio.
Štai keletas gudrybių, kurias verta žinoti tvarkant grafiką ir lentelę:
Nubrėžkite įstrižas linijas per lentelės langelius, kad panaikintumėte tuos langelius arba kitaip langeliai atrodytų.
Norėdami nubrėžti įstrižaines linijas per langelius, pažymėkite langelius, kuriems reikia įstrižinių linijų, ir skirtuke (Lentelės įrankiai) Dizainas atidarykite mygtuko Kraštinės išskleidžiamąjį sąrašą ir pasirinkite Įstrižainė kraštinė žemyn arba Įstriža aukštyn kraštinė.
Norėdami pašalinti įstrižas linijas, atidarykite mygtuko Kraštinės išskleidžiamąjį sąrašą ir dar kartą pasirinkite Įstrižainė kraštinė žemyn arba Įstriža aukštyn.
Jei norite atkreipti dėmesį į duomenis vienoje lentelės dalyje, nubrėžkite apskritimą aplink duomenis. Žodžiu „piešti“ tai reiškia, kad sukurkite ovalo formą ir padėkite ją ant norimų paryškinti duomenų. Štai trumpos instrukcijos, kaip piešti ant „Word“ lentelės:
Skirtuke Įterpimas spustelėkite mygtuką Formos ir išskleidžiamajame sąraše pasirinkite ovalo formą.
Puslapio kampe, toliau nuo stalo, vilkite, kad nupieštumėte ovalą.
Skirtuke (Piešimo įrankiai) Formatas atidarykite mygtuko Formos užpildymas išskleidžiamąjį sąrašą ir pasirinkite Neužpildyti.
Atidarykite formos kontūro mygtuko išskleidžiamąjį sąrašą ir pasirinkite labai tamsią spalvą.
Atidarykite mygtuko Formos kontūras išskleidžiamąjį sąrašą, pasirinkite Svoris ir pasirinkite storą liniją.
Vilkite ovalą virš lentelės duomenų, kuriuos norite paryškinti.
Jei lentelė uždengia ovalą, eikite į skirtuką (Piešimo įrankiai) Formatas ir spustelėkite mygtuką Perkelti į priekį. (Jei reikia, spustelėkite mygtuką Išdėstyti, kad pamatytumėte šį mygtuką.) Kol esate ties juo, apsvarstykite galimybę šiek tiek pasukti ovalą, kad atrodytų, tarsi jis būtų nupieštas ant stalo rankiniu būdu.
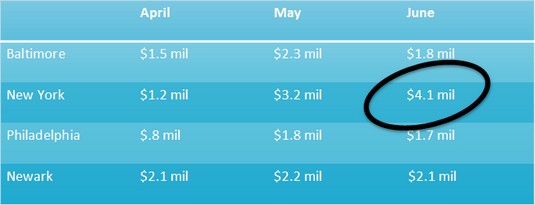
Norėdami paryškinti duomenis, galite juos pažymėti.
Ne, jums nereikia patiems pridėti skaičių stulpeliuose ir eilutėse; Word mielai tai padaro už jus. Word gali atlikti ir kitus matematinius skaičiavimus. Atlikite šiuos veiksmus, kad atliktumėte matematinius skaičiavimus ir nurodytumėte Word, kaip formatuoti sumas ir sandaugas:
Įveskite žymeklį į langelį, kuriame bus aukščiau, apačioje, dešinėje arba kairėje esančių langelių suma arba sandauga.
Skirtuke (Lentelės įrankiai) Maketas spustelėkite mygtuką Formulė.
Atsižvelgiant į ekrano dydį, pirmiausia gali tekti spustelėti mygtuką Duomenys. Pasirodo dialogo langas Formulė. „Word“ išmintingai nusprendžia, ką norite, kad formulė padarytų, ir įdeda formulę į formulės laukelį.
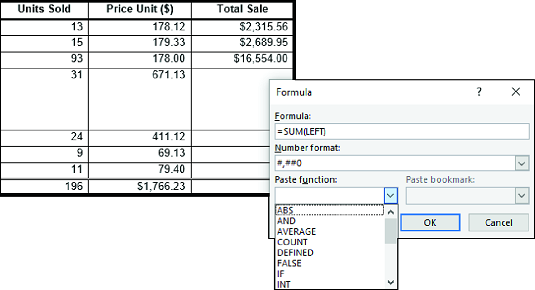
Matematinė formulė lentelėje.
Jei tai nėra norima formulė, ištrinkite viską, išskyrus lygybės ženklą lauke Formulė, atidarykite išskleidžiamąjį sąrašą Įklijavimo funkcija ir pasirinkite kitą formulės funkciją.
Pavyzdžiui, norėdami padauginti skaičius, pasirinkite PRODUCT. Skliausteliuose gali tekti įvesti kairėje , dešinėje , viršuje arba apačioje , kad nurodytumėte Word , kur rasti norimus apskaičiuoti skaičius .
Išskleidžiamajame sąraše Skaičių formatas pasirinkite savo numerio formatą.
Spustelėkite Gerai.
Word neskaičiuoja tuščių langelių formulėse. Į tuščius langelius įveskite 0, jei norite, kad jie būtų įtraukti į skaičiavimus. Galite nukopijuoti funkcijas iš vieno langelio į kitą, kad išvengtumėte problemų atidarant dialogo langą Formulė.
Kartais gali prireikti įterpti neįprastą simbolį į Word 2010 dokumentą. Perskaitykite, kaip lengvai tai padaryti su mūsų patarimais ir simbolių sąrašu.
„Excel 2010“ naudoja septynias logines funkcijas – IR, FALSE, IF, IFERROR, NOT, OR ir TRUE. Sužinokite, kaip naudoti šias funkcijas efektyviai.
Sužinokite, kaip paslėpti ir atskleisti stulpelius bei eilutes programoje „Excel 2016“. Šis patarimas padės sutaupyti laiko ir organizuoti savo darbalapius.
Išsamus vadovas, kaip apskaičiuoti slankiuosius vidurkius „Excel“ programoje, skirtas duomenų analizei ir orų prognozėms.
Sužinokite, kaip efektyviai nukopijuoti formules Excel 2016 programoje naudojant automatinio pildymo funkciją, kad pagreitintumėte darbo eigą.
Galite pabrėžti pasirinktus langelius „Excel 2010“ darbalapyje pakeisdami užpildymo spalvą arba pritaikydami ląstelėms šabloną ar gradiento efektą.
Dirbdami su laiko kortelėmis ir planuodami programą „Excel“, dažnai pravartu lengvai nustatyti bet kokias datas, kurios patenka į savaitgalius. Šiame straipsnyje pateikiami žingsniai, kaip naudoti sąlyginį formatavimą.
Sužinokite, kaip sukurti diagramas „Word“, „Excel“ ir „PowerPoint“ programose „Office 365“. Daugiau informacijos rasite LuckyTemplates.com.
„Excel“ suvestinės lentelės leidžia kurti <strong>pasirinktinius skaičiavimus</strong>, įtraukiant daug pusiau standartinių skaičiavimų. Šiame straipsnyje pateiksiu detalius nurodymus, kaip efektyviai naudoti šią funkciją.
Nesvarbu, ar dievinate, ar nekenčiate Word gebėjimo išjuokti jūsų kalbos gebėjimus, jūs turite galutinį sprendimą. Yra daug nustatymų ir parinkčių, leidžiančių valdyti „Word“ rašybos ir gramatikos tikrinimo įrankius.





