Specialiųjų simbolių įterpimas į Word 2010
Kartais gali prireikti įterpti neįprastą simbolį į Word 2010 dokumentą. Perskaitykite, kaip lengvai tai padaryti su mūsų patarimais ir simbolių sąrašu.
Duomenų analizės komanda suteikia įrankį, skirtą slenkantiems vidurkiams ir eksponentiškai išlygintam vidurkiui „Excel“ apskaičiuoti. Tarkime, kad iliustracijos dėlei surinkote informaciją apie dienos temperatūrą. Norite apskaičiuoti trijų dienų slankųjį vidurkį – tai yra, pastarųjų trijų dienų vidurkį – kaip dalį paprastos orų prognozės. Šiame straipsnyje aptarsime, kaip tai padaryti.

Norėdami apskaičiuoti slankųjį vidurkį, pirmiausia spustelėkite skirtuko Duomenys komandos mygtuką Duomenų analizė.
Kai „Excel“ rodomas dialogo langas Duomenų analizė, sąraše pasirinkite elementą Slenkantis vidurkis ir spustelėkite Gerai.
„Excel“ rodo dialogo langą Slenkamas vidurkis.
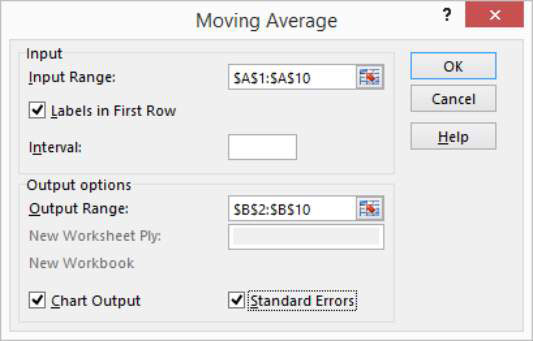
Nurodykite duomenis, kuriuos norite naudoti slankiajam vidurkiui apskaičiuoti.
Diapazono nuorodoje turėtų būti naudojami absoliutūs langelių adresai, pvz., $A$1:$A$10.
Jei pirmajame įvesties diapazono langelyje yra teksto etiketė, skirta duomenims identifikuoti arba aprašyti, pažymėkite žymės langelį Etiketės pirmoje eilutėje.
Teksto laukelyje Intervalas nurodykite Excel, kiek reikšmių įtraukti į slankaus vidurkio skaičiavimą. Pagal numatytuosius nustatymus „Excel“ naudoja tris naujausias reikšmes slankiajam vidurkiui apskaičiuoti.
Nurodykite, kur įdėti slankiojo vidurkio duomenis. Naudokite tekstinį laukelį Išvesties diapazonas, kad nustatytumėte darbalapio diapazoną, į kurį norite įtraukti slankiojo vidurkio duomenis.
(Pasirenkama) Nurodykite, ar norite diagramos, pažymėdami žymės langelį Diagramos išvestis.
(Pasirenkama) Nurodykite, ar norite apskaičiuoti standartinės klaidos informaciją, pažymėdami žymės langelį Standartinės klaidos.
Baigę nurodyti, kokią slankiojo vidurkio informaciją norite apskaičiuoti ir kur norite ją įdėti, spustelėkite Gerai.
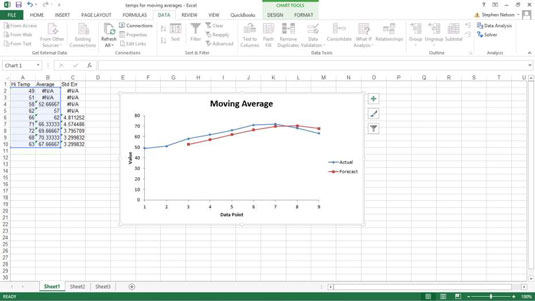
Pastaba: Jei „Excel“ neturi pakankamai informacijos, kad apskaičiuotų standartinės klaidos slankųjį vidurkį, ji įdeda klaidos pranešimą į langelį. Galite matyti keletą langelių, kuriuose šis klaidos pranešimas rodomas kaip reikšmė.
Kartais gali prireikti įterpti neįprastą simbolį į Word 2010 dokumentą. Perskaitykite, kaip lengvai tai padaryti su mūsų patarimais ir simbolių sąrašu.
„Excel 2010“ naudoja septynias logines funkcijas – IR, FALSE, IF, IFERROR, NOT, OR ir TRUE. Sužinokite, kaip naudoti šias funkcijas efektyviai.
Sužinokite, kaip paslėpti ir atskleisti stulpelius bei eilutes programoje „Excel 2016“. Šis patarimas padės sutaupyti laiko ir organizuoti savo darbalapius.
Išsamus vadovas, kaip apskaičiuoti slankiuosius vidurkius „Excel“ programoje, skirtas duomenų analizei ir orų prognozėms.
Sužinokite, kaip efektyviai nukopijuoti formules Excel 2016 programoje naudojant automatinio pildymo funkciją, kad pagreitintumėte darbo eigą.
Galite pabrėžti pasirinktus langelius „Excel 2010“ darbalapyje pakeisdami užpildymo spalvą arba pritaikydami ląstelėms šabloną ar gradiento efektą.
Dirbdami su laiko kortelėmis ir planuodami programą „Excel“, dažnai pravartu lengvai nustatyti bet kokias datas, kurios patenka į savaitgalius. Šiame straipsnyje pateikiami žingsniai, kaip naudoti sąlyginį formatavimą.
Sužinokite, kaip sukurti diagramas „Word“, „Excel“ ir „PowerPoint“ programose „Office 365“. Daugiau informacijos rasite LuckyTemplates.com.
„Excel“ suvestinės lentelės leidžia kurti <strong>pasirinktinius skaičiavimus</strong>, įtraukiant daug pusiau standartinių skaičiavimų. Šiame straipsnyje pateiksiu detalius nurodymus, kaip efektyviai naudoti šią funkciją.
Nesvarbu, ar dievinate, ar nekenčiate Word gebėjimo išjuokti jūsų kalbos gebėjimus, jūs turite galutinį sprendimą. Yra daug nustatymų ir parinkčių, leidžiančių valdyti „Word“ rašybos ir gramatikos tikrinimo įrankius.





Dominykas -
Ką daryti, jei reikia apskaičiuoti slenkančius vidurkius daugeliui skirtingų stulpelių? Ar tai galima padaryti vienu metu
Tomašas -
Ar gali kas nors padėti man, kaip pridėti grafiką su slenkančiais vidurkiais Excel'e? Žiūriu į formules, bet vis dar nesuprantu
Agnė -
Man visada buvo įdomu, kaip tiksliai apskaičiuoti slenkančius vidurkius. Puikus straipsnis, tikrai padės.
Mariukas -
Aš bandžiau slenkančius vidurkius rengti pati, bet viskas atrodė labai painu. Dėkui, kad pasidalinote šita informacija
Raimondas -
Šaunu! Aš visuomet galvojau, kad slenkančių vidurkių apskaičiavimas Excel'e yra sudėtingas. Dabar, kai žinau, kaip tai daryti, viskas atrodo daug paprasčiau.
Renata -
Prašome pasidalinti daugiau pavyzdžių apie tai, kaip slenkančius vidurkius galima panaudoti skirtingose srityse! Manau, tai būtų labai naudinga
Petras -
Kokia geriausia versija Excel programos naudoti? Man direkcija sako, kad reikia atnaujinti, bet nesu tikras. Kas gali patarti
Katyte -
Sveiki! Norėjau paklausti, ar yra galimybė apskaičiuoti slenkančius vidurkius su dviem skirtingais duomenų rinkiniais? Kaip tai padaryti
Justina -
Džiaugiuosi, kad radau šį straipsnį, nes galiu pagaliau suprasti, kaip apskaičiuoti slenkančius vidurkius ir panaudoti juos savo projektuose
Miegantis Katinas -
Kalbant apie slenkančius vidurkius, galiu pasakyti, kad Excel'as gali tau padėti išvengti daug streso! Ačiū autoriui
Vytas 789 -
Atsidavęs Excel fanatikas! O kaip su Automatiniais slenkančiais vidurkiais? Ar kas nors bandė tai naudoti?
Miau Miau -
Excel yra nuostabus įrankis, bet kartais sunku su juo dirbti. Ar yra kokių nors patarimų, kaip greičiau sukurti slenkančius vidurkius
Edvardas -
Kiekvieną kartą, kai naudoju slenkančius vidurkius, suprantu, kaip tai padeda mano darbui. Ačiū už puikią analizę
Indrė -
Aš visada mėgstu Excel, bet slenkantys vidurkiai visada buvo man sunkiai suprantama tema. Dabar manau, kad galiu tai padaryti, dėkui!
Mindaugas 123 -
Tikrai gera informacija! Prieš tai bandžiau susitvarkyti su šia problema, bet niekaip nesugebėjau. Dabar viskas aišku
Giedrė -
Aš visada naudojau formulas, bet niekada nesu pagalvojusi apie duomenų paruošimą. Dėkui už šią informaciją, tikrai pravers
Gintaras -
Excel'ai dažnai gali būti painūs. Puiku, kad turime tokių straipsnių, kurie padeda visiems išsiaiškinti dalykus! Viskas aišku
Jūratė -
Labai džiugu, kad radau šią informaciją, nes aš bandžiau suprasti slenkančius vidurkius jau seniai. Dabar šviesu!
Elena -
Pati geriausia informacija, kurią radau! Aš dirbu su Excel kasdien, ir slenkantys vidurkiai man tikrai padėjo analizuoti duomenis
Ugnė -
Mano draugas pasakė, kad Excel'ai nėra lengvi, bet tikriausiai jis niekada nesigilino į slenkančius vidurkius! Dabar jis tikrai turės ką pasakyti po šio straipsnio
Tomáš IT -
Paminėjote, kad slenkančių vidurkių apskaičiavimas yra naudingas analizuojant tendencijas. Ar galite pasidalinti pavyzdžiais iš praktikos
Rūta -
Labai ačiū už naudingus patarimus! Excel, be abejo, yra galingas įrankis, ir man visada padeda darbuose.
Rokas -
Slenkantys vidurkiai, manau, itin naudingi analizuojant duomenis! Ypač, jei dirbi su dideliais duomenų rinkiniais. Puikus straipsnis!
Ona -
Norint gauti tiksliausius rezultatus, ar reikėtų atsižvelgti į kokius nors aspektus, kai apskaičiuojame slenkančius vidurkius
Vaida -
Pats geriausias straipsnis! Aš visada stengiausi apskaičiuoti slenkančius vidurkius rankiniu būdu, bet dabar pagaliau turiu puikią instrukciją, kaip tai padaryti Excel'e. Ačiū