Specialiųjų simbolių įterpimas į Word 2010
Kartais gali prireikti įterpti neįprastą simbolį į Word 2010 dokumentą. Perskaitykite, kaip lengvai tai padaryti su mūsų patarimais ir simbolių sąrašu.
„Excel 2010“ suteikia galimybę pabrėžti pasirinktus langelius darbalapyje keičiant užpildymo spalvą, pridedant raštus ar taikant gradiento efektus. Jei naudojate nespalvotą spausdintuvą, rekomenduojame apriboti spalvų pasirinkimą iki šviesiai pilkos spalvos ir naudoti paprastą raštą langeliams, kuriuose yra teksto, kad tekstas išliktų aiškus.
Norėdami pasirinkti naują langelio užpildymo spalvą, atlikite šiuos veiksmus:

Norėdami pasirinkti langelio šabloną, atlikite šiuos veiksmus:
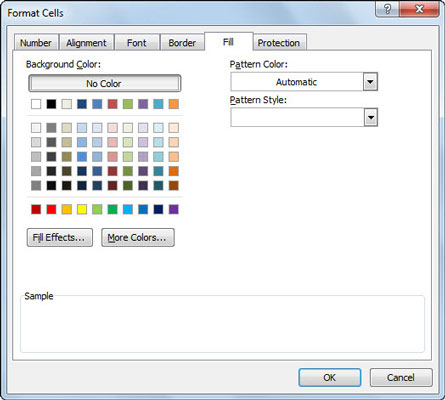
Norėdami pridėti gradiento efektą prie langelio pasirinkimo, atlikite šiuos veiksmus:
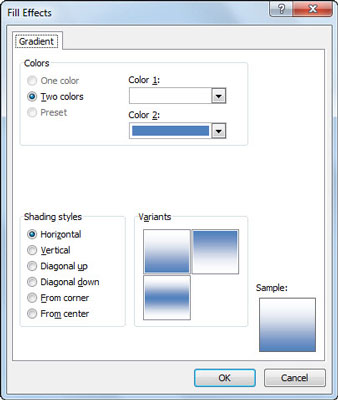
Norėdami pašalinti užpildymo spalvas, raštus ir gradientus langelio pasirinkimui, spustelėkite parinktį Neužpildyti mygtuko Užpildymo spalva išskleidžiamajame meniu skirtuke Pagrindinis.
Šie veiksmų žingsniai padės jums pritaikyti užpildymo spalvas, raštus ir gradientus „Excel 2010“ dokumentuose, kad jūsų duomenys būtų aiškiai matomi ir patrauklūs.
Kartais gali prireikti įterpti neįprastą simbolį į Word 2010 dokumentą. Perskaitykite, kaip lengvai tai padaryti su mūsų patarimais ir simbolių sąrašu.
„Excel 2010“ naudoja septynias logines funkcijas – IR, FALSE, IF, IFERROR, NOT, OR ir TRUE. Sužinokite, kaip naudoti šias funkcijas efektyviai.
Sužinokite, kaip paslėpti ir atskleisti stulpelius bei eilutes programoje „Excel 2016“. Šis patarimas padės sutaupyti laiko ir organizuoti savo darbalapius.
Išsamus vadovas, kaip apskaičiuoti slankiuosius vidurkius „Excel“ programoje, skirtas duomenų analizei ir orų prognozėms.
Sužinokite, kaip efektyviai nukopijuoti formules Excel 2016 programoje naudojant automatinio pildymo funkciją, kad pagreitintumėte darbo eigą.
Galite pabrėžti pasirinktus langelius „Excel 2010“ darbalapyje pakeisdami užpildymo spalvą arba pritaikydami ląstelėms šabloną ar gradiento efektą.
Dirbdami su laiko kortelėmis ir planuodami programą „Excel“, dažnai pravartu lengvai nustatyti bet kokias datas, kurios patenka į savaitgalius. Šiame straipsnyje pateikiami žingsniai, kaip naudoti sąlyginį formatavimą.
Sužinokite, kaip sukurti diagramas „Word“, „Excel“ ir „PowerPoint“ programose „Office 365“. Daugiau informacijos rasite LuckyTemplates.com.
„Excel“ suvestinės lentelės leidžia kurti <strong>pasirinktinius skaičiavimus</strong>, įtraukiant daug pusiau standartinių skaičiavimų. Šiame straipsnyje pateiksiu detalius nurodymus, kaip efektyviai naudoti šią funkciją.
Nesvarbu, ar dievinate, ar nekenčiate Word gebėjimo išjuokti jūsų kalbos gebėjimus, jūs turite galutinį sprendimą. Yra daug nustatymų ir parinkčių, leidžiančių valdyti „Word“ rašybos ir gramatikos tikrinimo įrankius.





Antanas -
Kaip smagu matyti, kai mokomės kažko naujo! Aš jau pritaikau užpildymo spalvas ir manau, kad jausiuosi labiau pasitikintis
Raimondas -
Kas galėtų pateikti pavyzdį, kaip gradientus pritaikyti? Dabar norėčiau sužinoti daugiau šiuo klausimu
Mantas123 -
Ačiū už šią informaciją! Ieškojau, kaip sukurti gradientus „Excel“ ataskaitoje, ir dabar žinau, kaip tai padaryti. Super!
Giedrius -
Ar kas nors daro su „Excel“ kitas inovacijas? Labai norėčiau pasidalinti idėjomis ir gauti patarimų
Paulius -
Mano vadovas dėl šių spalvų užpildymo buvo tikrai teisingas. Jie padeda išryškinti svarbiausius duomenis. Tikrai verta pasinaudoti!
Inga -
Perskaičiusi strauipsnį, pradėjau taikyti įvairias užpildymo spalvas savo projekto lentelėje. Atrodė taip nuobodžiai, o dabar labai smagu dirbti
Andrius -
Labai įdomus straipsnis! Neseniai pradėjau dirbti su „Excel 2010“ ir man truputį trūko žinių apie užpildymo spalvas. Džiaugiuosi radęs šį vadovą
Rasa -
Kai pamačiau šą informaciją, manau, kad galiu pasidalinti savo patirtimi. Manau, kad tai neabejotinai padės kitiems!
Simona -
Patiko idėja su spalvų užpildymu. Man tai pagyvina ataskaitas, o kiek paskui atrodys profesionaliau
Robertas -
Kiekvienas, kuris dirba su duomenimis, turi išbandyti šį! Spalvų taikymas يعطي daugiau gyvenimo mūsų lentelėms.
Dalia -
Man pasirodė, kad gradientai šiek tiek sudėtingi, gal galite pateikti daugiau pavyzdžių? Labai jaudinuosi dėl kūrybiškumo
LukasIt -
Visada maniau, kad „Excel“ yra nuobodus, bet dabar suprantu, kad gali būti labai kūrybiškas! Ačiū už šį mažą užsūrą
Gintarė -
Vau, tiesiog negaliu patikėti, kaip lengva viską pritaikyti pagal šį vadovą! Buvau skeptiška, bet dabar viskas atrodo labai aišku
Neringa -
Man labai patiko šis straipsnis! Paminėjo tikras detalės apie spalvas „Excel“, tai gerai suprasti pradedant. Ačiū
Salvija -
Kodėl taip neįmanoma pritaikyti spalvų visai lentelės daliai? Ar kas nors galėtų pasidalinti savo patirtimi
Edvinas -
Šaunus straipsnis! Aš visada ieškojau būdų, kaip pritaikyti spalvas pagal duomenų tipus. Dabar galiu tai daryti greitai ir lengvai. Ačiū!
Mažasis Džekas -
Man reikia pagalbos! Bandžiau naudoti gradientus, bet jų nematau savo „Excel“. Kas gali padėti
Jūratė -
Gal kas turi gerų patarimų dėl raštų taikymo? Man reikia, kad mano lentelės būtų ne tik spalvingos, bet ir turinys būtų įdomesnis