Specialiųjų simbolių įterpimas į Word 2010
Kartais gali prireikti įterpti neįprastą simbolį į Word 2010 dokumentą. Perskaitykite, kaip lengvai tai padaryti su mūsų patarimais ir simbolių sąrašu.
Diagramų ir grafikų gerbėjams bus malonu žinoti, kad diagramą įdėti į „Word“ dokumentą, „Excel“ darbalapį arba PowerPoint“ skaidrę – visa tai galima kaip „Microsoft Office 365“ dalį – gana paprasta. Prieš gilindamiesi į detales, čia pateikiami 5 pagrindiniai žingsniai, kuriuos turi žinoti visi norint sukurti diagramą Word, Excel ir PowerPoint:
| Programinė įranga | Veiksmas |
|---|---|
| Excel | Įterpti > Diagramos grupė > pasirinkite diagramos tipą. |
| Word/PowerPoint | Spustelėkite “Diagrama”, pasirinkite tipą ir spustelėkite “Gerai”. |

Didžiulis diagramų pasirinkimas gali priversti jus jaustis pasimetus. Yra 17 ketegorijų diagramų. Šiame straipsnyje pateikiama lentelė su diagramų tipais ir jų geriausiu naudojimu:
| Diagramos tipas | Geriausias naudojimas / aprašymas |
|---|---|
| Plotas | Vertės kinta laikui bėgant, bendras verčių pokytis. |
| Baras | Palyginkite skirtingų kategorijų vertes. |
| Dėžutė ir ūsai | Paskirstymo tyrimas. |
| Stulpelis | Palyginkite vertes laikui bėgant. |
| Pyragas | Vertybių palyginimas procentais. |
| Radaras | Analizuokite duomenis aplink centrą. |
| ... (kiti tipai) | ... (aprašymas) |
Kiekviena diagrama reikalauja neapdorotų duomenų, todėl svarbu juos teisingai suvesti. Pateikiami pagrindiniai duomenų įvedimo aspektai:
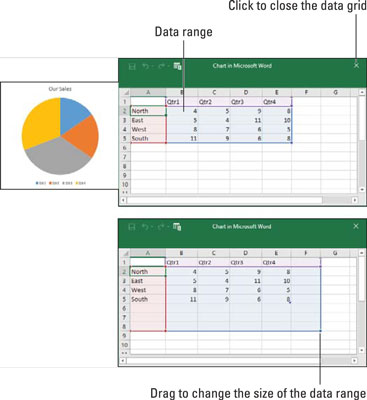
Norėdami pakeisti diagramos padėtį, spustelėkite ir vilkite. Atkreipkite dėmesį į šiuos patarimus:
Kartais gali prireikti įterpti neįprastą simbolį į Word 2010 dokumentą. Perskaitykite, kaip lengvai tai padaryti su mūsų patarimais ir simbolių sąrašu.
„Excel 2010“ naudoja septynias logines funkcijas – IR, FALSE, IF, IFERROR, NOT, OR ir TRUE. Sužinokite, kaip naudoti šias funkcijas efektyviai.
Sužinokite, kaip paslėpti ir atskleisti stulpelius bei eilutes programoje „Excel 2016“. Šis patarimas padės sutaupyti laiko ir organizuoti savo darbalapius.
Išsamus vadovas, kaip apskaičiuoti slankiuosius vidurkius „Excel“ programoje, skirtas duomenų analizei ir orų prognozėms.
Sužinokite, kaip efektyviai nukopijuoti formules Excel 2016 programoje naudojant automatinio pildymo funkciją, kad pagreitintumėte darbo eigą.
Galite pabrėžti pasirinktus langelius „Excel 2010“ darbalapyje pakeisdami užpildymo spalvą arba pritaikydami ląstelėms šabloną ar gradiento efektą.
Dirbdami su laiko kortelėmis ir planuodami programą „Excel“, dažnai pravartu lengvai nustatyti bet kokias datas, kurios patenka į savaitgalius. Šiame straipsnyje pateikiami žingsniai, kaip naudoti sąlyginį formatavimą.
Sužinokite, kaip sukurti diagramas „Word“, „Excel“ ir „PowerPoint“ programose „Office 365“. Daugiau informacijos rasite LuckyTemplates.com.
„Excel“ suvestinės lentelės leidžia kurti <strong>pasirinktinius skaičiavimus</strong>, įtraukiant daug pusiau standartinių skaičiavimų. Šiame straipsnyje pateiksiu detalius nurodymus, kaip efektyviai naudoti šią funkciją.
Nesvarbu, ar dievinate, ar nekenčiate Word gebėjimo išjuokti jūsų kalbos gebėjimus, jūs turite galutinį sprendimą. Yra daug nustatymų ir parinkčių, leidžiančių valdyti „Word“ rašybos ir gramatikos tikrinimo įrankius.





Mykolas -
Ačiū! Tai bus puikus šaltinis mano artėjančiam seminarui. Jūsų straipsnis tikrai paskatino mane daugiau eksperimentuoti su „Office 365“!
Liutauras -
Kai tik sužinojau, kad galima lengvai kurti diagramas, juo labiau naudosiu „Office 365“! Ačiū už nuostabią informaciją. Kiek trunka įvaldyti šias funkcijas
Giedrė -
Panašu, kad „Office 365“ tikrai daug galimybių turinti platforma! Gal galėtumėte kelt daugiau straipsnių apie kitus įrankius šioje programoje?
Ona -
Kur gauti daugiau informacijos apie diagramų tipų pasirinkimą? Manau, kad tai labai svarbu, ypač kai kalbama apie skirtingas auditorijas!
Raimondas -
Labai naudingas straipsnis! Ačiū, kad pasidalinote patarimais, kaip sukurti diagramas „Office 365“. Dabar galiu lengviau organizuoti savo projektus
Elena -
Ar turite daugiau pavyzdžių, kaip naudoti diagramas įvairiais atvejais? Aš bandžiau, bet norėčiau pamatyti, kaip kiti naudoja šias funkcijas
Martynas -
Pritaikysiu jūsų patarimus darbo projektui. Manau, kad tai gerai pagerins mano komandos bendravimą! Dėkui už puikius paaiškinimus
Živilė -
Visada galvojau, kad diagramų kūrimas yra sudėtingas, bet pasirodo, kad tai paprasta ir smagu su šiais patarimais. Ačiū, kad pasidalinote
Milda -
Man ypač patiko diagramos kūrimo pavyzdžių dalis. Bandysiu kurti diagramas ir tikėtis, kad taip pat sugeneruosiu geresnes prezentacijas
Vytautas 123 -
Noriu pasidalinti savo patirtimi su diagrama, kurią sukūriau po šio straipsnio. Tai tikrai padėjo vizualizuoti informaciją ir priimti geresnius sprendimus
Rūta Miau -
Pats geriausias straipsnis, kokį esu skaitęs! Diagramų kūrimas tapo mano mėgstama veikla. Ačiū už puikius patarimus!
Andrius -
Kai radau šį straipsnį, buvau labai nustebintas, kaip paprasta sukurti diagramas. Pasidalinsiu su savo komanda, kad ir jie pasinaudotų šiais patarimais
Inga IT -
Visada turėjau problemų su diagramų kūrimu, bet po šio straipsnio viskas tapo aišku. Kokia jūsų mėgstamiausia diagrama, kurią sukūrėte
Julija -
Man labai patinka, kaip ši platforma leidžia kurti interaktyvias diagramas! Tai tikrai padeda vizualizuoti idėjas ir padaryti jas patrauklesnes