Specialiųjų simbolių įterpimas į Word 2010
Kartais gali prireikti įterpti neįprastą simbolį į Word 2010 dokumentą. Perskaitykite, kaip lengvai tai padaryti su mūsų patarimais ir simbolių sąrašu.
„Excel“ yra patikimas įrankių rinkinys tendencijoms iliustruoti. Tai galite padaryti nubraižydami tendencijų linijas Excel“ diagramose, kad pateiktumėte duomenų vaizdą. Čia sužinosite, kaip programoje Excel nubraižyti logaritmines, galios ir polinomines tendencijų linijas.
Logaritminė tendencija yra ta, kur pakyla duomenys arba patenka labai greitai pradžioje, bet tada sulėtėja ir lygiai išjungti per tam tikrą laiką. Pavyzdys - naujo produkto pardavimo modelis.
Norėdami nubraižyti logaritminę tendencijų liniją programoje „Excel“, atlikite šiuos veiksmus:
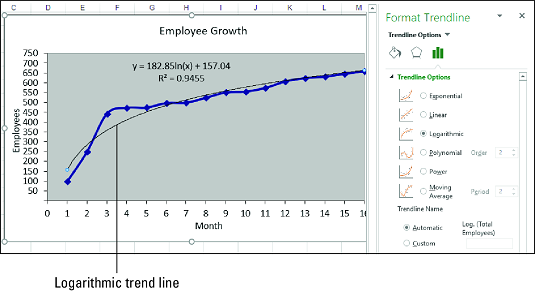
Dažnai geriausiai tinka galios tendencija, kai duomenys nuolat didėja arba mažėja. Pavyzdžiai: įmonių pajamos, pelnas ir maržos.
Norėdami nubrėžti galios tendencijos liniją programoje „Excel“, atlikite šiuos veiksmus:
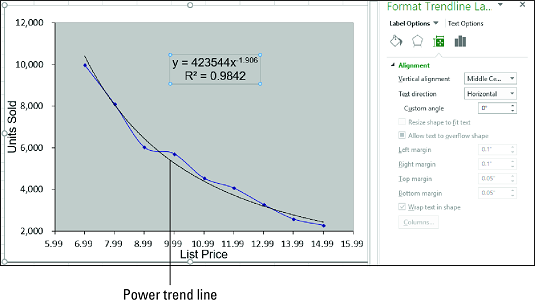
Polinominė tendencijos linija yra geriausiai tinkanti kelių kreivių linija, kurios lygtis naudoja kelis x laipsnius. Tai padeda vizualizuoti sudėtingesnius duomenų ryšius.
Norėdami nubraižyti polinomo tendencijos liniją, atlikite šiuos veiksmus:
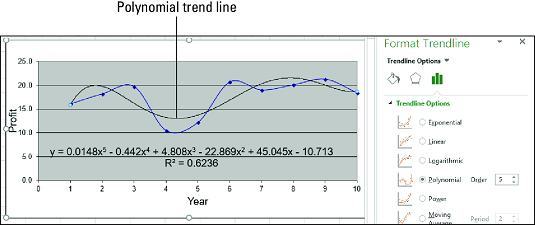
„Excel“ leidžia išplėsti tendencijų linijas ateičiai. Tai leidžia geriau prognozuoti, kokios būsimos vertės gali būti pagrįstos dabartine duomenų tendencija, spustelant nurodytą reikšmę.

R kvadrato reikšmė nurodo, kaip gerai tendencijos linija atitinka jūsų duomenis. Kuo arčiau 1, tuo geriau. Rodyti šią reikšmę galite spustelėję atitinkamą langelį:

Kartais gali prireikti įterpti neįprastą simbolį į Word 2010 dokumentą. Perskaitykite, kaip lengvai tai padaryti su mūsų patarimais ir simbolių sąrašu.
„Excel 2010“ naudoja septynias logines funkcijas – IR, FALSE, IF, IFERROR, NOT, OR ir TRUE. Sužinokite, kaip naudoti šias funkcijas efektyviai.
Sužinokite, kaip paslėpti ir atskleisti stulpelius bei eilutes programoje „Excel 2016“. Šis patarimas padės sutaupyti laiko ir organizuoti savo darbalapius.
Išsamus vadovas, kaip apskaičiuoti slankiuosius vidurkius „Excel“ programoje, skirtas duomenų analizei ir orų prognozėms.
Sužinokite, kaip efektyviai nukopijuoti formules Excel 2016 programoje naudojant automatinio pildymo funkciją, kad pagreitintumėte darbo eigą.
Galite pabrėžti pasirinktus langelius „Excel 2010“ darbalapyje pakeisdami užpildymo spalvą arba pritaikydami ląstelėms šabloną ar gradiento efektą.
Dirbdami su laiko kortelėmis ir planuodami programą „Excel“, dažnai pravartu lengvai nustatyti bet kokias datas, kurios patenka į savaitgalius. Šiame straipsnyje pateikiami žingsniai, kaip naudoti sąlyginį formatavimą.
Sužinokite, kaip sukurti diagramas „Word“, „Excel“ ir „PowerPoint“ programose „Office 365“. Daugiau informacijos rasite LuckyTemplates.com.
„Excel“ suvestinės lentelės leidžia kurti <strong>pasirinktinius skaičiavimus</strong>, įtraukiant daug pusiau standartinių skaičiavimų. Šiame straipsnyje pateiksiu detalius nurodymus, kaip efektyviai naudoti šią funkciją.
Nesvarbu, ar dievinate, ar nekenčiate Word gebėjimo išjuokti jūsų kalbos gebėjimus, jūs turite galutinį sprendimą. Yra daug nustatymų ir parinkčių, leidžiančių valdyti „Word“ rašybos ir gramatikos tikrinimo įrankius.






Rūta -
Visada maniau, kad braižyti grafikus „Excel“ yra sunku, bet po šio straipsnio supratau, kad viskas gali būti paprasta
Martynas -
Pagaliau suradau tinkamą informaciją apie tendencijas „Excel“. Ačiū, kad pasidalinote
Raimondas -
Labai geras ir informatyvus įrašas! Dėl šių patarimų sutaupiau daug laiko darbe
Mantas IT -
Turiu klausimą! Kaip galima pridėti daugiau nei dvi linijas į grafiką „Excel“
Aistė -
Pats „Excel“ programa labai galinga, tačiau kartais atrodo sudėtinga. Ypač, kai kalba eina apie grafikus!
Giedrė -
Mano didžiausia problema su „Excel“ buvo linijų braižymas, bet šis straipsnis tikrai padėjo! Dabar viskas aišku
Katarína -
Praeitą savaitę pirmą kartą bandžiau braižyti tendencijas „Excel“, ir iš tikrųjų tai pasirodė smagu!
Ona -
Pirmą kartą girdžiu apie „Excel“ grafikus! Kokias kitas programas patartumėte išbandyti
Raimondas T. -
Jei kas nors turite patarimų, kaip geriau analizuoti duomenis „Excel“, parašykite, aš jūsų laukiu!
Simona -
Nesitikėjau, kad „Excel“ gali būti tiek naudingas. Puikus straipsnis, labai džiaugiuosi, kad jį radau!
Karolis -
Labai įdomus straipsnis apie linijų braižymą „Excel“. Ačiū už informaciją
Andrius -
Kodėl man „Excel“ rašo klaidą, kai bandau braižyti liniją? Gal kas patars, kaip tai išspręsti?
Elena -
Manau, kad „Excel“ gali pakeisti mano darbą. sakyčiau, tai yra puikus įrankis biure
Vytautas 123 -
Galėtų būti naudinga paminėti, kaip naudoti skirtingus grafikus, ne tik linijas. Ar yra kitų tendencijų braižymo metodų
Saulė Mėnulis -
Man patiko, kaip paaiškinote linijų braižymo procesą. Tikiuosi, kad daugiau tokios informacijos bus ateityje
Tomas -
Galvojau, kad gerai moku „Excel“, bet šis įrašas atskleidė daug naujų galimybių! Ačiū!
Dominykas -
Ačiū už šią informaciją! Galbūt pasidalinsite daugiau apie kitus grafikus ir jų privalumus
Liucija -
Norėčiau sužinoti daugiau apie duomenų vizualizaciją, gal galėtumėt padaryti specialų įrašą šia tema!