Specialiųjų simbolių įterpimas į Word 2010
Kartais gali prireikti įterpti neįprastą simbolį į Word 2010 dokumentą. Perskaitykite, kaip lengvai tai padaryti su mūsų patarimais ir simbolių sąrašu.
Word leidžia lengvai kurti sąrašus su ženkleliais ir sunumeruoti dokumentuose. Galite sukurti sąrašą iš esamų pastraipų arba galite įjungti sąrašo funkciją ir eidami įvesti sąrašą. Bet kuriuo atveju dirbate su mygtuku Ženklai arba mygtuku Numeravimas skirtuke Pagrindinis.
Sąrašams, kuriuose elementų tvarka nėra reikšminga, naudokite sąrašą su ženkleliais, o prieš kiekvieną elementą naudojamas tas pats ženklelis (pvz., arba →). Galite naudoti sąrašą su ženkleliais, pavyzdžiui, kelionės pakuočių sąrašui arba tolesniam sąrašui.
Naudokite sunumeruotą sąrašą sąrašams, kuriuose elementų eiliškumas yra reikšmingas, ir kur eilės žingsnio numeris naudojamas tvarkai nurodyti. Sunumeruotame sąraše gali būti recepto arba susitikimo darbotvarkės žingsniai.
Vadovaudamiesi šiame sąraše pateiktomis instrukcijomis, pastraipas galite konvertuoti į sunumeruotą sąrašą ir pakeisti jį į sąrašą su ženkleliais.
Programoje Word, atidarę dokumentą, sukurkite sąrašą arba pasirinkite dokumente jau esantį sąrašą.
Spustelėkite mygtuką Numeravimas juostelės skirtuke Pagrindinis.
Sąrašas tampa sunumeruotas.
Spustelėkite mygtuką Bullets.
Sąrašas persijungia į sąrašą su ženkleliais, kaip parodyta šiame paveikslėlyje.
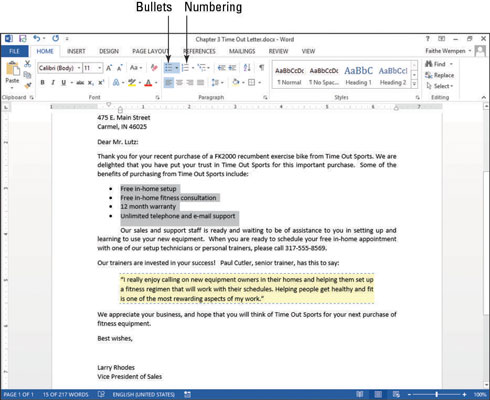
Galite naudoti bet kurį jums patinkantį simbolį ženkleliams sąraše su ženkleliais; jūs neapsiribojate standartiniu juodu apskritimu. „Word“ mygtuko „Bullets“ paletėje siūlo pasirinkti kelis įprastus simbolius, taip pat galite pasirinkti bet kurį paveikslėlį ar simbolį iš bet kurio šrifto, kurį norite naudoti.
Programoje Word, kai dokumentas vis dar atidarytas, pasirinkite pastraipas su ženkleliais.
Spustelėkite mygtuko Bullets rodyklę žemyn, atidarydami jo paletę, kaip parodyta šiame paveikslėlyje.
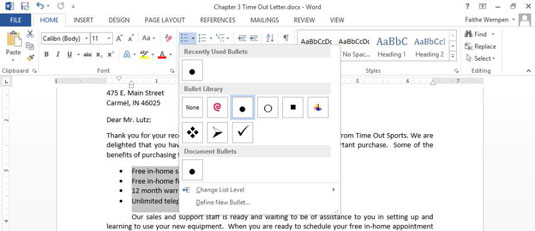
Spustelėkite varnelės ženklelį.
Sąrašas pasikeičia, kad būtų naudojamas šis simbolis.
Dar kartą spustelėkite rodyklę žemyn ant mygtuko Bullets ir vėl atidarykite jo paletę.
Pasirinkite Apibrėžti naują ženklelį.
Atsidaro dialogo langas Define New Bullet.
Spustelėkite mygtuką Simbolis.
Atsidaro dialogo langas Simbolis.
Atidarykite išskleidžiamąjį sąrašą Šriftas ir pasirinkite Wingdings, jei jis dar nepasirinktas, kaip parodyta.
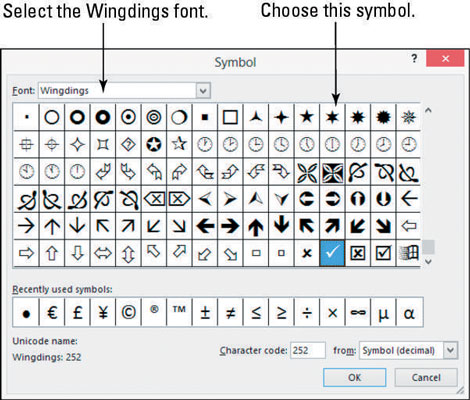
Raskite ir spustelėkite jums patinkantį simbolį.
Spustelėkite Gerai, kad uždarytumėte dialogo langą Simbolis.
Spustelėkite Gerai, kad uždarytumėte dialogo langą Define New Bullet.
Sąrašas su ženkleliais rodomas su naujomis žvaigždutėmis.
Norėdami naudoti paveikslėlį kaip ženklelį sąraše su ženkleliais, atlikite šiuos veiksmus.
Dar kartą spustelėkite rodyklę žemyn ant mygtuko Bullets ir vėl atidarykite jo paletę.
Pasirinkite Apibrėžti naują ženklelį.
Atsidaro dialogo langas Define New Bullet.
Spustelėkite mygtuką Paveikslėlis.
Atsidaro dialogo langas Įterpti paveikslėlius, kaip parodyta.
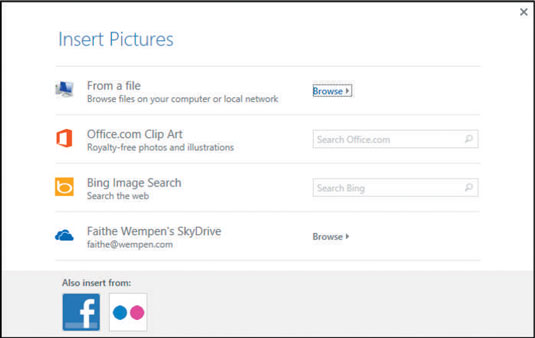
Spustelėkite Office.com Clip Art teksto laukelį ir įveskite bullet, tada paspauskite Enter.
Spustelėkite bet kurį jums patrauklų paveikslėlio ženklelį, tada spustelėkite Įterpti.
Pasirinkite vieną iš paprastų grafikų, o ne vieną iš ginklų kulkų nuotraukų.
Spustelėkite Gerai, kad uždarytumėte dialogo langą Define New Bullet.
Paveikslėlių ženkleliai rodomi dokumente.
Išsaugokite dokumento pakeitimus.
Numeravimo stiliaus keitimas panašus į ženklelio keitimą, išskyrus keletą papildomų parinkčių, pvz., pradžios numerio pasirinkimą. Galite pasirinkti iš įvairių numeravimo stilių, kuriuose yra didžiosios arba mažosios raidės, romėniški skaitmenys arba arabiški (įprasti) skaitmenys.
Programoje Word, atidarę dokumentą, pažymėkite pastraipas su ženkleliais, jei jos dar nepasirinktos.
Spustelėkite rodyklę žemyn, esančią juostelės pagrindinio skirtuko mygtuko Numeravimas, atidarydami jo paletę.
Paletės skiltyje Numeravimo biblioteka spustelėkite numeravimo stilių, kuriame naudojamos didžiosios raidės (A, B, C).
Žiūrėkite šį paveikslą.
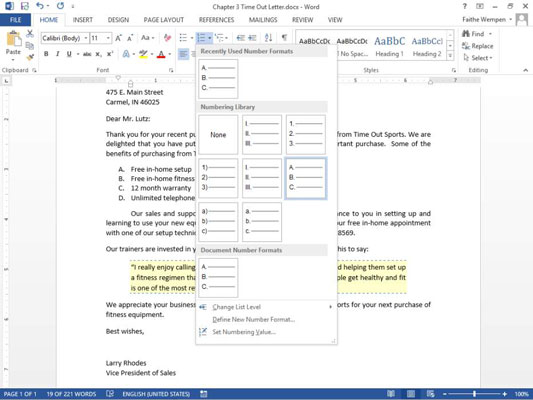
Spustelėkite rodyklę žemyn, esančią mygtuko Numeravimas skirtuke Pagrindinis, tada spustelėkite Nustatyti naują skaičių formatą.
Teksto laukelyje Skaičių formatas ištrinkite tašką po tamsinto A ir įveskite dvitaškį (:), kaip parodyta.
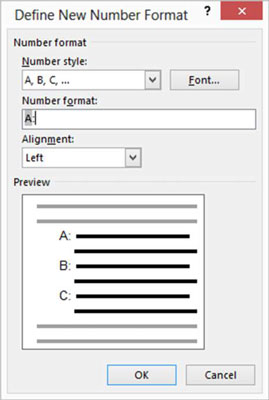
Spustelėkite mygtuką Šriftas.
Atsidaro dialogo langas Šriftas.
Nustatykite šrifto dydį, kaip parodyta šiame paveikslėlyje.
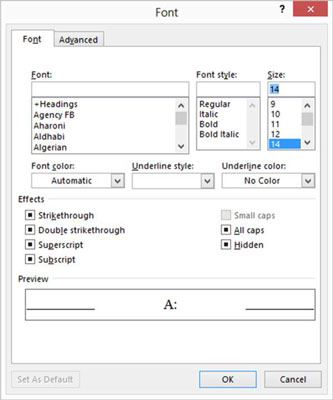
Spustelėkite Gerai, kad grįžtumėte į dialogo langą Nustatyti naują skaičių formatą, tada spustelėkite Gerai, kad priimtumėte naują formatą.
Dabar sąrašas rodomas su ypač didelėmis raidėmis, po kurių yra dvitaškiai, kaip parodyta.
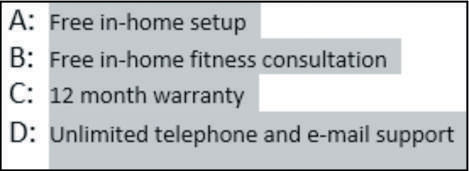
Išsaugokite dokumento pakeitimus ir uždarykite jį.
Kartais gali prireikti įterpti neįprastą simbolį į Word 2010 dokumentą. Perskaitykite, kaip lengvai tai padaryti su mūsų patarimais ir simbolių sąrašu.
„Excel 2010“ naudoja septynias logines funkcijas – IR, FALSE, IF, IFERROR, NOT, OR ir TRUE. Sužinokite, kaip naudoti šias funkcijas efektyviai.
Sužinokite, kaip paslėpti ir atskleisti stulpelius bei eilutes programoje „Excel 2016“. Šis patarimas padės sutaupyti laiko ir organizuoti savo darbalapius.
Išsamus vadovas, kaip apskaičiuoti slankiuosius vidurkius „Excel“ programoje, skirtas duomenų analizei ir orų prognozėms.
Sužinokite, kaip efektyviai nukopijuoti formules Excel 2016 programoje naudojant automatinio pildymo funkciją, kad pagreitintumėte darbo eigą.
Galite pabrėžti pasirinktus langelius „Excel 2010“ darbalapyje pakeisdami užpildymo spalvą arba pritaikydami ląstelėms šabloną ar gradiento efektą.
Dirbdami su laiko kortelėmis ir planuodami programą „Excel“, dažnai pravartu lengvai nustatyti bet kokias datas, kurios patenka į savaitgalius. Šiame straipsnyje pateikiami žingsniai, kaip naudoti sąlyginį formatavimą.
Sužinokite, kaip sukurti diagramas „Word“, „Excel“ ir „PowerPoint“ programose „Office 365“. Daugiau informacijos rasite LuckyTemplates.com.
„Excel“ suvestinės lentelės leidžia kurti <strong>pasirinktinius skaičiavimus</strong>, įtraukiant daug pusiau standartinių skaičiavimų. Šiame straipsnyje pateiksiu detalius nurodymus, kaip efektyviai naudoti šią funkciją.
Nesvarbu, ar dievinate, ar nekenčiate Word gebėjimo išjuokti jūsų kalbos gebėjimus, jūs turite galutinį sprendimą. Yra daug nustatymų ir parinkčių, leidžiančių valdyti „Word“ rašybos ir gramatikos tikrinimo įrankius.





