Specialiųjų simbolių įterpimas į Word 2010
Kartais gali prireikti įterpti neįprastą simbolį į Word 2010 dokumentą. Perskaitykite, kaip lengvai tai padaryti su mūsų patarimais ir simbolių sąrašu.
„Excel 2019“ siūlo kelis duomenų rodymo būdus. Sukūrę „ Excel“ suvestinę lentelę , galite sukurti suvestinę diagramą, kad jos suvestinės reikšmės būtų rodomos grafiškai, atlikdami du paprastus veiksmus:
Norėdami atidaryti dialogo langą Diagramos įterpimas, spustelėkite „PivotChart“ komandos mygtuką, esantį skirtuko „Analizuoti“ skirtuko „PivotTable Tools“ kontekstinio skirtuko „Įrankiai“ grupėje.
Atminkite, kad kontekstinis skirtukas „PivotTable Tools“ su dviem skirtukais – Analizė ir Dizainas – pasirodo automatiškai, kai spustelėsite bet kurį esamos suvestinės lentelės langelį.
Dialogo lange Įterpti diagramą spustelėkite norimos sukurti diagramos tipo miniatiūrą, tada spustelėkite Gerai.
Kai tik spustelėsite Gerai pasirinkę diagramos tipą, „Excel“ darbalapyje su suvesine lentele parodys du dalykus:
Taip pat galite sukurti sukimosi diagramą nuo nulio, sukurdami ją panašiai kaip rankiniu būdu kurdami suvestinę lentelę. Tiesiog pasirinkite langelį duomenų lentelėje arba sąraše, kurį norite sudaryti diagramoje, tada mygtuko „PivotChart“ išskleidžiamajame meniu juostelės skirtuke „Įterpti“ pasirinkite parinktį „PivotChart“ (jei norite norite sukurti suvestinę lentelę ir sukimosi diagramą). Tada „Excel“ parodo dialogo langą „Sukurti PivotChart“ su tomis pačiomis parinktimis kaip ir dialogo lange „Sukurti PivotTable“ E. Pasirinkus parinktis ir uždarius šį dialogo langą, „Excel“ parodo tuščią diagramos tinklelį ir „PivotChart“ laukų užduočių sritį kartu su kontekstiniu skirtuku „PivotChart Tools“ juosta. Tada galite sukurti naują sukimosi diagramą, vilkdami norimus laukus į atitinkamas zonas.
„Excel 2019“ nauja „Insights“ funkcija ( peržiūrėkite kitas puikias naujas „Excel 2019“ funkcijas) yra puikus būdas įgyti naujų perspektyvų apie savo duomenis sukuriant momentines sukimosi diagramas, iliustruojančias kai kuriuos įdomesnius ir dažnai neakivaizdžius jų aspektus. Norėdami naudoti įžvalgų funkciją, prieš pasirinkdami Įterpti → Įžvalgos arba paspausdami Alt+NDI, padėkite langelio žymeklį vienoje iš duomenų lentelės langelių. Tada „Excel“ atidaro „Insights“ užduočių sritį, kurioje yra siūlomų sukimosi diagramų (o kartais ir įprastų diagramų) miniatiūros, skirtos paryškinti tam tikrus duomenų aspektus, kurie kitu atveju gali būti neaiškūs. Norėdami sukurti vieną iš „Insights“ užduočių srityje siūlomų suktinių diagramų, tereikia spustelėti nuorodą Įterpti „PivotChart“ jos miniatiūros apatiniame kairiajame kampe. Tada „Excel“ įterpia naują darbalapį į dabartinę darbaknygę, kurioje yra įterptoji suvestinė diagrama su pagalbine sukimo lentele!
Nors „Excel“ automatiškai sukuria visas naujas sukimosi diagramas tame pačiame darbalapyje kaip ir suvestinė lentelė, jums gali būti lengviau tinkinti ir dirbti su ja, jei perkelsite diagramą į atskirą diagramos lapą darbaknygėje. Norėdami perkelti naują sukimosi diagramą į atskirą diagramos lapą "Excel" darbaknygėje, atlikite šiuos veiksmus:
Spustelėkite skirtuką Analizė, esantį kontekstiniame skirtuke „PivotChart Tools“, kad jo įrankiai būtų rodomi juostelėje.
Jei „PivotChart Tools“ kontekstinis skirtukas nerodomas juostelės pabaigoje, spustelėkite bet kurią naujos sukamosios diagramos vietą, kad šis skirtukas vėl būtų rodomas.
Grupėje Veiksmai spustelėkite mygtuką Perkelti diagramą.
„Excel“ atidaro dialogo langą Perkelti diagramą.
Dialogo lange Perkelti diagramą spustelėkite mygtuką Naujas lapas.
(Pasirenkama) Pervardykite bendrąjį 1 diagramos lapo pavadinimą pridedamame teksto laukelyje, įvesdami ten labiau apibūdinantį pavadinimą.
Spustelėkite Gerai, kad uždarytumėte dialogo langą Perkelti diagramą ir atidarytumėte naują diagramos lapą su savo sukimosi diagrama.
Šiame paveikslėlyje parodyta sugrupuota stulpelių sukimosi diagrama perkėlus diagramą į atskirą diagramos lapą „Excel“ darbaknygėje.
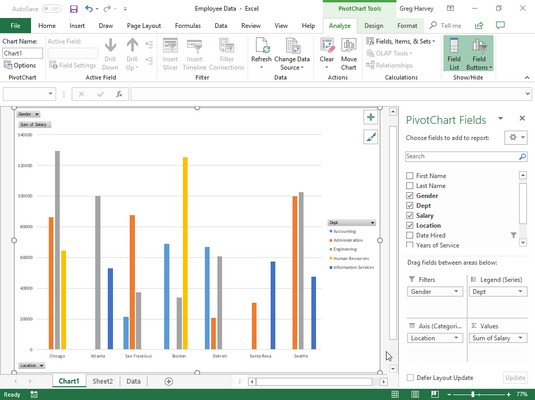
Sugrupuota stulpelių suvestinė diagrama perkelta į savo diagramos lapą.
Kai diagramoje pateikiate duomenis Excel suvestinėje lentelėje naudodami tipinį diagramos tipą, pvz., stulpelį, juostą ar liniją, kuri naudoja ir x, ir y ašis, suvestinėje lentelėje eilutės etiketės rodomos išilgai x- (arba kategorija) ašis diagramos apačioje ir suvestinėje lentelėje esančios stulpelių etiketės tampa duomenų serijomis, kurios yra apibrėžtos diagramos legendoje. Skaičiai lauke Reikšmės pavaizduoti y (arba reikšmės) ašyje, kuri kyla kairėje diagramos pusėje.
Galite naudoti išskleidžiamuosius mygtukus, kurie rodomi po filtro, legendos laukų, ašies laukų ir reikšmės „PivotChart“, kad filtruotumėte diagramoje pateiktus duomenis, pateiktus tokiu būdu, kaip ir vertes suvestinės lentelėje. Kaip ir suvestinėje lentelėje, pašalinkite varnelę nuo parinkties (Pasirinkti viską) arba (Visą), tada pridėkite varnelę prie kiekvieno lauko, kurį vis tiek norite pateikti filtruotoje sukamojoje diagramoje.
Spustelėkite šiuos išskleidžiamuosius mygtukus, kad filtruotumėte kitą sukimosi diagramos dalį:
Komandų mygtukai skirtukuose Dizainas ir Formatas, pridedami prie kontekstinio skirtuko „PivotChart Tools“, leidžia lengvai toliau formatuoti ir tinkinti suvestinę diagramą. Naudokite skirtuko Dizainas mygtukus, kad pasirinktumėte naują diagramos stilių savo sukamajai diagramai arba net visiškai naują diagramos tipą. Naudokite Formatas skirtuko mygtukus, kad pridėtumėte diagramos grafikos ir patobulintumėte jų išvaizdą.
Diagramos įrankių kontekstiniame skirtuke, kuris pasirodo pasirinkus sukurtą diagramą, yra atskiri skirtukai Dizainas ir formatas su panašiais komandų mygtukais.
Kartais gali prireikti įterpti neįprastą simbolį į Word 2010 dokumentą. Perskaitykite, kaip lengvai tai padaryti su mūsų patarimais ir simbolių sąrašu.
„Excel 2010“ naudoja septynias logines funkcijas – IR, FALSE, IF, IFERROR, NOT, OR ir TRUE. Sužinokite, kaip naudoti šias funkcijas efektyviai.
Sužinokite, kaip paslėpti ir atskleisti stulpelius bei eilutes programoje „Excel 2016“. Šis patarimas padės sutaupyti laiko ir organizuoti savo darbalapius.
Išsamus vadovas, kaip apskaičiuoti slankiuosius vidurkius „Excel“ programoje, skirtas duomenų analizei ir orų prognozėms.
Sužinokite, kaip efektyviai nukopijuoti formules Excel 2016 programoje naudojant automatinio pildymo funkciją, kad pagreitintumėte darbo eigą.
Galite pabrėžti pasirinktus langelius „Excel 2010“ darbalapyje pakeisdami užpildymo spalvą arba pritaikydami ląstelėms šabloną ar gradiento efektą.
Dirbdami su laiko kortelėmis ir planuodami programą „Excel“, dažnai pravartu lengvai nustatyti bet kokias datas, kurios patenka į savaitgalius. Šiame straipsnyje pateikiami žingsniai, kaip naudoti sąlyginį formatavimą.
Sužinokite, kaip sukurti diagramas „Word“, „Excel“ ir „PowerPoint“ programose „Office 365“. Daugiau informacijos rasite LuckyTemplates.com.
„Excel“ suvestinės lentelės leidžia kurti <strong>pasirinktinius skaičiavimus</strong>, įtraukiant daug pusiau standartinių skaičiavimų. Šiame straipsnyje pateiksiu detalius nurodymus, kaip efektyviai naudoti šią funkciją.
Nesvarbu, ar dievinate, ar nekenčiate Word gebėjimo išjuokti jūsų kalbos gebėjimus, jūs turite galutinį sprendimą. Yra daug nustatymų ir parinkčių, leidžiančių valdyti „Word“ rašybos ir gramatikos tikrinimo įrankius.





