Specialiųjų simbolių įterpimas į Word 2010
Kartais gali prireikti įterpti neįprastą simbolį į Word 2010 dokumentą. Perskaitykite, kaip lengvai tai padaryti su mūsų patarimais ir simbolių sąrašu.
Kartais į „Excel 2013“ galite įterpti informaciją, kurios nėra atsargų sąrašo laukeliuose arba tokiu išdėstymu, kurio „Excel“ nesiūlo paruoštose antraštėse ir poraštėse.
Tais atvejais turite naudoti komandų mygtukus, kurie rodomi kontekstinio skirtuko Antraštės ir poraštės įrankių skirtuko Dizainas grupėje Antraštės ir poraštės elementai. Šie komandų mygtukai leidžia sujungti savo informaciją su „Excel“ sugeneruota informacija į skirtingas kuriamos tinkintos antraštės arba poraštės dalis.
Komandų mygtukai grupėje Antraštės ir poraštės elementai apima
Puslapio numeris: spustelėkite šį mygtuką, norėdami įterpti &[Puslapio] kodą, kuris įveda dabartinio puslapio numerį.
Puslapių skaičius: spustelėkite šį mygtuką, norėdami įterpti &[Puslapių] kodą, kuris įdeda į bendrą puslapių skaičių.
Dabartinė data: spustelėkite šį mygtuką, norėdami įterpti &[Data] kodą, kuris įveda dabartinę datą.
Dabartinis laikas: spustelėkite šį mygtuką, norėdami įterpti &[Laikas] kodą, kuris įveda esamą laiką.
Failo kelias: spustelėkite šį mygtuką, norėdami įterpti &[Kelias]&[Failas] kodus, kurie yra įvesti į katalogo kelią kartu su darbaknygės failo pavadinimu.
Failo pavadinimas: spustelėkite šį mygtuką, norėdami įterpti &[Failas] kodą, kuris įtraukiamas į darbaknygės failo pavadinimą.
Lapo pavadinimas: spustelėkite šį mygtuką, norėdami įterpti &[Tab] kodą, kuris įdeda į darbalapio pavadinimą, kaip parodyta lapo skirtuke.
Paveikslėlis: spustelėkite šį mygtuką, norėdami įterpti &[Paveikslėlio] kodą, kuris įterpia vaizdą, kurį pasirinkote dialogo lange Įterpti paveikslėlį, kuriame pagal numatytuosius nustatymus rodomas aplanko Mano paveikslėliai turinys kompiuteryje.
Paveikslėlio formatavimas: spustelėkite šį mygtuką, norėdami pritaikyti formatavimą, kurį pasirinkote dialogo lange Paveikslėlio formatavimas, kodui &[Paveikslėlis], kurį įvedėte mygtuku Įterpti paveikslėlį nepridėdami jokio savo kodo.
Norėdami naudoti šiuos komandų mygtukus grupėje Antraštės ir poraštės elementai kurdami pasirinktinę antraštę arba poraštę, atlikite šiuos veiksmus:
Įdėkite darbalapį į puslapio maketo rodinį, būsenos juostoje spustelėję mygtuką Puslapio maketo rodinys arba juostelėje spustelėdami Rodinys → Puslapio maketas arba paspausdami Alt+WP.
Puslapio išdėstymo rodinyje tekstas Spustelėkite, kad pridėtumėte antraštę, rodomas pirmojo puslapio viršutinės paraštės centre, o tekstas Spustelėkite, kad pridėtumėte poraštę – apačioje apatinėje paraštėje.
Užveskite pelės žymeklį viršutinėje paraštėje, kad sukurtumėte tinkintą antraštę, arba apatinėje paraštėje, kad sukurtumėte tinkintą poraštę, tada spustelėkite žymeklį kairėje, centrinėje arba dešinėje antraštės arba poraštės dalyje, kad nustatytumėte įterpimo tašką ir sulygiuotų kairėje. , centre arba dešinėje sulygiuoti tekstą.
Kai „Excel“ nustato įterpimo tašką, tekstai Spustelėkite, kad pridėtumėte antraštę ir spustelėkite, kad pridėtumėte poraštę, o antraštės ir poraštės įrankių kontekstinio skirtuko Dizainas skirtukas juostelėje suaktyvinamas.
Norėdami pridėti programos sugeneruotą informaciją į pasirinktinę antraštę arba poraštę (pvz., failo pavadinimą, darbalapio pavadinimą, dabartinę datą ir pan.), spustelėkite atitinkamą informaciją komandos mygtuką grupėje Antraštės ir poraštės elementai.
„Excel“ įterpia atitinkamą antraštės / poraštės kodą, prieš kurį rašomas ampersandas (&), į antraštę arba poraštę. Šie kodai pakeičiami tikra informacija (failo pavadinimu, darbalapio pavadinimu, grafiniu vaizdu ir panašiai), kai tik spustelite kitą antraštės ar poraštės skyrių arba baigiate kurti antraštę ar poraštę spustelėdami pelės žymeklį už jos ribų.
(Pasirenkama) Norėdami pridėti savo tekstą prie tinkintos antraštės arba poraštės, įveskite jį įterpimo taške.
Sujungdami programos sukurtą informaciją, pažymėtą antraštės / poraštės kodu, su savo tekstu, būtinai įterpkite atitinkamus tarpus ir skyrybos ženklus. Pavyzdžiui, norėdami, kad „Excel“ būtų rodomas 1 puslapis iš 4 tinkintoje antraštėje arba poraštėje, atlikite šiuos veiksmus:
Įveskite žodį Puslapis ir paspauskite tarpo klavišą.
Spustelėkite komandos mygtuką Puslapio numeris ir dar kartą paspauskite tarpo klavišą.
Įveskite žodį ir trečią kartą paspauskite tarpo klavišą.
Spustelėkite komandos mygtuką Puslapių skaičius.
Taip į tinkintą antraštę (arba poraštę) įterpiamas puslapis &[Puslapis] iš &[Puslapiai] .
(Pasirenkama) Norėdami pakeisti tinkintos antraštės ar poraštės šriftą, šrifto dydį ar kitą šrifto atributą, vilkite per jo kodus ir tekstą, spustelėkite skirtuką Pagrindinis, tada spustelėkite atitinkamą komandos mygtuką grupėje Šriftas.
Be naujo pasirinktos antraštės ar poraštės šrifto ir šrifto dydžio pasirinkimo, galite pridėti pusjuodį, kursyvą, pabrauktą ir naują šrifto spalvą prie jo teksto naudodami komandų mygtukus Pusjuodis, Kursyvas, Pabrauktas ir Šrifto spalva. skirtuką.
Baigę apibrėžti ir formatuoti tinkintos antraštės arba poraštės kodus ir tekstą, spustelėkite langelį darbalapio srityje, kad panaikintumėte antraštės arba poraštės srities pasirinkimą.
„Excel“ pakeičia antraštės / poraštės kodus tinkintoje antraštėje arba poraštėje tikra informacija, tuo pačiu pašalindama kontekstinį skirtuką Antraštės ir poraštės įrankiai iš juostelės.
Čia yra tinkinta poraštė, pridėta prie skaičiuoklės puslapio išdėstymo rodinyje. Šioje tinkintoje poraštėje tekstas, preliminarus klientų sąrašas sujungiamas su programos sugeneruotu lapo pavadinimu, datos ir laiko informacija, ir naudojami visi trys skyriai: kairėje sulygiuoto puslapio informacija, centre esantis preliminaraus klientų sąrašo tekstas ir dešinėje sulygiuota dabartinė data ir laikas. .
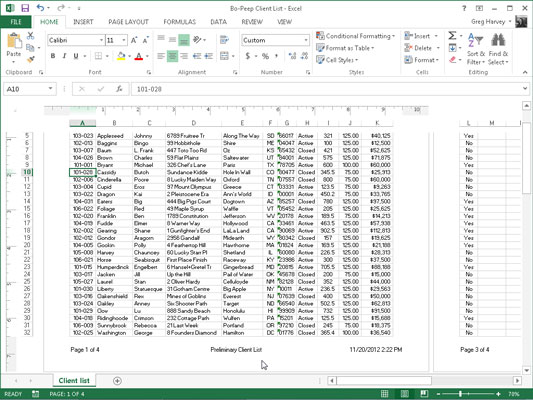
Kartais gali prireikti įterpti neįprastą simbolį į Word 2010 dokumentą. Perskaitykite, kaip lengvai tai padaryti su mūsų patarimais ir simbolių sąrašu.
„Excel 2010“ naudoja septynias logines funkcijas – IR, FALSE, IF, IFERROR, NOT, OR ir TRUE. Sužinokite, kaip naudoti šias funkcijas efektyviai.
Sužinokite, kaip paslėpti ir atskleisti stulpelius bei eilutes programoje „Excel 2016“. Šis patarimas padės sutaupyti laiko ir organizuoti savo darbalapius.
Išsamus vadovas, kaip apskaičiuoti slankiuosius vidurkius „Excel“ programoje, skirtas duomenų analizei ir orų prognozėms.
Sužinokite, kaip efektyviai nukopijuoti formules Excel 2016 programoje naudojant automatinio pildymo funkciją, kad pagreitintumėte darbo eigą.
Galite pabrėžti pasirinktus langelius „Excel 2010“ darbalapyje pakeisdami užpildymo spalvą arba pritaikydami ląstelėms šabloną ar gradiento efektą.
Dirbdami su laiko kortelėmis ir planuodami programą „Excel“, dažnai pravartu lengvai nustatyti bet kokias datas, kurios patenka į savaitgalius. Šiame straipsnyje pateikiami žingsniai, kaip naudoti sąlyginį formatavimą.
Sužinokite, kaip sukurti diagramas „Word“, „Excel“ ir „PowerPoint“ programose „Office 365“. Daugiau informacijos rasite LuckyTemplates.com.
„Excel“ suvestinės lentelės leidžia kurti <strong>pasirinktinius skaičiavimus</strong>, įtraukiant daug pusiau standartinių skaičiavimų. Šiame straipsnyje pateiksiu detalius nurodymus, kaip efektyviai naudoti šią funkciją.
Nesvarbu, ar dievinate, ar nekenčiate Word gebėjimo išjuokti jūsų kalbos gebėjimus, jūs turite galutinį sprendimą. Yra daug nustatymų ir parinkčių, leidžiančių valdyti „Word“ rašybos ir gramatikos tikrinimo įrankius.





